Cách cài mật khẩu ứng dụng trên iPhone và Android
Ngoài cách cài mật khẩu cho điện thoại, người dùng còn có thể cài mật khẩu riêng cho từng ứng dụng nữa đấy! Cùng Bảo Hành One bỏ túi ngay các cách cài mật khẩu ứng dụng trên điện thoại cực đơn giản ngay sau đây nhé!

Cách cài mật khẩu ứng dụng trên iPhone và Android
Tại sao nên cài mật khẩu cho ứng dụng?
Khi sử dụng điện thoại, người dùng có thể cài mật khẩu cho một vài ứng dụng chứa dữ liệu quan trọng của mình. Việc cài mật khẩu cho ứng dụng sẽ giúp bạn bảo mật thông tin tốt hơn, tránh tình trạng bị người khác tự ý truy cập vào.
Cụ thể, trong trường hợp điện thoại bị rơi, đánh cắp hoặc cho người khác mượn, nếu điện thoại đã được cài mật khẩu ứng dụng từ trước, nó sẽ ngăn chặn việc người khác truy cập vào một số ứng dụng chứa các thông tin riêng tư của bạn như tin nhắn, hình ảnh, tài khoản ngân hàng,...
Bên cạnh đó, việc cài mật khẩu cho ứng dụng cũng giúp người lớn dễ dàng kiểm soát và đảm bảo tính an toàn cho các dữ liệu bên trong máy trong trường hợp cho trẻ nhỏ mượn điện thoại.
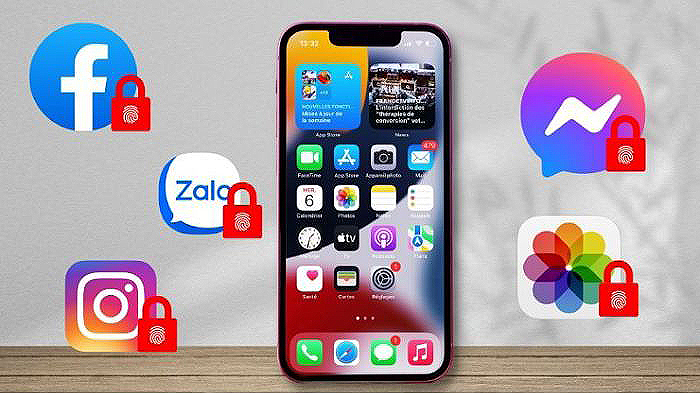
Lý do nên cài mật khẩu cho ứng dụng
Xem thêm: Hướng dẫn cách tắt Voice Control trên iPhone cực đơn giản
Cách cài mật khẩu ứng dụng trên điện thoại iPhone
Có nhiều cách cài mật khẩu ứng dụng trên điện thoại iPhone. Dưới đây là 3 cách được sử dụng phổ biến mà Bảo Hành One chia sẻ đến bạn. Bạn có thể lựa chọn cách thức phù hợp với nhu cầu và thiết bị của mình. Ngoài ra, bạn cũng có thể áp dụng cách cài mật khẩu ứng dụng này cho iPad.
Cách 1: Giới hạn thời gian sử dụng
Bước 1: Bạn mở menu “Cài đặt” > chọn mục “Thời gian sử dụng” > “Tiếp tục”.
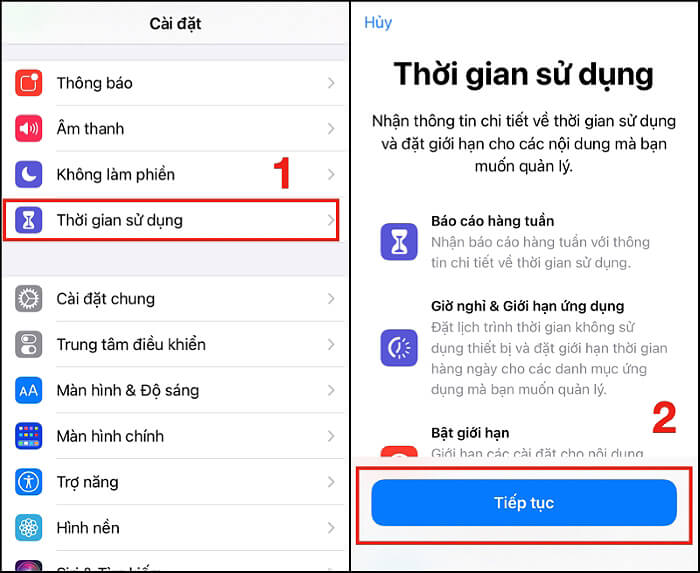
“Cài đặt” > chọn mục “Thời gian sử dụng” > “Tiếp tục”
Bước 2: Bạn chọn “Đây là iPhone của tôi”, nếu bạn thực hiện cài mật khẩu ứng dụng trên điện thoại của con em mình, bạn chọn ý phía dưới > “Sử dụng mật mã thời gian sử dụng”.
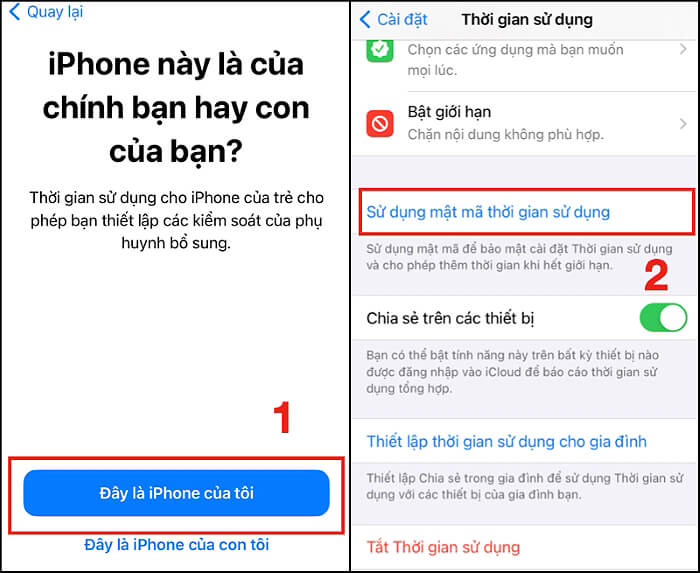
Chọn “Sử dụng mật mã thời gian sử dụng”
Bước 3: Bạn thiết lập mật khẩu (nhập 2 lần) > nhập ID Apple và mật khẩu. Trong trường hợp bạn quên mật mã thời gian sử dụng, bạn có thể sử dụng mật khẩu ID Apple để đặt lại.
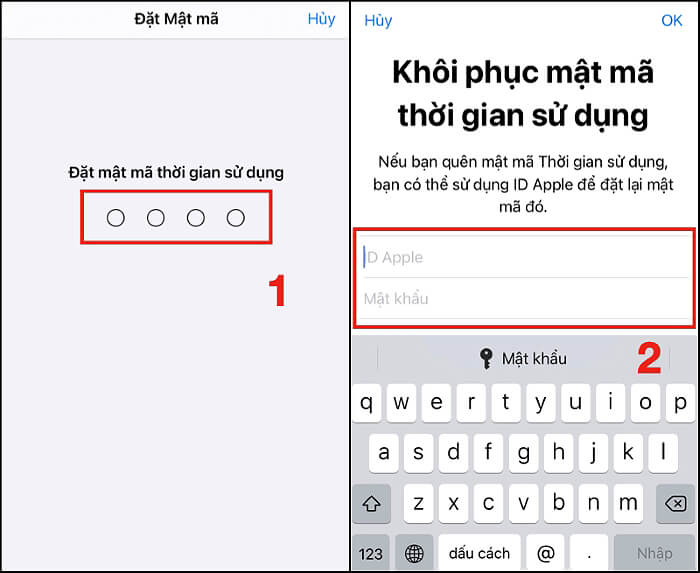
Nhập mật khẩu > nhập ID Apple
Bước 4: Sau khi đã thiết lập xong mật khẩu, bạn quay trở lại màn hình “Thời gian sử dụng” > chọn “Giới hạn ứng dụng > “Thêm giới hạn”.
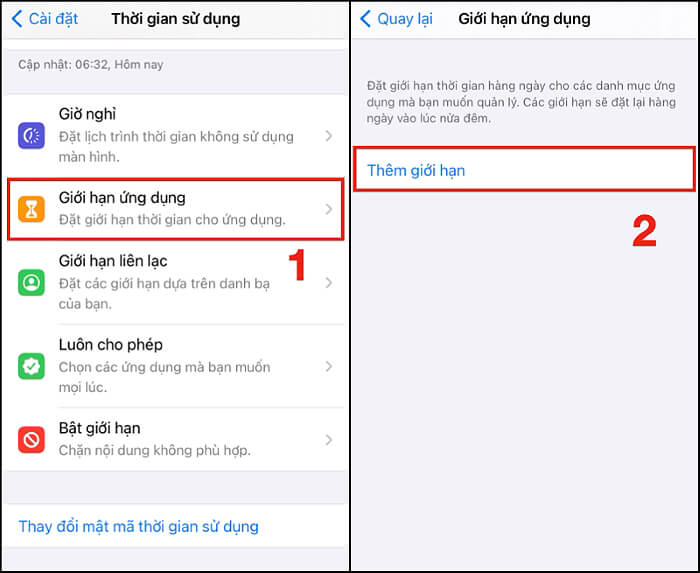
Chọn “Giới hạn ứng dụng > “Thêm giới hạn”
Bước 5: Bạn chọn vào danh mục chứa ứng dụng mà mình muốn cài mật khẩu > chọn ứng dụng (có thể chọn 1 hoặc nhiều ứng dụng cùng lúc) > chọn “Tiếp”.
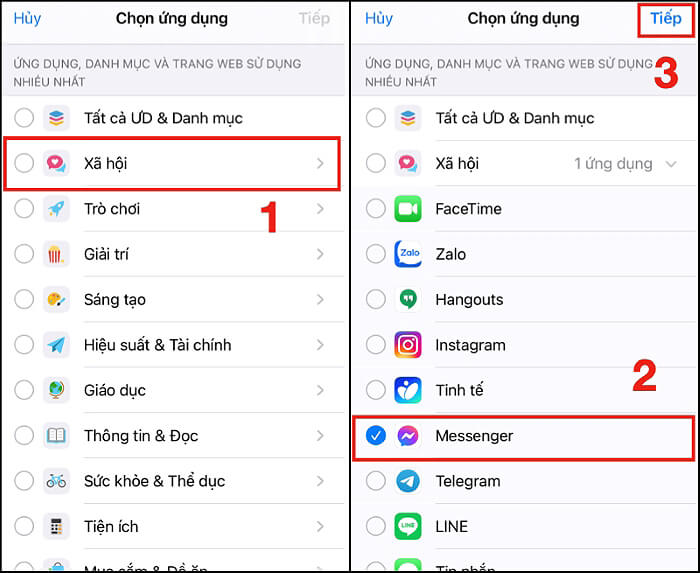
Chọn ứng dụng muốn cài mật khẩu > chọn “Tiếp”
Bước 6: Bạn chọn thời gian giới hạn hoạt động > chọn “Thêm”.
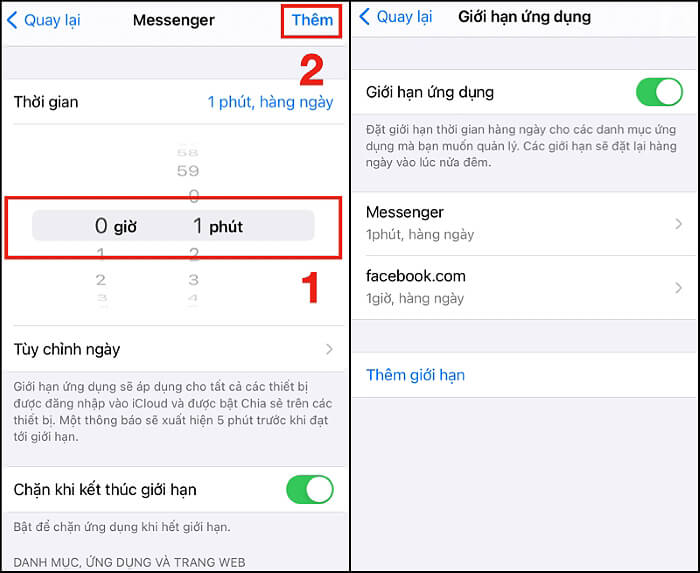
Chọn thời gian giới hạn hoạt động
Bước 7: Bạn thoát ra màn hình chính > mở ứng dụng mà mình đã cài giới hạn thời gian ở bước trên > chọn “Yêu cầu thêm thời gian” và nhập mật khẩu để sử dụng.

Chọn “Yêu cầu thêm thời gian” > nhập mật khẩu
Cách 2: Dùng “Trợ năng”
Bước 1: Bạn vào “Cài đặt” > chọn mục “Trợ năng”.

Vào “Cài đặt” > chọn “Trợ năng”
Bước 2: Bạn chọn “Truy cập được hướng dẫn” > bật tính năng này.
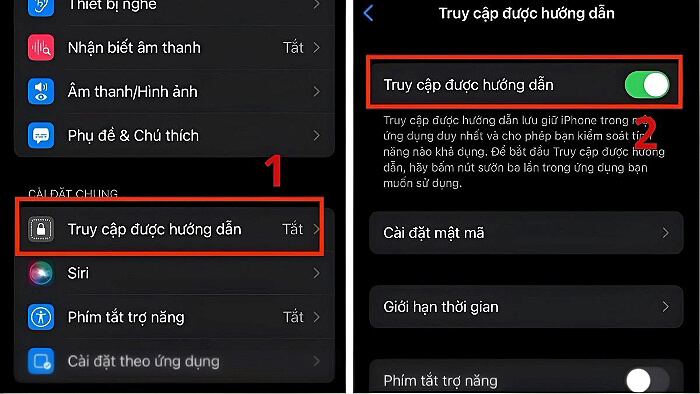
Bật “Truy cập được hướng dẫn”
Bước 3: Bạn chọn “Cài đặt mật mã” > chọn mục “Đặt mật mã Truy cập được HD” nếu muốn đặt mật khẩu số hoặc chọn “Face ID” nếu muốn cài nhận diện khuôn mặt > thiết lập mật khẩu.
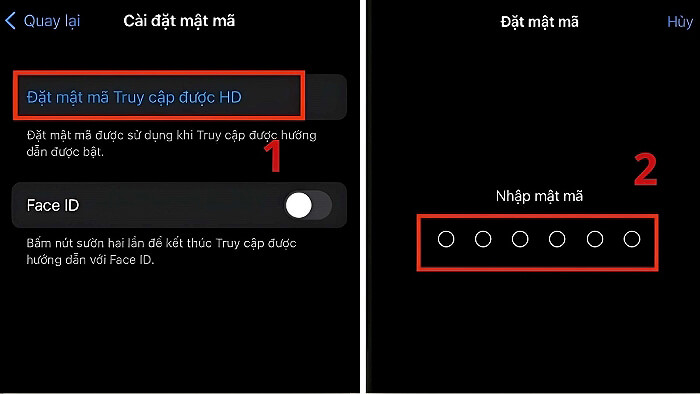
Thiết lập mật khẩu
Bước 4: Bạn mở ứng dụng muốn cài mật khẩu > bấm vào nút sườn bên phải điện thoại 3 lần liên tiếp > chọn “Bắt đầu”. Nếu muốn thoát chế độ này, bạn cũng thực hiện nhấn nút sườn 3 lần > chọn “Kết thúc”.
Xem thêm: Nguyên nhân và cách khắc phục camera iPhone bị nhiễu
Cách 3: Dùng phần mềm thứ 3
Có nhiều ứng dụng để khóa, ẩn ứng dụng trên điện thoại iPhone. Sau đây, Bảo Hành One sẽ hướng dẫn bạn cách cài mật khẩu ứng dụng bằng phần mềm Locker.
Bước 1: Trước tiên, bạn cần vào App Store để tải phần mềm Locker.
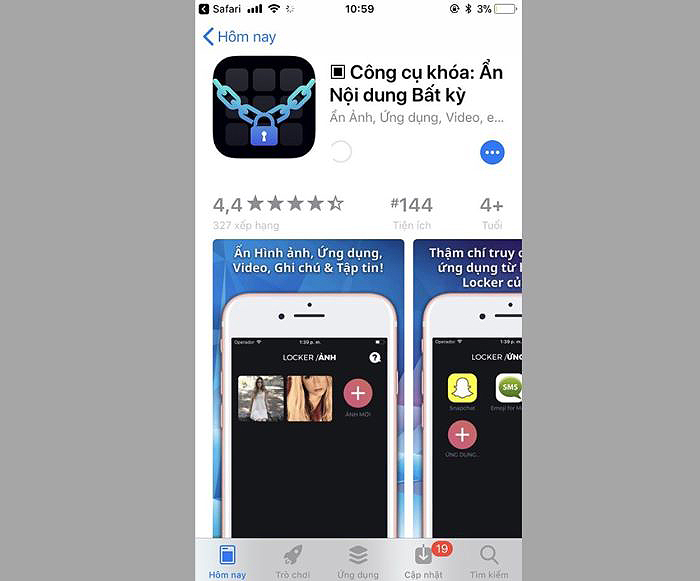
Tải ứng dụng Locker
Bước 2: Bạn mở phần mềm Locker > thiết lập mã PIN. Ngoài ra, bạn còn có thể cài mật khẩu dạng vân tay (Touch ID).
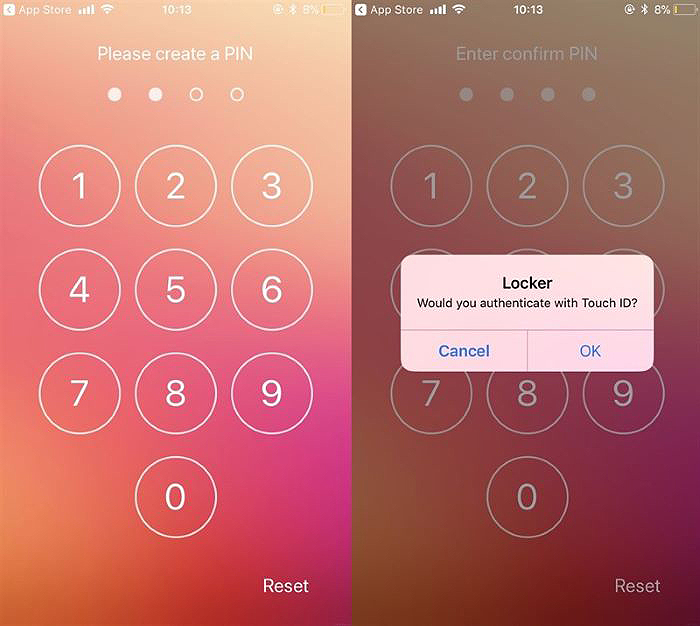
Thiết lập mã PIN
Bước 3: Bạn chọn vào biểu tượng dấu “+” > chọn “Ứng dụng” > chọn ứng dụng mà bạn muốn khóa > chọn “Xong”.
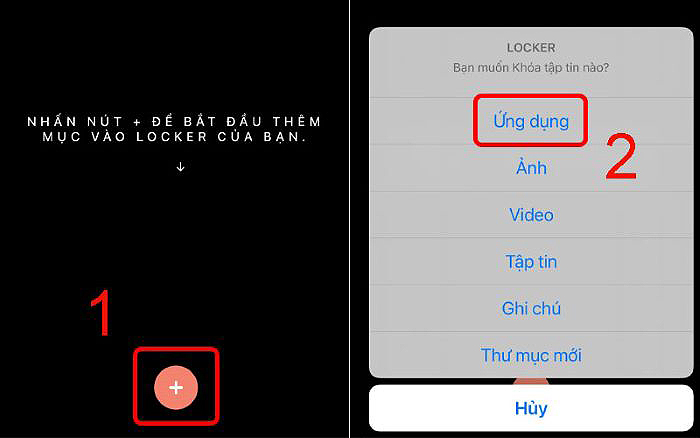
Chọn ứng dụng muốn khóa > chọn “Xong”
Cách cài mật khẩu ứng dụng trên điện thoại Android
Để thực hiện cài mật khẩu ứng dụng trên điện thoại Android, bạn có thể áp dụng 1 trong 3 cách sau:
Cách 1: Ghim ứng dụng
Bước 1: Bạn vào “Settings” (Cài đặt) > chọn “Biometrics and security” (Màn hình khóa và bảo mật) > chọn “Other security settings” (Các cài đặt bảo mật khác).
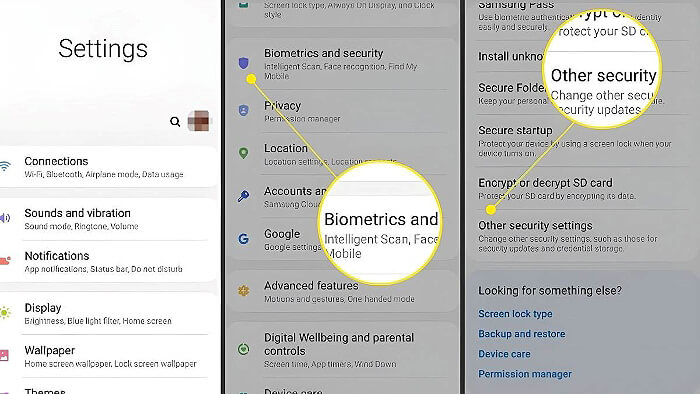
Vào “Cài đặt” > “Màn hình khóa và bảo mật” > “Các cài đặt bảo mật khác”
Bước 2: Bạn bật tính năng “Pin windows” (Ghim cửa sổ) > bật “Ask for PIN before unpinning” (Yêu cầu mã PIN trước khi bỏ ghim).
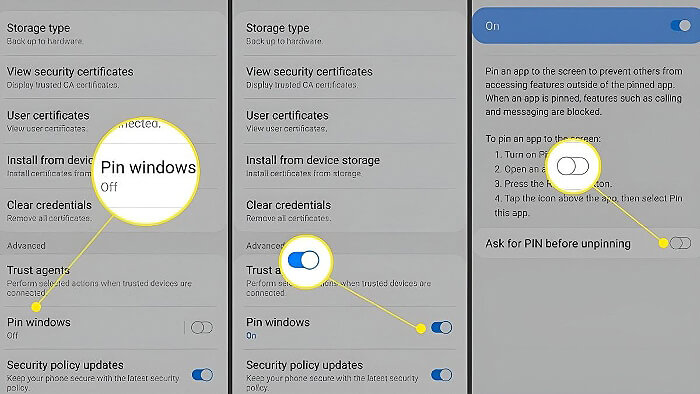
Bật tính năng “Ghim cửa sổ”
Bước 3: Bạn chọn nút chính giữa bên dưới màn hình > chọn ứng dụng muốn ghim > chọn “Pin this app” (Ghim ứng dụng này).
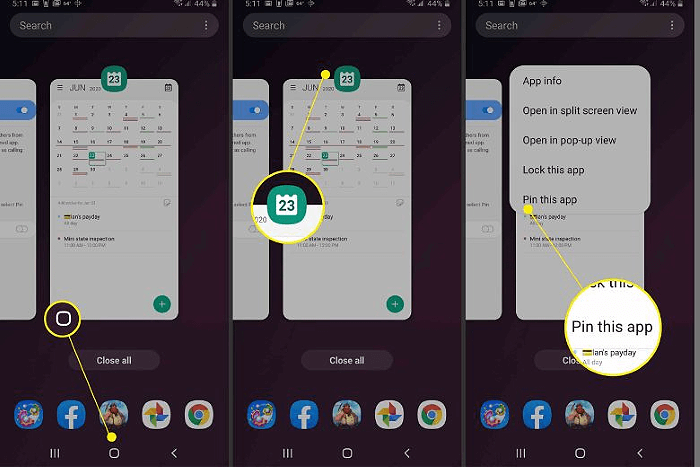
Chọn ứng dụng > “Ghim ứng dụng này”
Cách 2: Dùng “Thư mục bảo mật”
Bước 1: Bạn vào “Settings” (Cài đặt) > chọn “Biometrics and security” (Màn hình khóa và bảo mật) > chọn “Secure Folder” (Thư mục bảo mật) > đăng nhập tài khoản smartphone của mình.
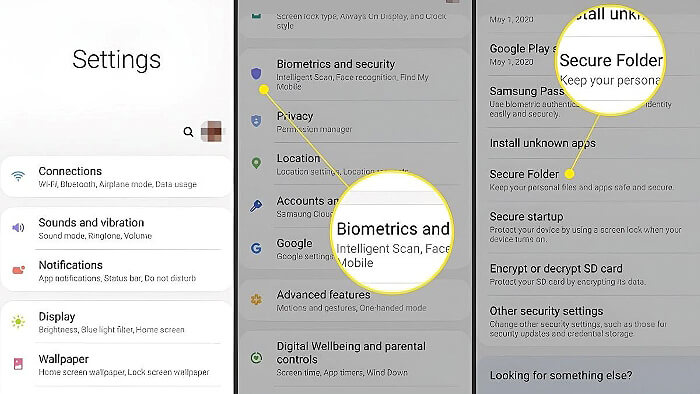
Vào “Cài đặt” > “Màn hình khóa và bảo mật” > “Thư mục bảo mật”
Bước 2: Bạn chọn “Lock Type” (Kiểu khóa) > cài mật khẩu. Cuối cùng, bạn trở lại màn hình chính, chọn “Secure Folder” (Thư mục bảo mật) > chọn ứng dụng muốn khóa.
| productdata |
| https://baohanhone.com/products/thay-pin-iphone-12-pro-max;https://baohanhone.com/products/thay-mat-lung-iphone-xs-max;https://baohanhone.com/products/thay-man-hinh-iphone-11-pro-max-zin;https://baohanhone.com/products/thay-man-hinh-iphone-13-pro-max-1 |
Cách 3: Dùng phần mềm thứ 3
Ngoài ra, bạn cũng có thể cài mật khẩu ứng dụng trên điện thoại Android bằng cách sử dụng sự hỗ trợ từ phần mềm thứ 3. Sau đây, Bảo Hành One sẽ gợi ý cách cài mật khẩu ứng dụng cho điện thoại Android bằng phần mềm AppLock.
Bước 1: Bạn truy cập vào CH Play và tải xuống phần mềm AppLock.
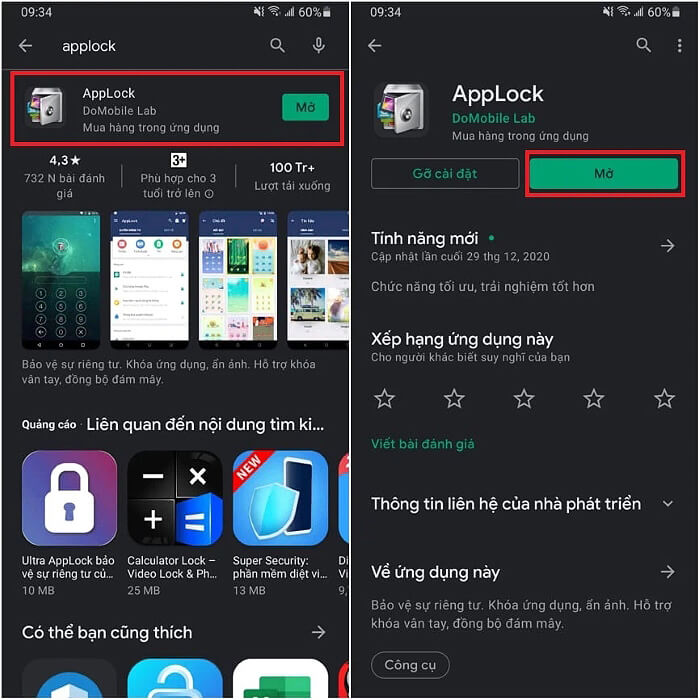
Tải ứng dụng AppLock
Bước 2: Bạn mở AppLock > thiết lập mật khẩu dạng hình vẽ > nhập email > “Lưu”.
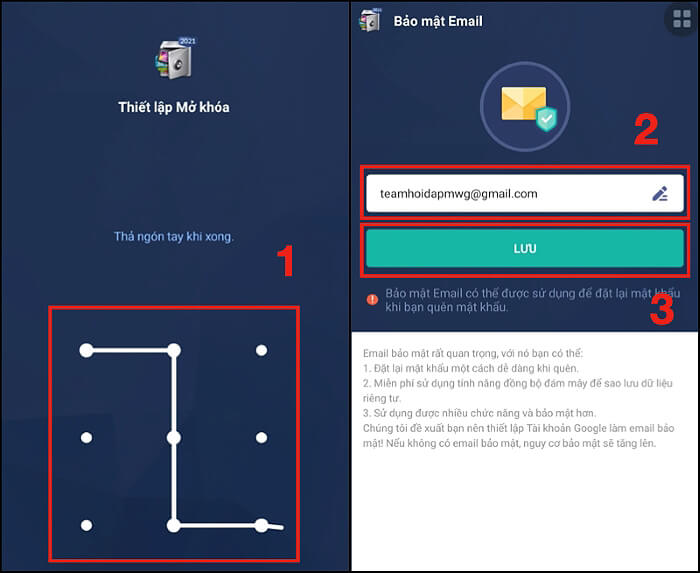
Thiết lập mật khẩu > chọn “Lưu”
Bước 3: Bạn chọn “Đồng ý và bắt đầu” > chọn vào biểu tượng ổ khóa ở bên cạnh ứng dụng mà bạn muốn khóa > chọn “Cho phép”.
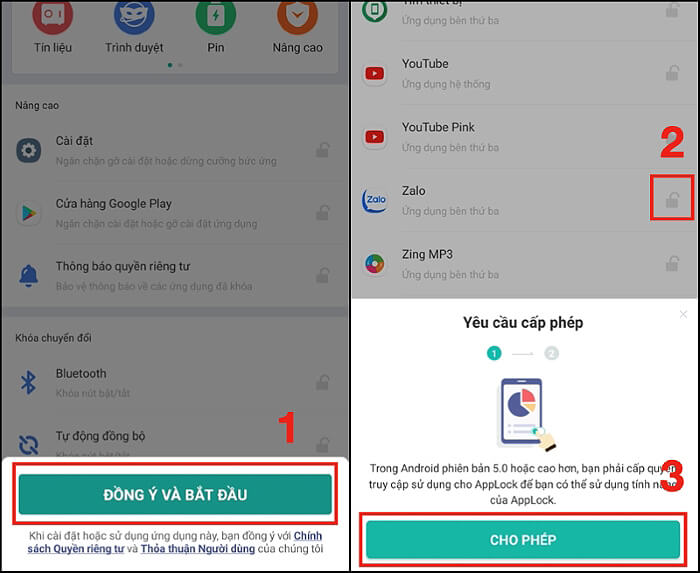
Chọn “Đồng ý và bắt đầu” > chọn ứng dụng > “Cho phép”
Bước 4: Cuối cùng, bạn sẽ cần cấp quyền cho AppLock. Bạn vào “Truy cập dữ liệu sử dụng > chọn AppLock > bật.
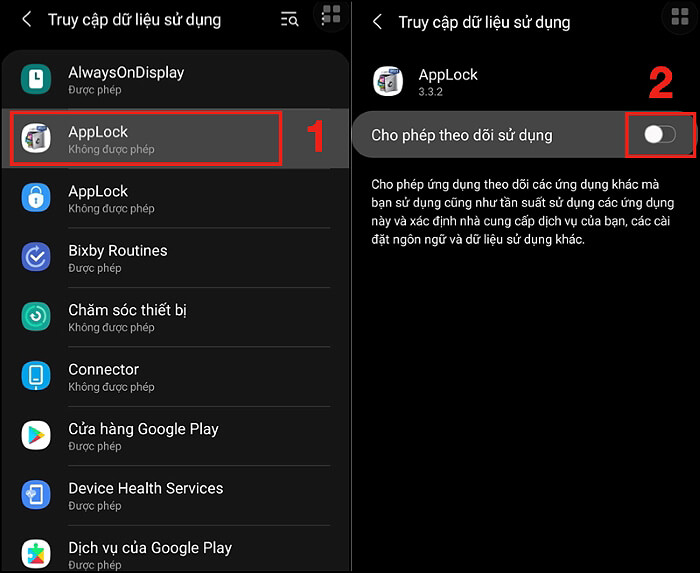
Bật “Cho phép theo dõi sử dụng”
Xem thêm: Hướng dẫn khôi phục cài đặt lại máy ảnh cho điện thoại Android
Tổng kết
Có thể thấy, việc cài mật khẩu cho ứng dụng đem đến cho chiếc điện thoại của bạn khả năng bảo mật cao. Hy vọng các cách cài mật khẩu ứng dụng mà Bảo Hành One bật mí trên đây sẽ hữu ích đối với bạn. Chúc bạn thực hiện thành công!









