5 Cách thoát ứng dụng trên Macbook không phải ai cũng biết
Để thoát ứng dụng trên Macbook vô cùng đơn giản, tuy nhiên đối với một số trường hợp ứng dụng bị treo và không thể thoát ra bằng cách đơn giản. Đừng quá lo lắng Mac của bạn chỉ bị treo do quá tải hoặc quá nóng dẫn đến tình trạng ứng dụng bị treo. Bài viết dưới đây Bảo Hành One sẽ hướng dẫn bạn 5 cách thoát ứng dụng trên Macbook vô cùng đơn giản và nhanh chóng.

5 Cách thoát ứng dụng cực đơn giản trên Macbook
Buộc thoát ứng dụng qua thanh menu Apple
Để có thể thoát ứng dụng qua cách sử dụng menu Apple bạn hãy thực hiện theo hướng dẫn các bước như sau:
Bước 1: Chọn vào biểu tượng quả táo bên trên góc trái màn hình
Bước 2: Chọn vào mục “Bắt buộc thoát”

Thực hiện bước 2 và tiếp theo
Bước 3: Tiếp tục ở cửa sổ “Bắt buộc thoát ứng dụng” bạn chọn vào ứng dụng cần thoát và chọn “Bắt buộc thoát”
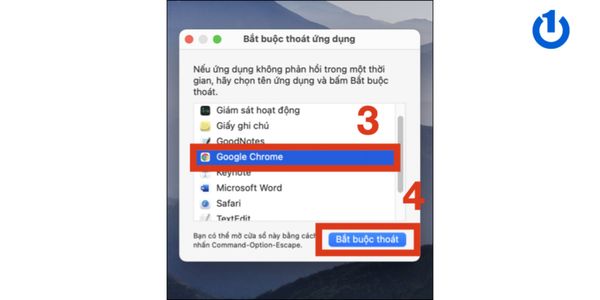
Chọn vào ứng dụng cần thoát
Như vậy là bạn đã hoàn thành thoát ứng dụng bằng cách sử dụng menu Apple một cách đơn giản và nhanh chóng.
Buộc thoát ứng dụng qua thanh công cụ Dock
Đối với cách này vô cùng đơn giản và dễ thực hiện không tốn quá nhiều thời gian của bạn. Hãy thực hiện theo hướng dẫn sau:
Tại thanh công cụ Dock ở phía dưới màn hình bạn click chuột phải vào ứng dụng cần thoát → Sau đó chọn vào Bắt buộc thoát. Và như vậy là hoàn tất thoát ứng dụng qua thanh công cụ Dock.
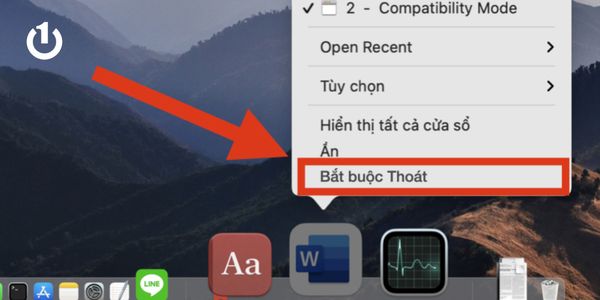
Sử dụng thanh công cụ Dock để thoát ứng dụng
Xem thêm: Hướng dẫn cách sửa lỗi thoát ứng dụng đột ngột trên Macbook
Buộc thoát ứng dụng qua Giám sát hoạt động (Activity Monitor)
Để có thể mở và buộc thoát ứng dụng đang bị treo bằng “Giám sát hoạt động” ( Activity Monitor) bạn có thể làm theo hướng dẫn bên dưới đây:
Bước 1: Để mở Activity Monitor đầu tiên bạn ấn tổ hợp phím “Command + Space” (phím cách)
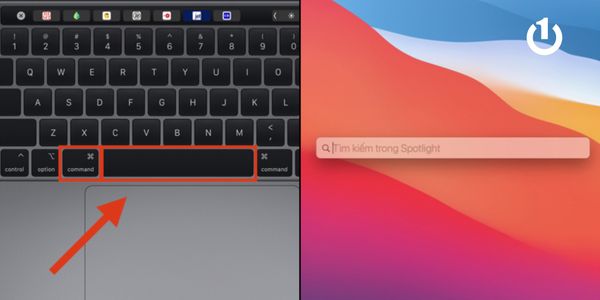
Cách mở thanh tìm kiếm Spotlight
Bước 2: Thanh tìm kiếm Spotlight xuất hiện và bạn gõ vào từ khóa “Giám sát hoạt động” hoặc “Activity Monitor” → Sau đó nhấn Enter
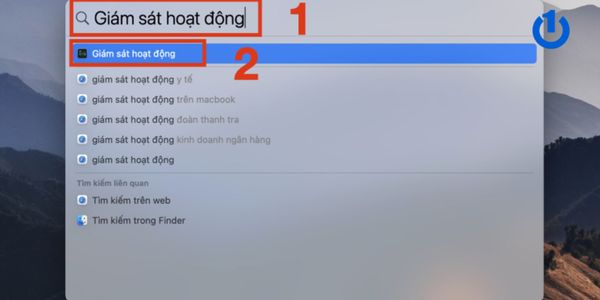
Tìm kiếm Giám sát hoạt động
Bước 3: Sau đó bạn tìm ứng dụng đang bị treo và chọn vào biểu tượng dấu X → Tiếp theo chọn vào “Bắt buộc thoát”
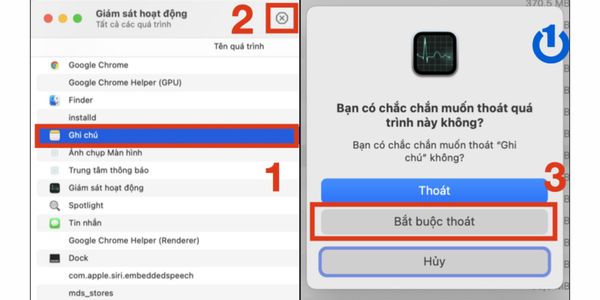
Bắt buộc thoát ứng dụng
Buộc thoát ứng dụng bằng tổ hợp phím
Để thoát ứng dụng một cách nhanh chóng hơn bạn có thể sử dụng phím tắt trên bàn phím Macbook bằng cách thực hiện ấn tổ hợp phím: Command + Option + Esc → Chọn Ứng dụng đang bị treo → Nhấn vào “Bắt buộc thoát”.
 Sử dụng phím tắt bàn phím để thoát
Sử dụng phím tắt bàn phím để thoát
Buộc thoát ứng dụng bằng nút nguồn
Tuy nhiên đây sẽ là cách tối ưu nhất khi bạn không thể thực hiện các cách hướng dẫn bên trên, do ứng dụng bị treo có thể ảnh hưởng đến cả chuột và cách phím tắt trên Macbook. Và chỉ còn một cách duy nhất để có thể khắc phục được ứng dụng bị treo cũng như Mac bị đơ là sử dụng phím nguồn để tắt máy. Bạn ấn giữ nút nguồn trong vài giây đến khi máy được mở lên và đợi để Mac của bạn khởi động lại.
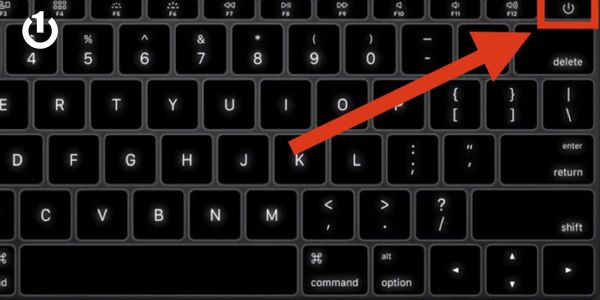
Tắt nguồn để thoát ứng dụng
Xem thêm: Sửa lỗi Macbook không kết nối được Wifi đơn giản, hiệu quả nhất
Những tiện ích khi sử dụng Spotlight?
Spotlight là tính năng có sẵn trên tất cả các dòng Macbook đến từ Apple và có tính năng giúp bạn tìm kiếm như file, ứng dụng, tài liệu trên máy hoặc trên mạng như các trang Google bạn đã sử dụng một cách nhanh chóng. Dưới đây sẽ là 6 tiện ích hữu dụng khi sử dụng Spotlight
Tìm kiếm dữ liệu qua TỪ KHÓA
Bạn có thể dễ dàng tìm kiếm file Word, Ghi chú thông qua cách gõ TỪ KHÓA tìm kiếm lên thanh công cụ Spotlight. Để có thể tìm kiếm một cách chính xác và chuyên nghiệp hơn bạn có thể sử dụng các từ câu lệnh như AND, OR, NOT. Ở đây Bảo Hành One ví dụ về tìm kiếm Macbook NOT iPhone
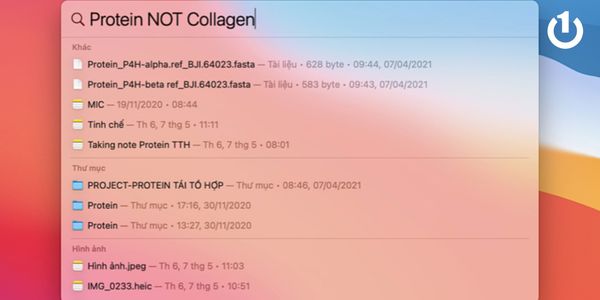
Tìm kiếm từ khóa nhanh chóng
Xem thêm: Phân biệt các dòng MacBook trên thị trường hiện nay
Tra nghĩa của từ Tiếng Anh
Có thể bạn sẽ chưa biết đến tính năng này, tuy nhiên nếu như bạn vẫn còn lên Google và tra cứu nghĩa từ vựng thì chỉ cần thao tác mở công cụ Spotlight lên và gõ từ vựng bạn cần tra cứu, lúc này sẽ xuất hiện đầy đủ thông tin cần thiết cho bạn nhé!
 Như một quyển từ điển Anh- Việt
Như một quyển từ điển Anh- Việt
Có thể làm toán trực tiếp trên Spotlight
Spotlight cũng có thể là một máy tính thu nhỏ khi cần tính toán bạn có thể sử dụng một cách nhanh chóng. Tuy nhiên chỉ có thể thực hiện các phép tính cộng, trừ, nhân, chia cơ bản không thể thực hiện được các bài toán khó, phức tạp đâu nhé!
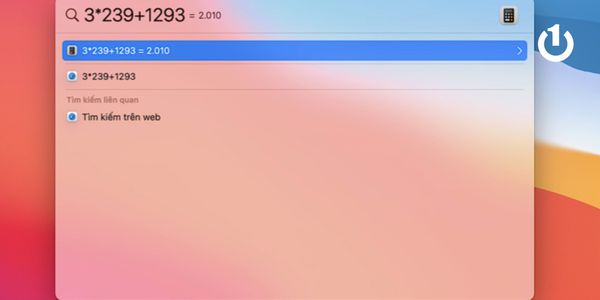
Tính toán các số liệu đơn giản
Đổi đơn vị trên Spotlight
Ngoài việc làm toán, thanh công cụ Spotlight có thể giúp bạn đổi đơn vị. Bạn chỉ cần gõ vào thanh công cụ đơn vị bạn cần đổi lúc này sẽ xuất hiện cho bạn tất tần tật các đơn vị bao gồm tiền tệ, khoảng cách, nhiệt độ,...
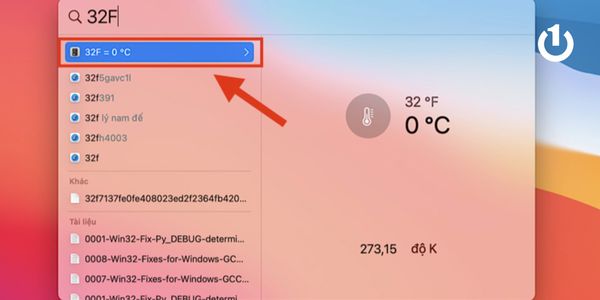
Đổi đơn vị nhanh chóng
Xem thêm: Cách check Serial Macbook nhanh chóng, chính xác nhất
Truy cập các trang Web trên Safari
Đối với các trang Web mà bạn thường xuyên truy cập trên hệ thống Safari và lưu lại, trong trường hợp bạn cần truy cập và không nhớ chỉ cần gõ TỪ KHÓA tìm kiếm vào thanh công cụ Spotlight lúc này bạn chỉ cần xem tại mục Dấu trang & Lịch sử.
 Truy cập lại trang web
Truy cập lại trang web
Tìm kiếm ứng dụng, thư mục
Việc tìm kiếm ứng dụng, thư mục vô cùng đơn giản khi sử dụng Spotlight. Bạn chỉ cần gõ vào thanh công cụ tìm kiếm Spotlight ứng dụng bạn cần tìm hoặc tên thư mục lúc này Spotlight sẽ đưa ra kết quả vô cùng nhanh chóng và chính xác.
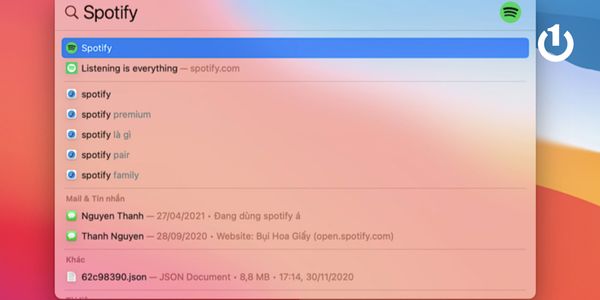
Tìm thư mục, ứng dụng vô cùng chính xác
Kết luận
Qua bài viết trên Bảo Hành One đã hướng dẫn bạn 5 cách thoát ứng dụng bị treo trên Macbook vô cùng đơn giản và nhanh chóng, bên cạnh đó giúp bạn tìm hiểu thêm về tính năng Spotlight trên Macbook vô cùng hữu ích đúng không nào?
Cảm ơn bạn đã xem hết bài viết, nếu có câu hỏi hoặc thắc mắc đừng ngần ngại liên hệ với Bảo Hành One, chúng tôi có đội ngũ nhân viên sẽ giải đáp tất tần tật những câu hỏi của bạn trong thời gian nhanh nhất. Nếu thấy bài viết mang lại cho bạn nhiều thông tin hữu ích, hãy theo dõi Bảo Hành One sẽ còn cập nhật thêm nhiều bài viết, mẹo vặt công nghệ đến với bạn nữa đấy nhé! Chúc bạn thực hiện thành công qua bài viết này nhé!









