9+ Cách sửa laptop lâu lên màn hình nhanh chóng, hiệu quả
Laptop là một công cụ quan trọng trong công việc và học tập, nhưng đôi khi chúng gặp phải vấn đề khởi động chậm, khiến bạn cảm thấy khó chịu và lãng phí thời gian. Nhiều nguyên nhân có thể gây ra tình trạng này từ phần mềm đến phần cứng. Đừng lo lắng! Trong bài viết này, Bảo Hành One sẽ giới thiệu bạn 9 cách sửa laptop lâu lên màn hình nhanh chóng và hiệu quả.
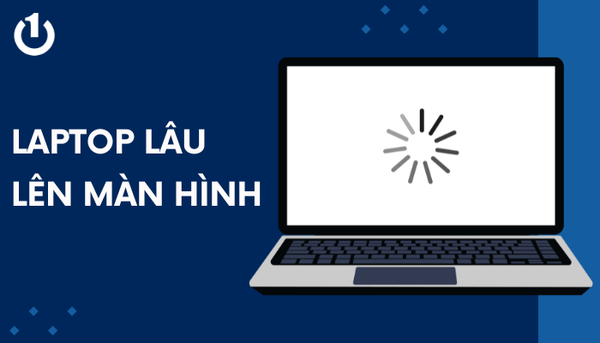
Cách sửa laptop lâu lên màn hình nhanh chóng
Nguyên nhân khiến laptop lâu lên màn hình
Laptop lâu lên màn hình không chỉ ảnh hưởng đến trải nghiệm sử dụng mà còn làm giảm hiệu suất làm việc của bạn và dưới đây là các nguyên nhân:
Việc cài đặt quá nhiều phần mềm sẽ làm chậm quá trình khởi động của hệ thống.
Những file rác không được dọn dẹp sẽ chiếm dụng dung lượng lưu trữ, ảnh hưởng đến hiệu suất.
Các file đã bị xóa vẫn tồn tại trong thùng rác và tiếp tục chiếm dung lượng.
Tính năng Windows Update cập nhật liên tục có thể làm tăng thời gian khởi động của máy.
Tính năng hỗ trợ Linux đang bật có thể làm chậm quá trình khởi động.
Fast Startup chưa được vô hiệu hóa đôi khi khiến laptop lâu lên màn hình.
Ứng dụng gây lỗi trong Windows Registry có thể làm chậm hoạt động của hệ thống.
Dữ liệu không được sắp xếp hợp lý làm mất thời gian truy cập và khởi động.
Cấu hình Pagefile không chính xác ảnh hưởng đến hiệu suất khởi động của máy.
RAM quá yếu dẫn đến tình trạng hoạt động không hiệu quả và kéo dài thời gian khởi động.
Nhiều chương trình khởi động cùng lúc sẽ làm tăng thời gian khởi động của laptop.

Nguyên nhân khiến laptop lâu lên màn hình
Cách khắc phục laptop lâu lên màn hình
Để cải thiện hiệu suất khởi động, bạn có thể thực hiện một số biện pháp đơn giản và hiệu quả dưới đây:
Gỡ bỏ các chương trình không cần thiết
Để cải thiện tình trạng này, việc gỡ bỏ các chương trình không còn sử dụng là một giải pháp đơn giản nhưng hiệu quả:
Bước 1: Nhấn vào Start và gõ "Control Panel" sau đó nhấn Enter.
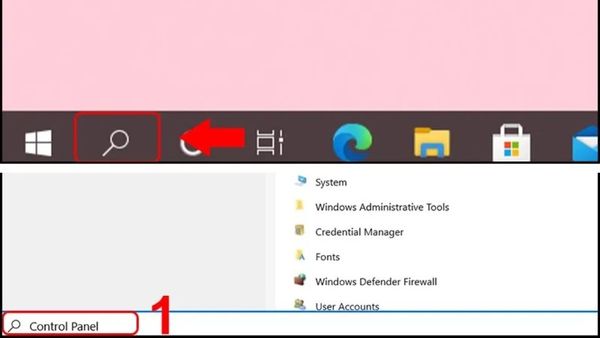
Nhấn vào Start và gõ "Control Panel" sau đó nhấn Enter
Bước 2: Trong giao diện Control Panel, tìm và chọn mục "Programs".
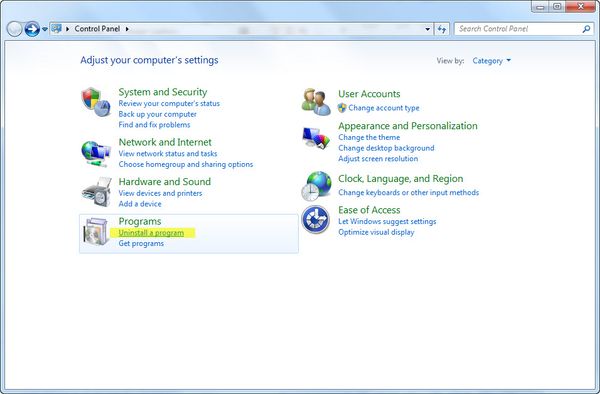
Trong giao diện Control Panel, tìm và chọn mục "Programs"
Bước 3: Tiếp theo, nhấn vào "Programs and Features" để xem danh sách tất cả các ứng dụng đã cài đặt trên máy tính.
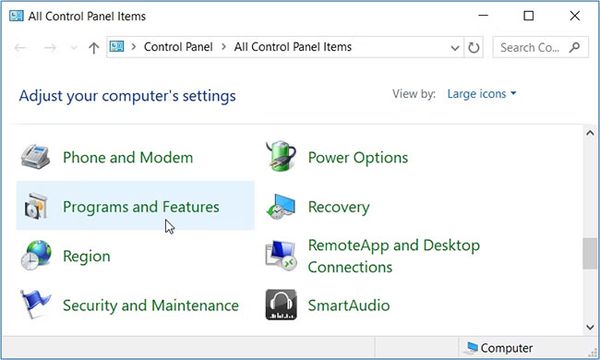
Nhấn vào "Programs and Features"
Bước 4: Tìm kiếm và chọn ứng dụng mà bạn không còn sử dụng, sau đó nhấn chuột phải "Uninstall" để tiến hành gỡ bỏ.
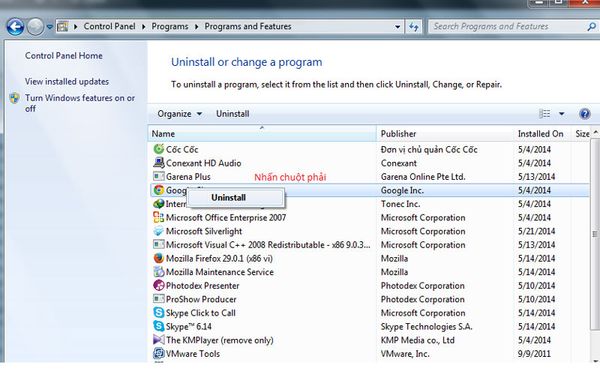
Nhấn chuột phải "Uninstall" để tiến hành gỡ bỏ.
Dọn dẹp file rác
Dọn dẹp file rác là một cách hiệu quả để cải thiện hiệu suất của laptop. Để thực hiện, hãy tìm kiếm "Disk Cleanup" trong thanh tìm kiếm và mở ứng dụng. Chọn ổ đĩa cần dọn dẹp, sau đó đánh dấu các loại file mà bạn muốn xóa, như file tạm hoặc file rác. Cuối cùng, nhấn "OK" và xác nhận để hoàn tất quá trình dọn dẹp.
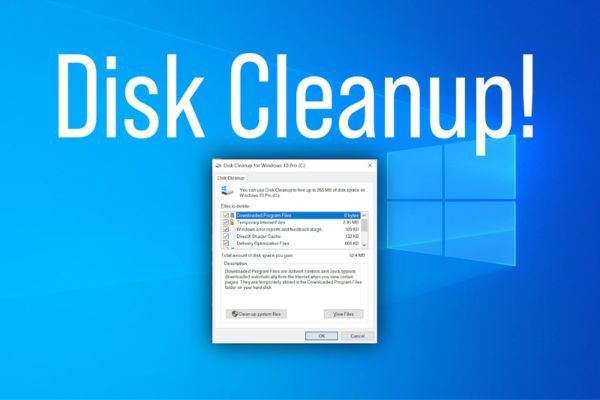
Dọn dẹp file rác
Xóa thùng rác
Xóa thùng rác giúp giải phóng dung lượng lưu trữ trên laptop. Nhấp hai lần vào hình thùng rác trên màn hình. Khi cửa sổ thùng rác mở ra, bạn sẽ thấy danh sách các file đã bị xóa. Nhấn vào nút "Empty Recycle Bin" để xóa tất cả các file trong thùng rác.

Xóa thùng rác
Tắt Windows Update
Việc Windows Update tự động chạy có thể làm chậm quá trình khởi động của laptop, đặc biệt khi hệ thống đang tải các bản cập nhật mới. Nếu bạn không cần thiết phải cập nhật thường xuyên, việc tắt tính năng này có thể giúp cải thiện hiệu suất:
Bước 1: Nhấn vào biểu tượng Start và chọn "Settings" (biểu tượng bánh răng).
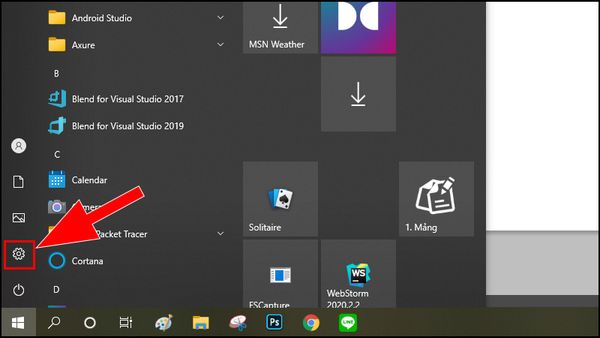
Nhấn vào biểu tượng Start và chọn "Settings"
Bước 2: Trong cửa sổ Settings, tìm và nhấn vào mục "Update & Security".
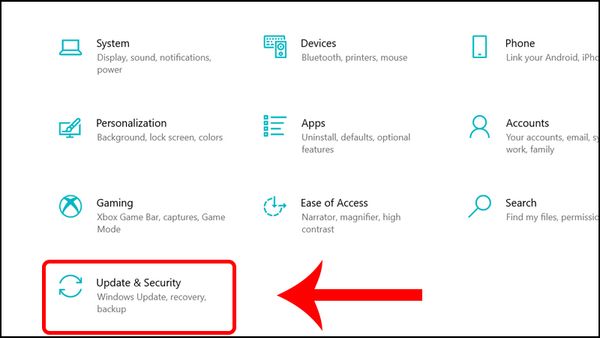
Trong cửa sổ Settings, tìm và nhấn vào mục "Update & Security"
Bước 3: Ở bên trái, chọn "Windows Update" để truy cập vào cài đặt cập nhật.
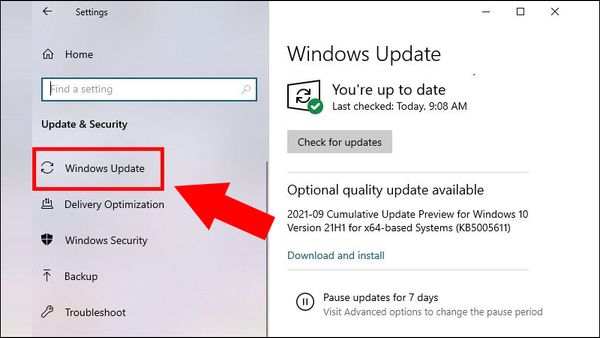
Chọn "Windows Update"
Bước 4: Nhấn vào "Pause updates for 7 days" để tạm dừng cập nhật tạm thời hoặc chọn "Advanced options" để cấu hình thêm.
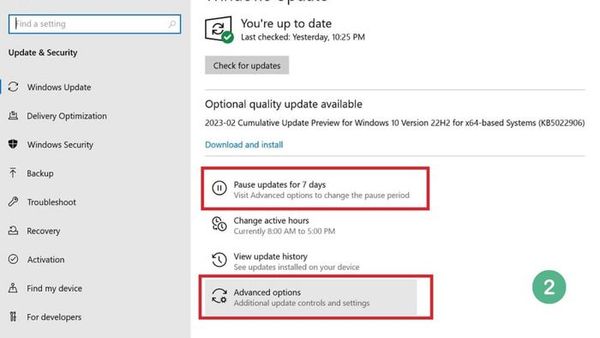
Nhấn vào "Pause updates for 7 days" và chọn "Advanced options" để cấu hình thêm
Bước 5: Trong phần "Advanced options", bạn có thể tắt tính năng tự động cập nhật bằng cách chọn tùy chọn phù hợp.
Vô hiệu hóa tính năng hỗ trợ Linux
Tính năng hỗ trợ Linux trên Windows chiếm dụng tài nguyên hệ thống và làm chậm quá trình khởi động của laptop nếu bạn không sử dụng. Việc vô hiệu hóa tính năng này sẽ giúp cải thiện hiệu suất:
Bước 1: Nhấn vào nút Start và gõ "Control Panel", sau đó nhấn Enter.
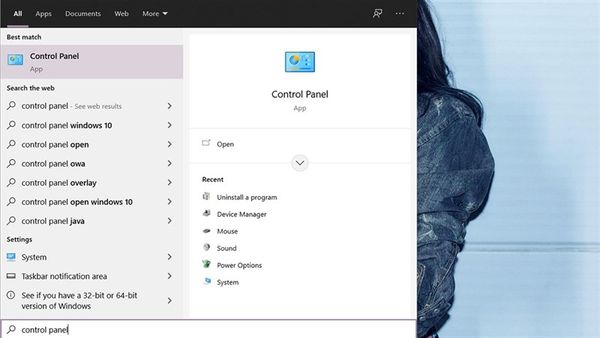
Nhấn vào nút Start và gõ "Control Panel"
Bước 2: Trong giao diện Control Panel, tìm và chọn mục "Programs".
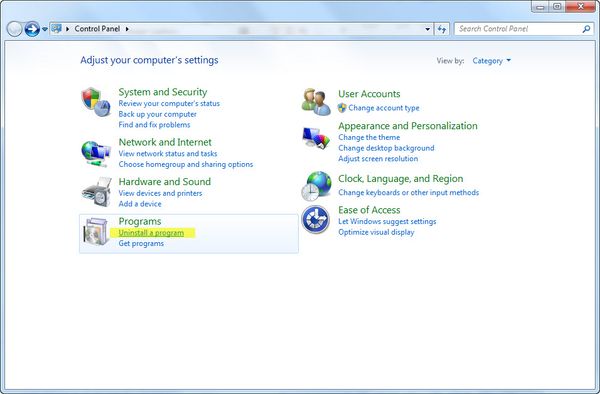
Trong giao diện Control Panel, tìm và chọn mục "Programs"
Bước 3: Nhấn vào tùy chọn "Turn Windows features on or off" ở phía bên trái.
Bước 4: Bỏ chọn ô bên cạnh "Windows Subsystem for Linux" và nhấn OK. Sau đó, khởi động lại máy tính để áp dụng thay đổi.
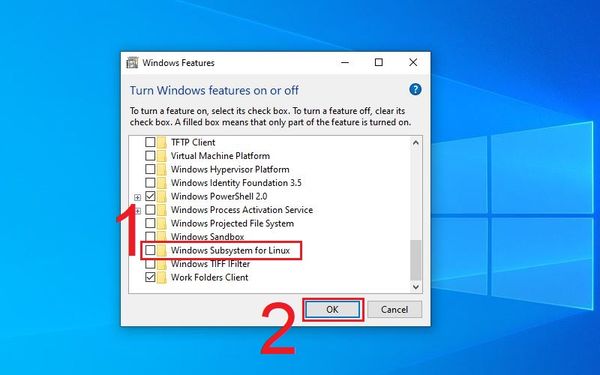
Bỏ chọn ô bên cạnh "Windows Subsystem for Linux"
Vô hiệu hóa Fast Startup
Vô hiệu hóa Fast Startup bằng các bước thực hiện dưới đây:
Bước 1: Bấm vào Start và gõ "Control Panel", sau đó nhấn Enter.
Bước 2: Trong giao diện Control Panel, tìm và chọn mục "Power Options".
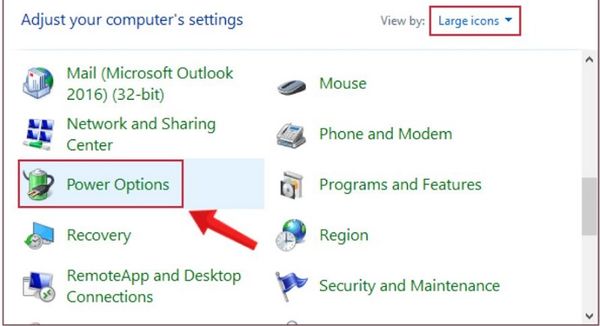
Trong giao diện Control Panel, tìm và chọn mục "Power Options"
Bước 3: Ở bên trái, nhấn vào "Choose what the power buttons do".
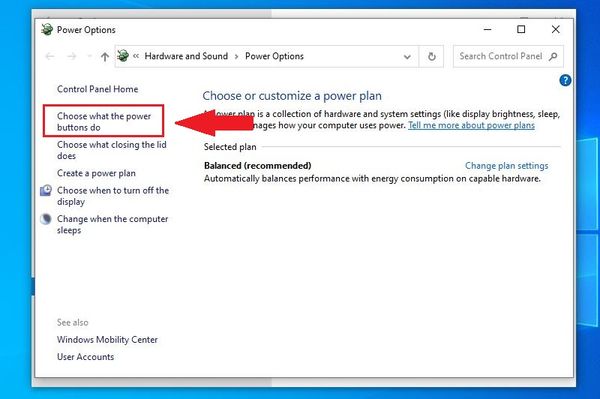
Nhấn vào "Choose what the power buttons do"
Bước 4: Nhấn vào liên kết "Change settings that are currently unavailable" để mở khóa các tùy chọn.
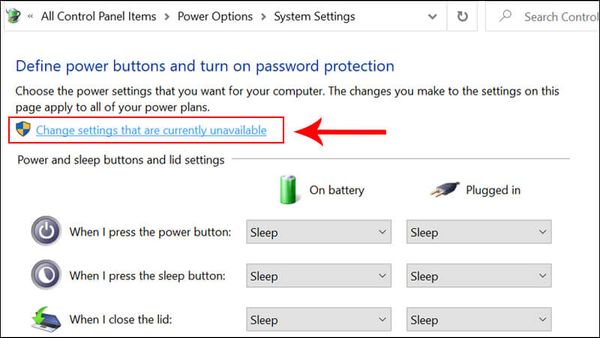
Nhấn vào liên kết "Change settings that are currently unavailable"
Bước 5: Tìm tùy chọn "Turn on fast startup" và bỏ chọn ô bên cạnh. Cuối cùng, nhấn "Save changes" để lưu lại.
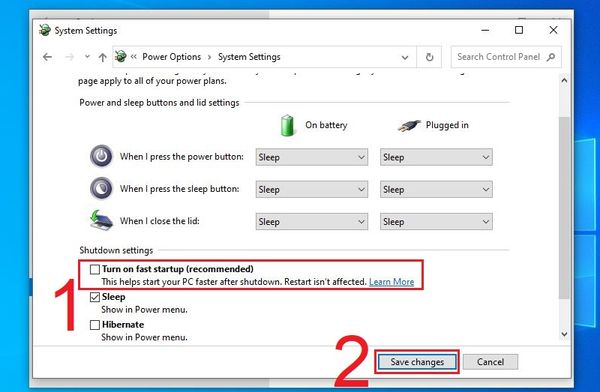
Tìm tùy chọn "Turn on fast startup"
Cấu hình lại Pagefile
Việc cấu hình lại Pagefile có thể cải thiện tốc độ và hiệu suất khi làm việc với các ứng dụng nặng:
Bước 1: Truy cập vào Start và gõ "Control Panel", sau đó nhấn Enter.
Bước 2: Trong giao diện Control Panel, tìm và chọn mục "System".
Bước 3: Ở bên trái, nhấn vào "Advanced system settings" để mở cửa sổ System Properties.
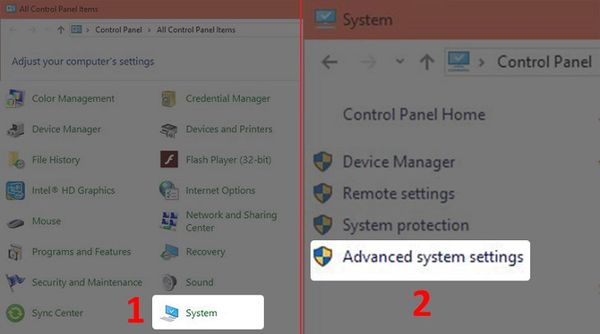
Tìm và chọn mục "System", nhấn vào "Advanced system settings"
Bước 4: Trong cửa sổ System Properties, chọn tab "Advanced". Nhấn vào nút "Settings" trong phần Performance, sau đó chuyển đến tab "Advanced" trong cửa sổ Performance Options.
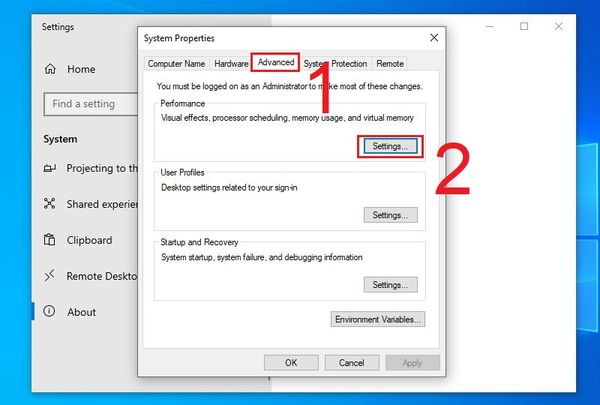
Chọn tab "Advanced"
Bước 5: Nhấn vào nút "Change" trong phần Virtual memory.
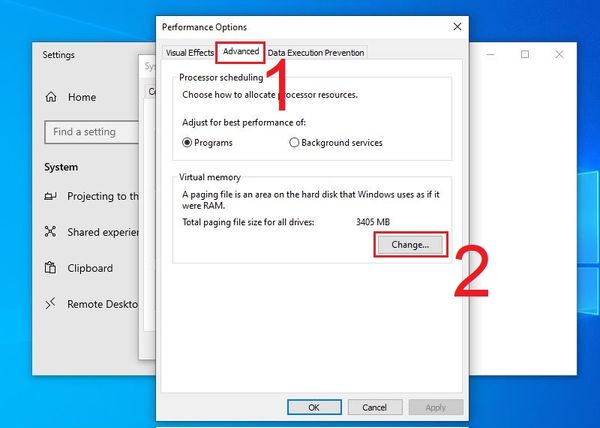
Nhấn vào nút "Change"
Bước 6: Bỏ chọn "Automatically manage paging file size for all drives" và điều chỉnh kích thước Pagefile cho ổ đĩa mà bạn muốn. Bạn có thể chọn "Custom size" và nhập giá trị tối ưu dựa trên RAM của hệ thống.
Bước 7: Nhấn "Set" để lưu thay đổi, sau đó nhấn "OK" và khởi động lại máy tính để áp dụng các cài đặt mới.
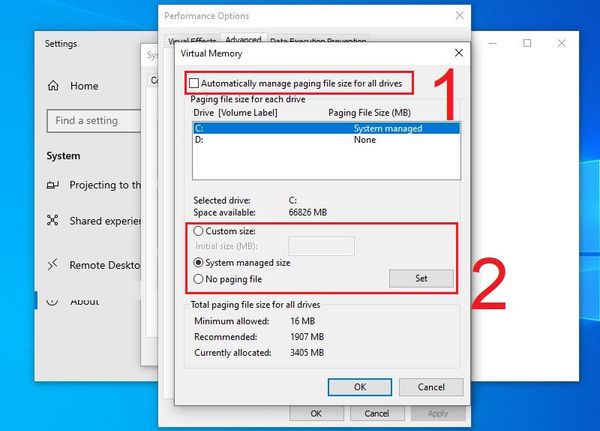
Bước 7 + bước 8
| productdata |
| https://baohanhone.com/products/thay-mainboard-laptop-acer-sf315-52;https://baohanhone.com/products/thay-card-wifi-laptop-acer-aspire-e5-573;https://baohanhone.com/products/thay-mainboard-laptop-lenovo-thinkpad-x1-carbon-gen-3;https://baohanhone.com/products/thay-sua-ban-le-laptop-lenovo-ideapad-miix-320-10icr |
Nâng cấp phần cứng
Nếu laptop của bạn có cấu hình phần cứng quá yếu, việc nâng cấp có thể mang lại sự cải thiện đáng kể về hiệu suất. Một trong những cách hiệu quả nhất là nâng cấp RAM, giúp máy chạy mượt mà hơn khi xử lý nhiều tác vụ cùng lúc. Ngoài ra, thay thế ổ cứng HDD bằng ổ cứng SSD sẽ giúp tăng tốc độ khởi động và truy xuất dữ liệu nhanh hơn. Việc nâng cấp này không chỉ cải thiện hiệu suất mà còn kéo dài tuổi thọ sử dụng của laptop.

Nâng cấp phần cứng
Xem thêm: Laptop không nhận chuột không dây? Hướng dẫn xử lý lỗi hiệu quả 100%
Tắt ứng dụng khởi động cùng Windows
Dưới đây là các bước thực hiện tắt ứng dụng khởi động cùng Windows:
Bước 1: Nhấn chuột phải vào thanh tác vụ (taskbar) và chọn "Task Manager" từ menu xuất hiện.
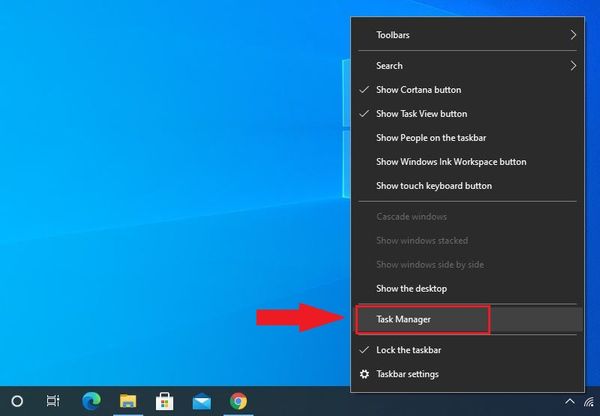
Nhấn chuột phải vào thanh tác vụ (taskbar) và chọn "Task Manager"
Bước 2: Trong cửa sổ Task Manager, chuyển đến tab "Startup" để xem danh sách các ứng dụng khởi động cùng Windows.
Bước 3: Tìm các ứng dụng mà bạn không muốn khởi động cùng hệ thống, nhấn chuột phải vào chúng và chọn "Disable".
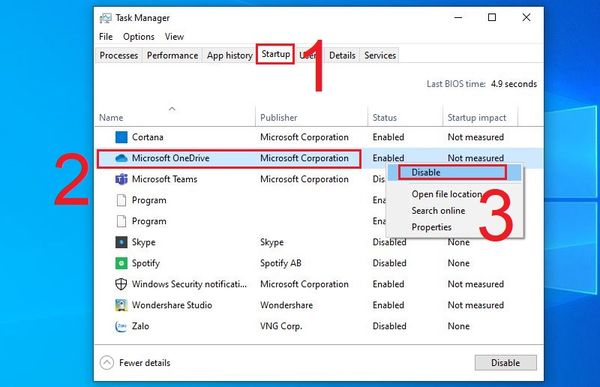
Chọn "Disable" các ứng dụng mà bạn không muốn khởi động cùng hệ thống
Xem thêm: Màn hình laptop bị muỗi? Khắc phục thế nào hiệu quả, nhanh chóng?
Việc khắc phục tình trạng laptop lâu lên màn hình không chỉ giúp tiết kiệm thời gian mà còn nâng cao trải nghiệm sử dụng máy tính. Bằng cách thực hiện các biện pháp mà Bảo Hành One đã chia sẻ, bạn có thể cải thiện đáng kể hiệu suất khởi động.









