Laptop không nhận chuột không dây? Hướng dẫn xử lý lỗi hiệu quả 100%
Laptop không nhận chuột không dây gây khó khăn trong việc thao tác? Điều này có thể do nhiều nguyên nhân khác nhau như đến từ vấn đề kết nối đến sự cố với driver,... Trong bài viết này, Bảo Hành One sẽ hướng dẫn bạn các cách xử lý lỗi một cách hiệu quả, giúp bạn khôi phục trải nghiệm sử dụng.

Laptop không nhận chuột không dây
Nguyên nhân khiến laptop không nhận chuột không dây
Để khắc phục laptop không nhận chuột không dây hiệu quả, trước tiên bạn cần hiểu rõ các nguyên nhân phổ biến dẫn đến tình trạng này:
Hết pin chuột là lý do phổ biến nhất mà nhiều người thường gặp phải khi sử dụng chuột không dây.
Cổng kết nối có thể bị bám bụi hoặc lỏng theo thời gian, dẫn đến kết nối không ổn định.
Laptop có thể không có Bluetooth hoặc chức năng này đã bị hỏng, khiến nó không nhận chuột không dây.
Nếu bạn cài đặt lại Windows mà quên cài driver cho chuột không dây, điều này sẽ gây ra lỗi kết nối.
Driver chuột không dây bị tắt khiến laptop không nhận chuột không dây.
Modem Bluetooth dùng để truyền tín hiệu giữa chuột và máy tính có thể bị hỏng do va chạm, tiếp xúc với nước hoặc nhiệt độ cao khiến laptop không nhận chuột.

Nguyên nhân khiến laptop không nhận chuột không dây
Xử lý tình trạng laptop không nhận chuột không dây
Dưới đây là các cách xử lý tình trạng laptop không nhận chuột không dây:
Kiểm tra pin của chuột
Để kiểm tra pin của chuột, bạn hãy bật công tắc và kiểm tra đèn tín hiệu. Nếu đèn không sáng hoặc chỉ sáng yếu, điều này có thể chuột đã hết pin và cần được thay mới. Đảm bảo chọn loại pin phù hợp và chất lượng để tránh hư hỏng cho chuột. Sau khi thay pin mới, hãy kiểm tra lại kết nối để xem chuột có hoạt động hay không.

Kiểm tra pin của chuột
Kiểm tra cổng kết nối USB
Nếu chuột của bạn sử dụng kết nối USB, hãy kiểm tra cổng USB trên laptop. Bạn nên thử cắm chuột vào một cổng USB khác để xem chuột có kết nối được không.
Nếu vấn đề vẫn tiếp diễn, hãy vệ sinh cổng kết nối bằng bàn chải nhỏ để loại bỏ bụi bẩn. Việc vệ sinh cổng có thể giúp cải thiện khả năng tiếp xúc.

Kiểm tra cổng kết nối USB
Kiểm tra tính năng Bluetooth
Để kiểm tra tính năng Bluetooth cho chuột không dây, bạn vào mục "Settings" trên máy tính. Tại đây, tìm tùy chọn Bluetooth và bật nó lên nếu chưa được kích hoạt.
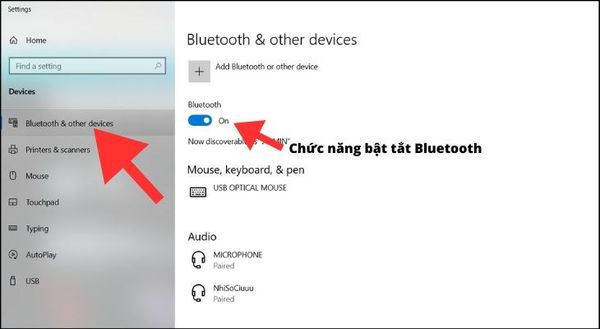
Kiểm tra tính năng Bluetooth
Xem thêm: Tại sao chuột cảm ứng laptop không di chuyển được? Gợi ý ngay 6 cách chữa lỗi hiệu quả
Cài đặt driver chuột không dây
Để đảm bảo chuột không dây hoạt động hiệu quả, việc cài đặt driver là rất quan trọng. Dưới đây là các bước để kiểm tra và cài đặt driver chuột không dây:
Bước 1: Mở menu Start và tìm kiếm "Device Manager".
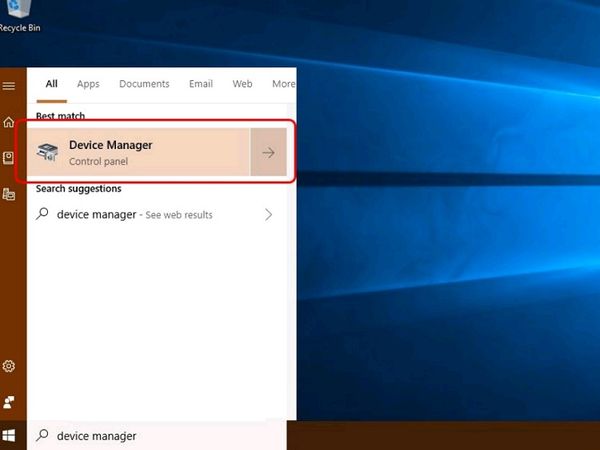
Mở menu Start và tìm kiếm "Device Manager"
Bước 2: Trong cửa sổ "Device Manager", tìm mục "Mice and other pointing devices" và mở rộng nó để xem các thiết bị đã được cài đặt.
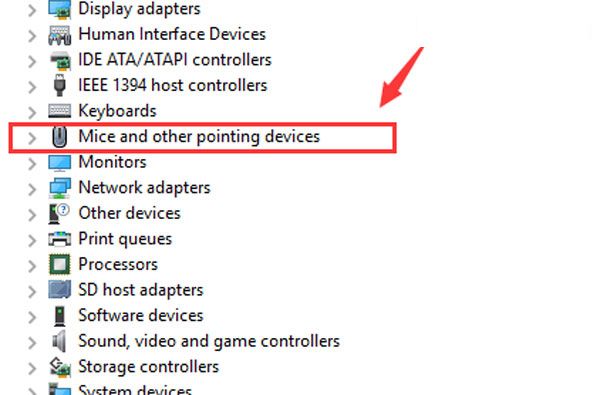
Tìm mục "Mice and other pointing devices" và mở rộng
Bước 3: Nếu máy tính đã cài đặt driver, bạn hãy chọn “Uninstall device” để xóa driver cũ và sau đó cài đặt lại phiên bản driver mới hơn. Nếu máy tính của bạn chưa có driver cho chuột, hãy nhấn chuột phải vào mục “Mice and other pointing devices” và chọn “Scan for hardware changes” để máy tính tự động tìm kiếm và tải driver mới về.
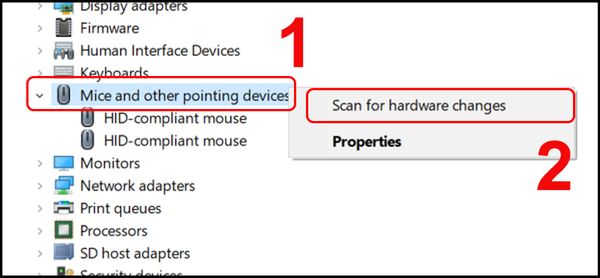
Chọn “Scan for hardware changes” để máy tính tìm và tải driver mới về
Xem thêm: Hướng dẫn cách cài đặt chuột trên laptop đơn giản
Bật driver chuột không dây
Nếu driver chuột không dây đã bị tắt, bạn có thể dễ dàng bật lại để khắc phục tình trạng không nhận chuột:
Bước 1: Mở menu Start và tìm kiếm "Device Manager".
Bước 2: Tìm mục "Mice and other pointing devices" trong cửa sổ "Device Manager" và mở rộng nó.
Bước 3: Tìm kiếm "HID Complaint mouse" trong danh sách các thiết bị.
Bước 4: Nhấp chuột phải vào "HID Complaint mouse" và chọn "Enable device" từ menu xuất hiện.
Bước 5: Sau khi bật driver, hãy kiểm tra lại xem chuột không dây có hoạt động bình thường không.
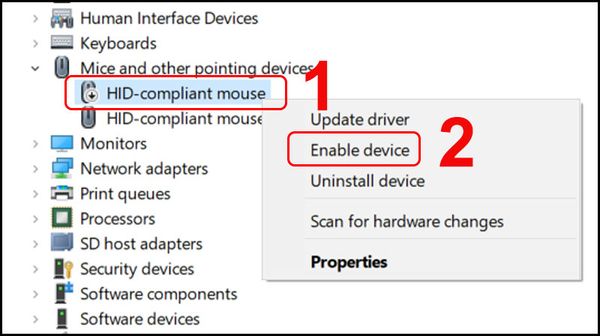
Bật driver chuột không dây
Kiểm tra Human Interface Device Service
Việc kiểm tra dịch vụ Human Interface Device (HID) là rất quan trọng để giúp laptop nhận chuột không dây. Dưới đây là các bước để kiểm tra và khởi động lại dịch vụ này:
Bước 1: Mở Task Manager bằng cách nhấn tổ hợp phím Ctrl + Shift + Esc.
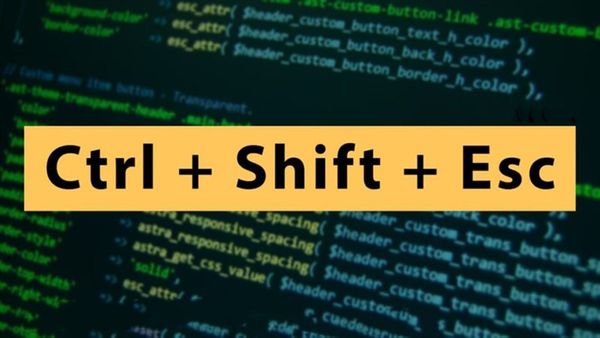
Nhấn tổ hợp phím Ctrl + Shift + Esc
Bước 2: Chọn tab Services trong cửa sổ Task Manager.
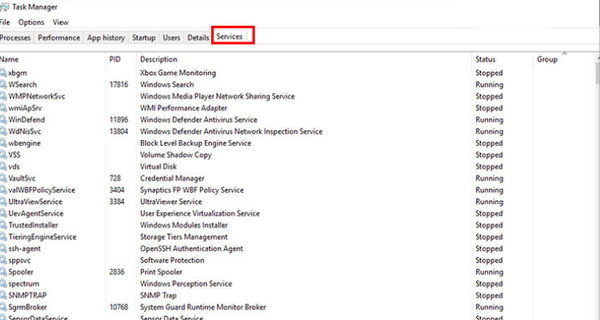
Chọn tab Services trong cửa sổ Task Manager
Bước 3: Tìm kiếm mục Human Interface Device Service trong danh sách dịch vụ.
Bước 4: Nếu dịch vụ đang chạy, nhấn vào Restart để khởi động lại dịch vụ. Hoặc nếu dịch vụ chưa chạy tự động, bạn có thể nhấp chuột phải vào nó, chọn Properties và thay đổi chế độ khởi động thành Automatic.
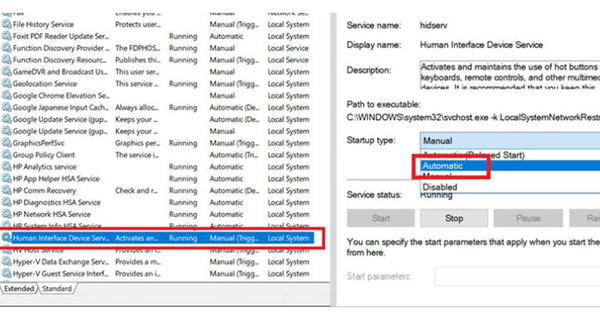
Chọn Properties và thay đổi chế độ khởi động thành Automatic
| productdata |
| https://baohanhone.com/products/thay-sac-adapter-laptop-dell-precision-5510;https://baohanhone.com/products/ban-phim-laptop-dell-vostro-15-3568;https://baohanhone.com/products/thay-loa-laptop-asus-fx505;https://baohanhone.com/products/chuot-viv8i-khong-day |
Lưu ý sử dụng chuột không dây tránh bị lỗi
Để đảm bảo chuột laptop hoạt động hiệu quả và tránh gặp phải các lỗi không mong muốn, bạn cần lưu ý một số điều sau đây:
Chọn mặt phẳng di chuột phù hợp
Sử dụng bề mặt phẳng, mịn như miếng lót chuột để tăng độ ma sát và ổn định cho chuột. Tránh các bề mặt gồ ghề hoặc phản chiếu, vì chúng có thể làm giảm độ chính xác của cảm biến.
Thay pin đúng cách
Pin là nguồn cung cấp năng lượng cho chuột không dây. Hãy thay pin khi nó yếu hoặc hết và đảm bảo sử dụng loại pin phù hợp với chuột của bạn. Tránh dùng pin không rõ nguồn gốc hoặc quá rẻ tiền, vì chúng có thể gây hỏng thiết bị.
Chọn chuột không dây chất lượng
Đầu tư vào chuột không dây từ các thương hiệu uy tín. Một chiếc chuột chất lượng cao không chỉ có hiệu suất tốt mà còn bền bỉ hơn, giúp bạn tránh được những sự cố không đáng có trong quá trình sử dụng.

Lưu ý sử dụng chuột không dây tránh bị lỗi
Việc laptop không nhận chuột không dây có thể gây ra nhiều phiền toái, nhưng với những cách xử lý mà Bảo Hành One đã chia sẻ, bạn hoàn toàn có thể khắc phục tình trạng này một cách nhanh chóng và hiệu quả. Chúc bạn thành công khi khắc phục sự cố và tận hưởng trải nghiệm làm việc mượt mà với laptop của mình!









