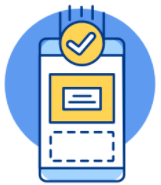Cập nhật cách ẩn icon trên Desktop Win 10 mới nhất, siêu nhanh
Bạn muốn giải phóng không gian desktop, tạo giao diện làm việc gọn gàng và tối giản? Việc ẩn các icon không sử dụng thường xuyên là một giải pháp hiệu quả. Trong bài viết hôm nay, Bảo Hành One sẽ hướng dẫn bạn cách ẩn icon trên Desktop Win 10 mới nhất, siêu nhanh với các phương pháp đơn giản và hiệu quả.
![]()
Hướng dẫn cách ẩn icon trên Desktop Win 10 mới nhất, siêu nhanh
Những cách ẩn icon trên Desktop Win 10 đơn giản nhất
Tùy vào nhu cầu sử dụng, bạn có thể chọn ẩn toàn bộ hoặc ẩn một số icon trên Desktop như sau:
Ẩn toàn bộ icon trên màn hình Desktop Win 10
Cách ẩn icon trên Desktop Win 10 toàn bộ khá đơn giản, bạn chỉ cần thực hiện theo hướng dẫn sau:
Bước 1: Tại màn hình Desktop Win 10, nhấp chuột phải vào bất kỳ vị trí trống nào để hiện danh mục tùy chọn và chọn View.
![]()
Mở mục View
Bước 2: Nhấp chọn mục Show Desktop icons để bỏ dấu tích là tất cả các icon trên màn hình Desktop Win 10 đã được ẩn.
![]()
Nhấp chọn mục Show Desktop icons để bỏ dấu tích
Trong trường hợp bạn muốn hiển thị lại các icon thì chỉ cần thực hiện lại thao tác trên và tích chọn mục Show Desktop icons là được.
Tùy chọn ẩn một số icon trên màn hình Desktop Win 10
Nếu bạn chỉ muốn ẩn một số icon mà không phải toàn bộ thì làm theo hướng dẫn sau:
Bước 1: Nhấp chuột phải vào icon muốn ẩn và chọn Properties.
![]()
Chọn Properties
Bước 2: Tại Properties, chọn General > Tích chọn Hidden để ẩn icon và nhấn Ok để hoàn tất thay đổi.
![]()
Tích chọn Hidden để ẩn icon
Cách ẩn icon trên Desktop Win 10 trong cài đặt
Ngoài các cách ẩn icon trên Desktop Win 10 trực tiếp trên ngoài màn hình chờ, bạn cũng có thể thực hiện chúng trong cài đặt. Các bước ấn icon trong cài đặt cũng không quá phức tạp, tham khảo ngay:
Bước 1: Vào Start và chọn Cài đặt (Settings).
![]()
Vào Cài đặt (Settings)
Bước 2: Trong mục Settings, nhấn chọn Personalization. Hoặc nhấp chuột phải vào Settings và chọn Personalization đều được.
![]()
Mở Personalization
Bước 3: Tại Personalization, chọn Themes > chọn tiếp Desktop icon settings.
Bước 4: Khi này một cửa sổ nhỏ với tên các ứng dụng sẽ xuất hiện, bạn chỉ cần tích vào ô muốn ẩn icon và nhấn OK để lưu thay đổi.
![]()
Tích chọn icon muốn ẩn và nhấn OK
Xem thêm: Top các ứng dụng cần thiết cho laptop nên cài đặt
Cách bỏ ẩn icon trên Desktop Win 10 dễ dàng
Nếu sau khi thực hiện cách ẩn icon trên Desktop Win 10 mà cảm thấy bất tiện, bạn cũng có thể khôi phục lại các icon như trạng thái ban đầu dễ dàng. Các bước khôi phục như sau:
Bước 1: Nhấn chọn Start và tìm kiếm tên ứng dụng muốn hiện trên màn hình Desktop Win 10.
Bước 2: Nhấp chuột phải vào ứng dụng và chọn Open file Location.
![]()
Chọn Open file Location
Bước 3: Sau đó, một thư mục chứa ứng dụng sẽ hiện lên và bạn chỉ cần nhấp đúp chuột phải và bấm Send to là hoàn tất khôi phục icon bị ẩn.
| productdata |
| https://baohanhone.com/products/chuot-viv8i-khong-day;https://baohanhone.com/products/mieng-lot-chuot;https://baohanhone.com/products/thay-ban-phim-laptop-hp-spectre-x360;https://baohanhone.com/products/thay-ban-phim-laptop-hp-probook-4420s |
Giải đáp các thắc mắc khi ẩn icon ứng dụng trên Desktop
Để hiểu rõ hơn về cách hoạt động của cách ẩn icon trên Desktop Win 10, Bảo Hành One sẽ giải đáp một số câu hỏi liên quan dưới đây cho bạn dễ hình dung.
Làm sao để sử dụng ứng dụng sau khi bị ẩn?
Sau khi ẩn icon trên Desktop Win 10, để sử dụng phần mềm đã ẩn bạn chỉ nhập tên chúng vào ô tìm kiếm và nhấn enter. Khi này, thiết bị sẽ hiển thị phần mềm lên và bạn chỉ cần nhấn chọn để sử dụng.
![]()
Tìm kiếm ứng dụng trong mục Search
Có ứng dụng nào trên laptop không thể ẩn icon được không?
Hầu hết các ứng dụng trên màn hình Desktop Win 10 đều có thể ẩn đi. Mục đích chính của cách ẩn icon chỉ là không để chúng hiển thị trên màn hình Desktop hoặc thanh tác vụ.
Cách ẩn icon trên Desktop Win 10 và xóa icon có gì khác nhau?
Cách ẩn và xóa icon là hai hành động hoàn toàn khác nhau. Khi bạn ẩn bất kỳ ứng dụng nào trên Desktop theo hướng dẫn bên trên, nó chỉ không hiển thị trên màn hình nữa nhưng vẫn còn lưu trữ trên ổ đĩa thiết thị mà không hề mất đi. Khi muốn sử dụng, người dùng vẫn có thể tìm kiếm nó trong hệ thống.
Ngược lại, cách xóa icon đồng nghĩa với việc bạn gỡ nó khỏi ổ đĩa và xóa bỏ nó hoàn toàn trên thiết bị. Khi này, bạn không thể tìm thấy hay sử dụng ứng dụng này trừ khi bạn cài đặt lại.
Cách xóa icon trên laptop như thế nào?
![]()
Chọn ứng dụng và Delete để xóa
Cách xóa icon trên laptop Win 10 khá đơn giản. Đầu tiên chỉ cần chọn ứng dụng cần xóa, nhấp chuột phải vào và chọn Delete là bạn có thể hoàn tất gỡ chúng ra khỏi thiết bị. Tuy nhiên hãy nhớ rằng thao tác này sẽ loại bỏ ứng dụng hoàn toàn trên thiết bị, nên hãy cân nhắc trước khi thực hiện nhé!
Xem thêm: Mẹo Hay Cho Laptop
Như vậy, Bảo Hành One đã hướng dẫn bạn những cách ẩn icon trên Desktop Win 10 đơn giản nhất. Tuy nhiên, việc ẩn đi đồng thời cũng gây khá nhiều bất tiện trong quá trình sử dụng, bạn nên cân nhắc trước khi thực hiện. Chúc bạn thực hiện thành công và đừng quên theo dõi chúng tôi để nhận thêm những mẹo hay hữu ích khác về laptop nhé!