Cách bấm F4 trên laptop: Khắc phục sự cố phím F4 không hoạt động
Cách bấm phím F4 trên laptop là thao tác thường gặp khi sử dụng thiết bị và đôi lúc bạn sẽ gặp phải tình huống phím F4 không hoạt động như mong muốn. Trong bài viết này, Bảo Hành One sẽ hướng dẫn một số mẹo nhỏ để khắc phục sự cố phím F4 không hoạt động nhanh chóng và đơn giản.

Cách bấm F4 trên laptop dễ dàng, không lo sự cố
Phím F4 trên laptop có vai trò gì?
Có thể bạn chưa biết, phím F4 trên laptop có nhiều vai trò khác nhau phụ thuộc vào hệ điều hành và ứng dụng đang sử dụng. Trước khi tìm hiểu cách bấm F4 trên laptop và khắc phục sự cố phím F4 không hoạt động, hãy cùng tìm hiểu vai trò của phím F4 ngay dưới đây:

Một số vai trò của phím F4 trên laptop
Windows: F4 lặp lại hành động cuối, có thể kết hợp với tổ hợp phím Alt + F4 (đóng cửa sổ hiện tại) và Ctrl + F4 (đóng tab hoặc tài liệu).
MacOS: Fn + F4 (mở Launchpad); Cmd + F4 (đóng cửa sổ hiện tại).
Ứng dụng văn phòng (Word, Excel, PowerPoint): F4 lặp lại hành động cuối (định dạng, chèn,...); Shift + F4 tìm kiếm tiếp theo, Ctrl + F4/Alt + F4: đóng cửa sổ/tab.
Excel: Trong công thức, F4 thay đổi kiểu tham chiếu (tương đối, tuyệt đối). VD: chuyển A1 thành $A$1, A$1, $A1.
Tại sao phím F4 trên laptop không bấm được?

Lý do vì sao phím F4 trên laptop không bấm được
Cách bấm F4 trên laptop không hoạt động có rất nhiều nguyên nhân khác nhau. Sau đây là một số lý do phổ biến khiến phím F4 không phản hồi:
Bàn phím bị khoá phím chức năng (Fn Lock): Nhiều laptop có chế độ Fn Lock và nếu vô tình kích hoạt sẽ khiến cho các phím từ F1 đến F12 hoạt động như các phím đa phương tiện thay vì chức năng mặc định ban đầu.
Lỗi driver bàn phím: Driver bàn phím bị lỗi hoặc không tương thích sẽ gây ra một số sự cố với một số phím, trong đó có phím F4.
Hỏng phím F4 (hư hỏng phần cứng): Do sử dụng phím trong thời gian dài hoặc tác động vật lý mạnh khiến phím F4 bị hỏng.
Xung đột phần mềm: Một số phần mềm có thể gây xung đột với hoạt động của bàn phím khiến phím F4 không hoạt động.
Bật mí cách bấm F4 trên laptop theo từng lỗi
Để thực hiện cách bấm F4 trên laptop khi gặp sự cố, bạn cần xác định chính xác lỗi để có thể xử lý đúng cách. Dưới đây là một số cách bấm phím F4 trên laptop theo từng lỗi mà bạn có thể áp dụng:
Cài đặt driver bàn phím
Nếu thực hiện cách bấm F4 trên laptop không được, nguyên nhân có thể là do lỗi driver bàn phím, bạn có thể cài đặt lại qua các bước như sau:
Bước 1: Click chuột phải vào nút “Start” ở góc dưới cùng bên trái rồi click chọn “Run” hoặc chọn bấm tổ hợp phím “Windows + R”.
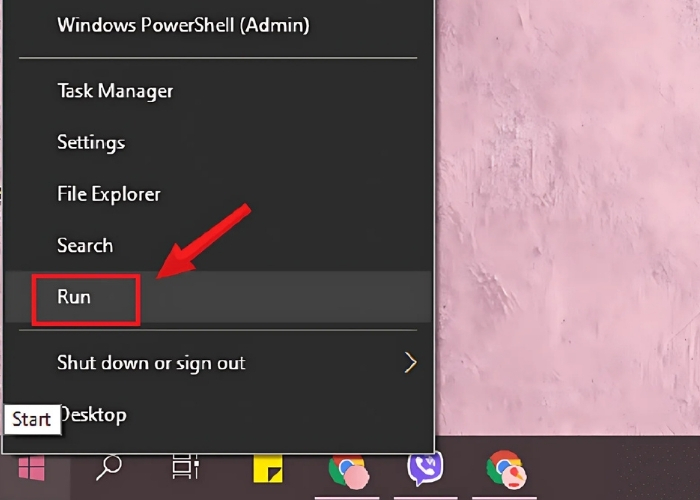
Bước 2: Gõ lệnh “devmgmt.msc” bằng cách dùng bàn phím ảo rồi nhấn “OK”.

Bước 3: Ở cửa sổ “Device Manager”, chọn “Keyboards” rồi click chuột phải vào keyboard mà bạn đang sử dụng và chọn tiếp “Update Driver”.
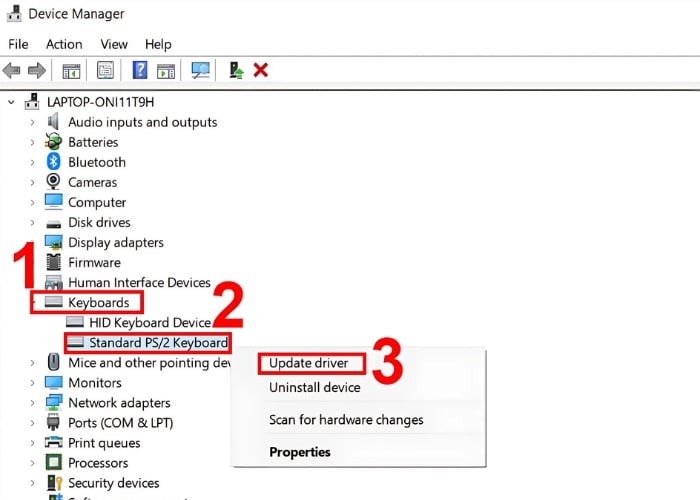
Bước 4: Chọn “Search automatically for updated driver software” rồi hoàn tất quá trình cập nhật.
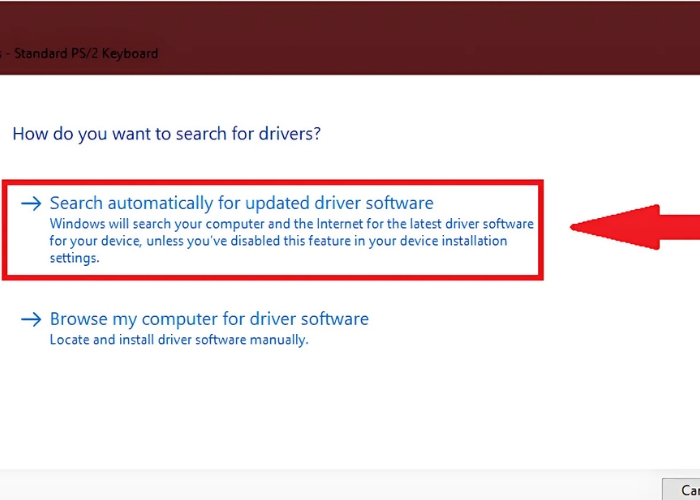
Khi kết thúc, hãy đóng cửa sổ “Device Manager” rồi khởi động lại máy và trong trường hợp vẫn không sửa được thì hãy làm tiếp các bước tiếp theo:
Bước 5: Chọn mục “Browse my computer for driver software”.
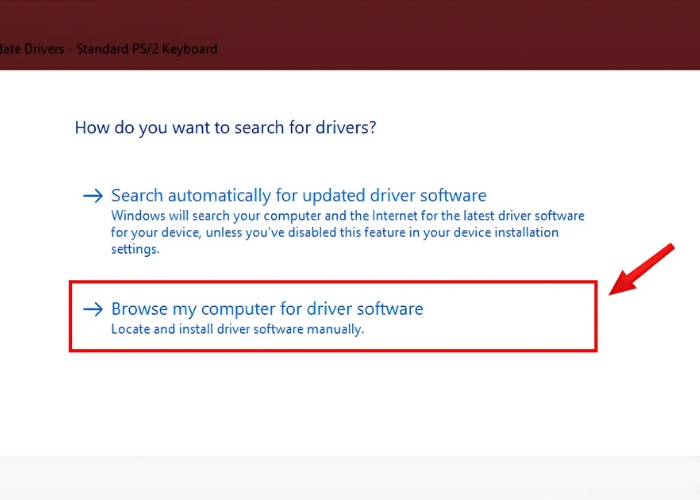
Bước 6: Chọn tiếp mục “let me pick from a list of device on my computer”.
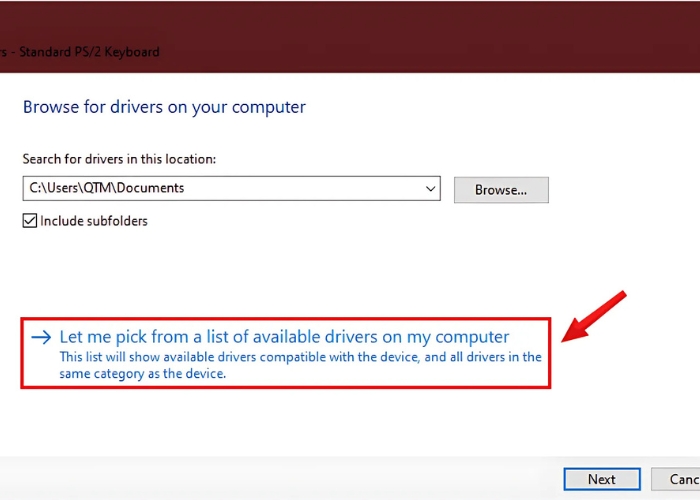
Bước 7: Chọn driver phù hợp từ danh sách rồi nhấn tiếp “Next”.
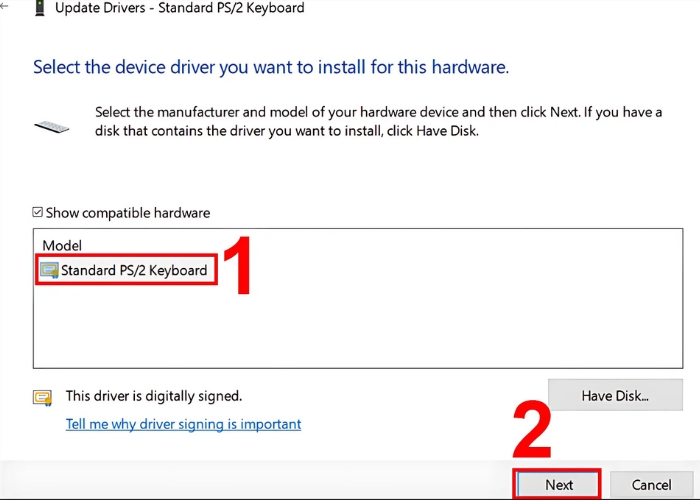
Bước 8: Khi kết thúc quá trình, hãy đóng cửa sổ “Device Manager” rồi khởi động lại PC hoặc click chọn thẻ “Action” rồi chọn “Scan for hardware changes”.
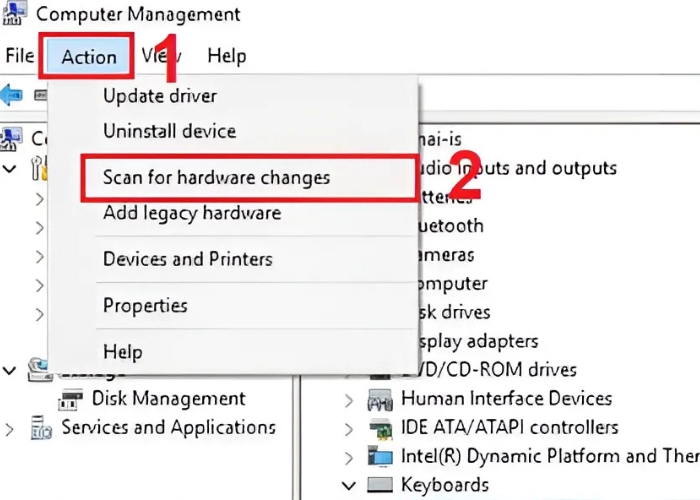
Chỉnh sửa cài đặt bàn phím
Khi gặp trường hợp thực hiện cách bấm F4 trên laptop không hoạt động, bạn có thể chỉnh sửa cài đặt bàn phím, cụ thể như sau:
Bước 1: Nhấn “Start” rồi chọn biểu tượng “răng cưa” hoặc dùng tổ hợp phím “Windows + I”
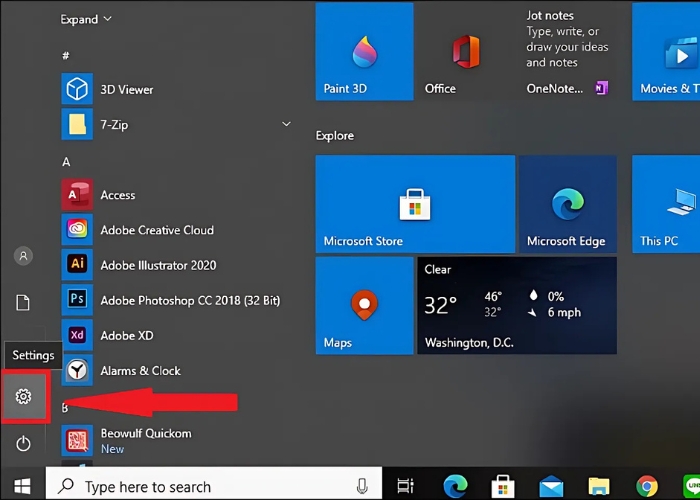
Bước 2: Chọn “Ease of Access” để thiết lập mọi thay đổi.
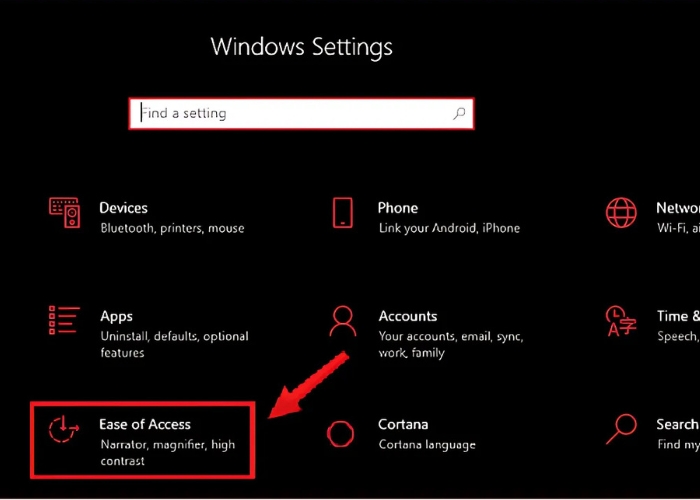
Bước 3: Chọn “Keyboard” ở khung bên trái của cửa sổ rồi bật “ON” ở mục “Ignore or slow down brief or repeated keystrokes and adjust keyboard repeat rates” trong “Use Filter Keys”. Tiếp theo, bỏ tick ở tuỳ chọn “Show the Filter Keys icon on the taskbar”.
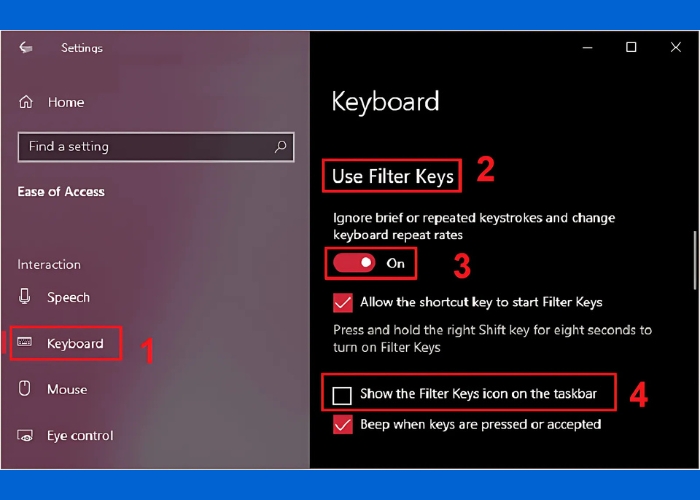
Lưu ý: Vẫn có thể sử dụng được bàn phím ảo để sử dụng cho đến khi khắc phục được lỗi.
Vô hiệu hoá khởi động nhanh
Một mẹo khắc phục khi thực hiện cách bấm F4 trên laptop không hoạt động nữa mà bạn có thể áp dụng đó là vô hiệu hoá khởi động nhanh, cụ thể như sau:
Bước 1: Gõ “Control Panel” trên thanh công cụ tìm kiếm Windows rồi nhấn “Enter”.
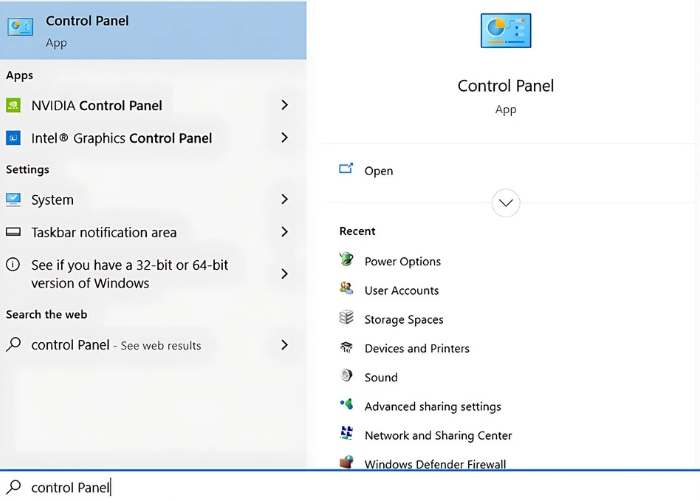
Bước 2: Chọn tiếp mục “Power Options”.
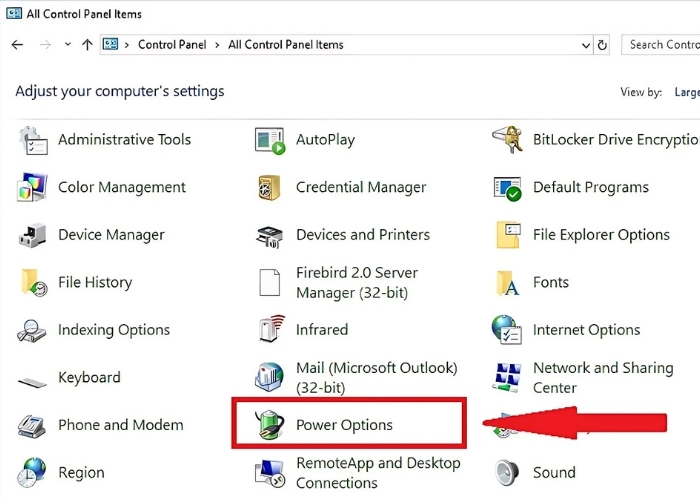
Bước 3: Chọn tiếp thiết lập “Choose what the power buttons do”.
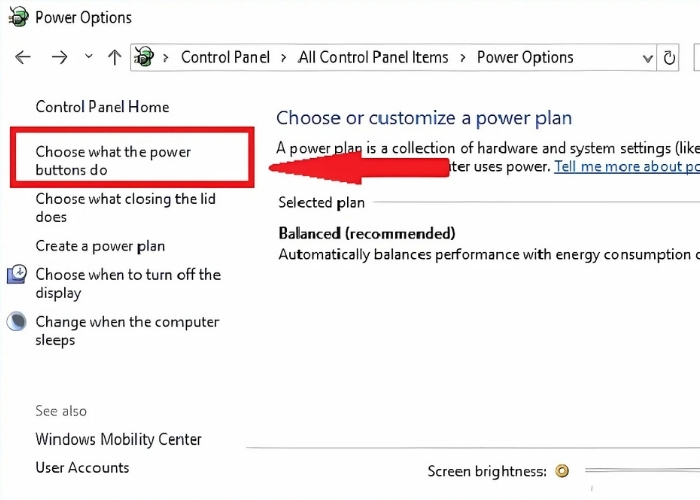
Bước 4: Tiếp tục chọn “Change settings that are currently unavailable”.
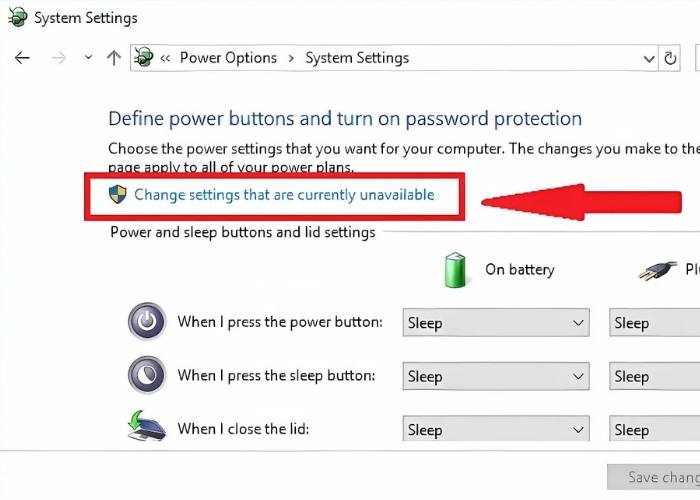
Bước 5: Bỏ chọn ở mục “Turn on fast startup (recommended)” rồi nhấn chọn nút “Save changes” để lưu lại thay đổi mới.
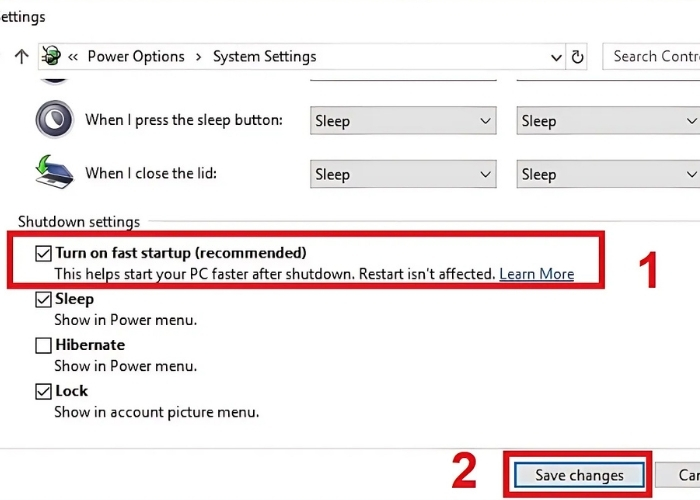
>>>Xem thêm: Cách khóa bàn phím laptop Win 10 nhanh chóng và đơn giản
Kiểm tra phím Fn Lock
Bạn chỉ cần tìm phím Fn Lock (biểu tượng này thường có hình ổ khoá trên phím Esc hoặc một trong các phím F1-F12) và nhấn để bật/tắt.
Khởi động lại laptop
Đây là cách đơn giản nhất nếu trong trường hợp thực hiện cách bấm F4 trên laptop không được. Chỉ cần bấm “Restart” máy và chờ khởi động lại, nếu vẫn không được, bạn có thể áp dụng những cách như hướng dẫn trên.
Gỡ cài đặt phần mềm gần đây
Hãy kiểm tra các phần mềm mới cài đặt gần đây rồi thử gỡ cài đặt phần mềm đó. Nếu như sau khi gỡ cài đặt, phím F4 hoạt động lại bình thường thì nguyên nhân là do bên ứng dụng thứ 3.
| productdata |
| https://baohanhone.com/products/thay-ban-phim-laptop;https://baohanhone.com/products/thay-ban-phim-laptop-bluetooth;https://baohanhone.com/products/thay-ban-phim-laptop-msi;https://baohanhone.com/products/ban-phim-laptop-samsung-np300e4z |
Thay bàn phím laptop bị lỗi ở đâu uy tín, chất lượng

Bảo Hành One - Trung tâm sửa chữa các thiết bị công nghệ uy tín, giá tốt
Khi bạn đã thử mọi cách nhưng vẫn không cải thiện được cách bấm F4 trên laptop không hoạt động, hãy thay bàn phím khác. Nếu bạn đang tìm một đơn vị uy tín, hãy đến với Bảo Hành One - trung tâm sửa chữa các thiết bị công nghệ uy tín, được nhiều người lựa chọn vì những lý do như sau:
Dịch vụ chuyên nghiệp, nhanh chóng: Bảo Hành One có đội ngũ kỹ thuật viên tay nghề cao, đảm bảo quá trình thay bàn phím được thực hiện nhanh chóng và suôn sẻ.
Linh kiện chính hãng, giá cả minh bạch: Các linh kiện tại đây đảm bảo hàng chính hãng, có nguồn gốc rõ ràng, giá cả được niêm yết công khai và không phát sinh chi phí khác.
Chế độ bảo hành tốt, tận tâm: Bảo Hành One áp dụng chính sách bảo hành dài hạn giúp khách hàng có thể yên tâm khi sử dụng. Bên cạnh đó, đội ngũ chăm sóc khách hàng sẽ luôn hỗ trợ bạn khi cần trong thời hạn còn bảo hành.
Vậy là Bảo Hành One đã tổng hợp những cách bấm F4 trên laptop không hoạt động qua bài viết trên. Mong rằng với những chia sẻ trên sẽ giúp bạn có thể tìm ra lỗi sai và giải pháp phù hợp để cải thiện cho thiết bị của bạn.









