Hướng dẫn cách bật Bluetooth trên laptop win 7 nhanh chóng
Cách bật Bluetooth trên laptop win 7 sẽ giúp cho máy tính của bạn kết nối với các thiết bị một cách dễ dàng. Tuy nhiên, vì win 7 là hệ điều hành khá cũ nên các thao tác thực hiện sẽ có phần khó khăn hơn. Trong bài viết này, Bảo Hành One sẽ hướng dẫn chi tiết các bước chuẩn xác cho bạn.
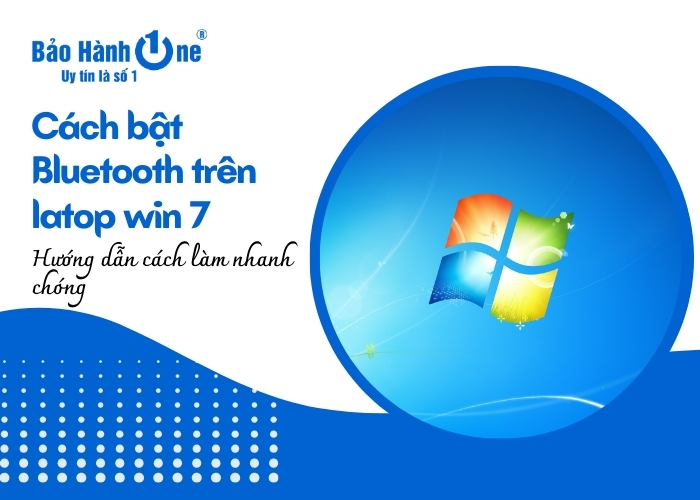
Hướng dẫn cách bật Bluetooth trên laptop win 7
Cách bật Bluetooth trên laptop win 7 sẽ có phần khác biệt và nhiều thao tác hơn so với các hệ điều hành mới. Đầu tiên, bạn cần đảm bảo laptop của bạn và thiết bị phải đặt gần nhau, không gặp cản trở vật lý để các thiết bị có thể bắt sóng tốt hơn. Tiếp theo, chúng ta sẽ tiến hành kết nối các thiết bị theo các bước như sau:
Bước 1: Thiết lập, kích hoạt Bluetooth trên laptop win 7
Ở bước này, bạn cần thiết lập và kích hoạt cách bật Bluetooth trên laptop win 7 theo các bước như sau:
Nhấn “Start” trên màn hình và gõ “Bluetooth” trên thanh công cụ tìm kiếm, tiếp theo, chọn “Change Bluetooth Settings”.
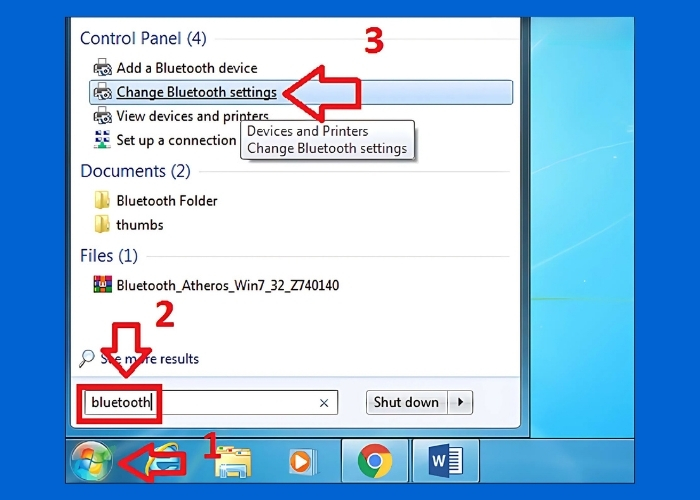
Xuất hiện một cửa sổ và tích chọn tất cả trừ “Turn off the Bluetooth adapter”.
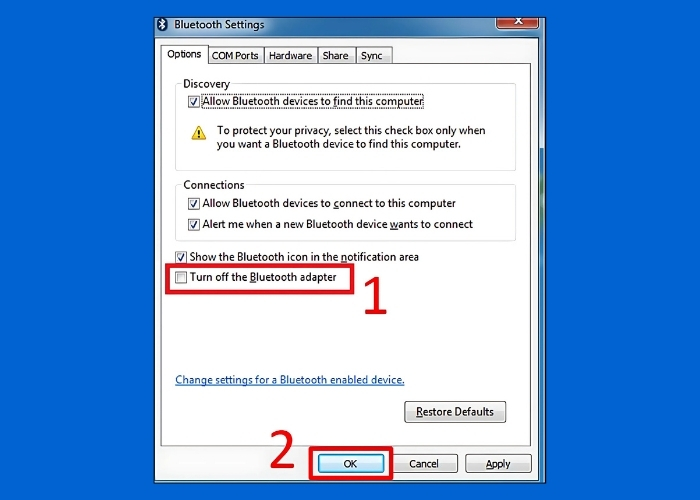
Chọn “Apply” và “OK” để lưu lại thiết lập, lúc này, bạn sẽ thấy được biểu tượng “Bluetooth” hiển thị trên thanh Taskbar.
Bước 2: Bật Bluetooth trên thiết bị muốn ghép nối
Sau khi đã thực hiện cách bật Bluetooth trên laptop win7, tiếp theo, bạn sẽ tiến hành bật Bluetooth trên thiết bị muốn ghép nối. Với hai hệ điều hành iOS và Android sẽ có cách bật khác nhau, cụ thể như sau:
Với các thiết bị Apple, bạn có thể mở Bluetooth theo hai cách sau:
Control Center: Chỉ cần vuốt màn hình từ dưới lên rồi nhấn vào biểu tượng “Bluetooth”.
Setting App: Tới ứng dụng Setting rồi chọn Bluetooth và chuyển sang chế độ “On”.
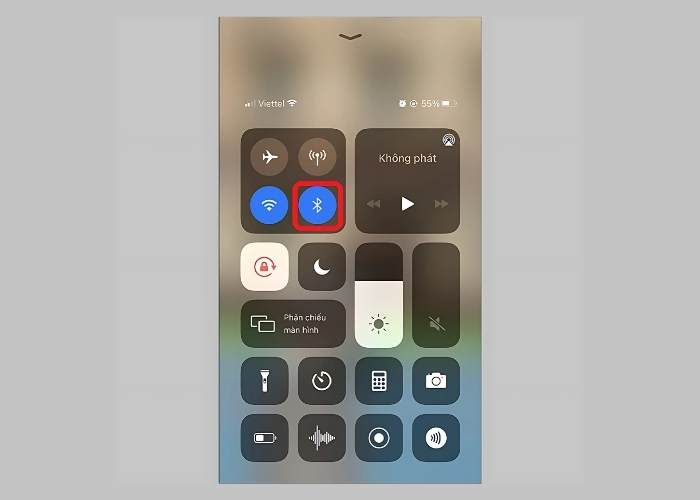
Với các thiết bị xài hệ điều hành Android cũng sẽ có hai cách mở như sau:
Vuốt màn hình từ trên xuống để mở menu nhanh và nhấn vào biểu tượng “Bluetooth”.
Đến phần Setting rồi vào mục “Wireless and Networks” rồi chọn “Bluetooth” để bật lên.
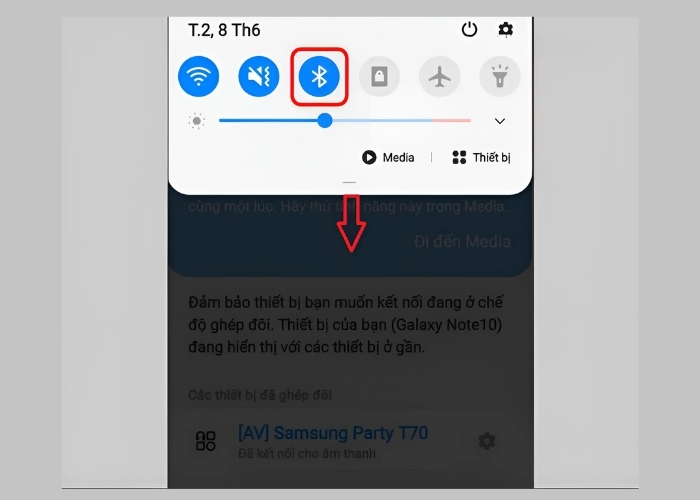
Đối với tai nghe Bluetooth, bạn chỉ cần bật nguồn hoặc lấy ra khỏi hộp thì Bluetooth sẽ tự động bật. Với loa Bluetooth, bạn chỉ cần tìm kiếm và bật nút có biểu tượng Bluetooth trên thân loa là có thể kích hoạt được.
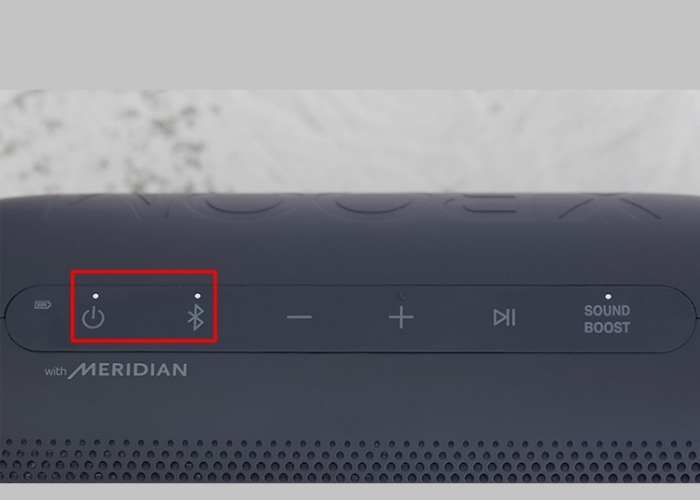
Cách bật Bluetooth đối với các thiết bị tai nghe, loa để kết nối với laptop win 7
>>>Xem thêm: Hướng dẫn cách cài đặt Bluetooth trên máy tính cực đơn giản
Bước 3: Cách kết nối Bluetooth laptop win 7 đến các thiết bị
Sau khi đã thực hiện cách bật Bluetooth trên laptop win 7 và thiết bị muốn kết nối, tiếp theo, bạn sẽ thực hiện kết nối cả hai với các bước như sau:
Vào mục “Control Panel” và chọn “View Devices and Printers”.
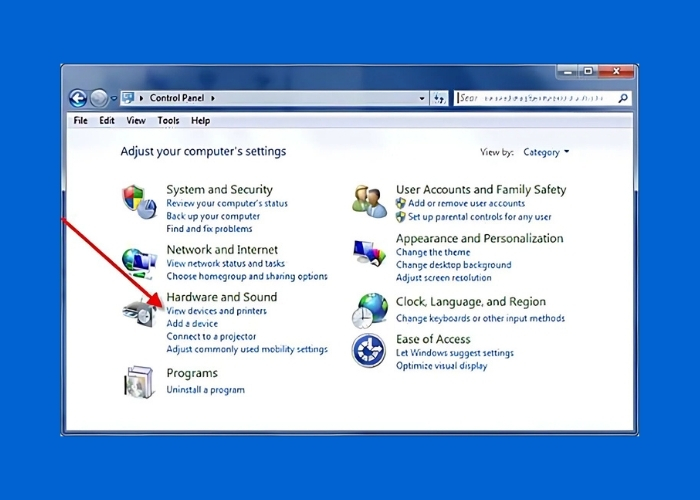
Chọn “Add a Device” để thêm vào thiết bị mới rồi chọn thiết bị ghép nối, kế tiếp là nhấn “Next”.
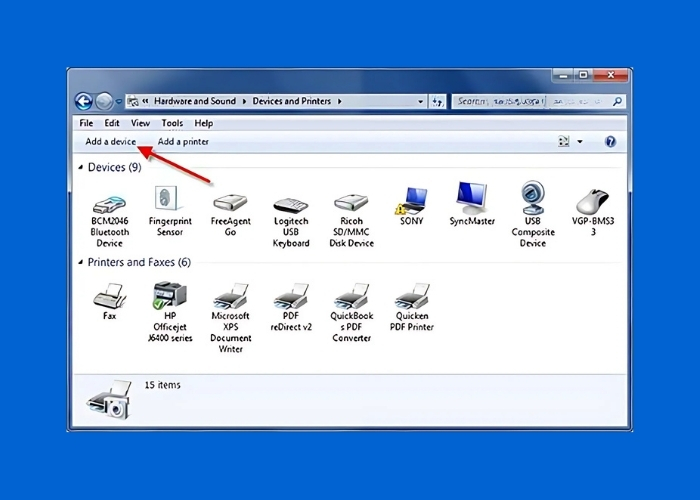
Chọn “OK” trên màn hình điện thoại để cho phép kết nối rồi tiếp tục nhấn “Next” trên laptop. Nếu quá trình này thành công thì bạn sẽ nhận được thông báo hiển thị như hình này.
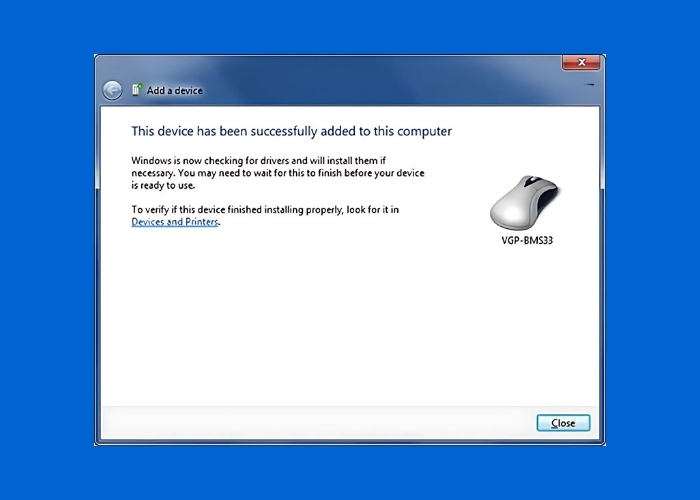
>>>Xem thêm: Cách bắt Bluetooth cho laptop đơn giản
Lưu ý cần nhớ khi sử dụng bluetooth trên laptop win 7

Một số lưu ý quan trọng khi sử dụng Bluetooth trên lap win 7
Sau khi đã thực hiện cách Bluetooth trên laptop win 7 thành công, bạn cần lưu ý một số vấn đề khi sử dụng để có những trải nghiệm tốt, cụ thể như sau:
Tắt Bluetooth khi không sử dụng: Với mục đích tránh kết nối với các thiết bị không cần thiết và tiết kiệm nguồn pin, bạn nên bật Bluetooth khi cần và tắt sau khi sử dụng xong.
Kết nối ở khoảng cách gần: Phạm vi kết nối Bluetooth khá hạn chế nên bạn cần đảm bảo rằng các thiết bị cần kết nối nên ở gần laptop. Điều này sẽ đảm bảo thiết bị và laptop của bạn có kết nối ổn định và không bị gián đoạn.
Nhập mã PIN (nếu có): Có trường hợp một số thiết bị khi kết nối với máy tính sẽ yêu cầu xác thực bằng mã PIN, bạn cần phải nhập đúng mã PIN thì mới kết nối thành công.
| productdata |
| https://baohanhone.com/products/huong-dan-cai-win-7;https://baohanhone.com/products/trung-tam-sua-laptop;https://baohanhone.com/products/tai-nghe-bluetooth;https://baohanhone.com/products/loa-bluetooth-zqs1202 |
Một số mẹo khắc phục lỗi kết nối Bluetooth trên Win 7
Trong quá trình thực hiện cách bật Bluetooth trên laptop win 7 để kết nối với các thiết bị khác khi sử dụng. Đôi lúc bạn sẽ gặp trường hợp lỗi kết nối khi bạn đang cố gắng kết nối thiết bị với laptop win 7. Để giải quyết tình trạng này, dưới đây là một số mẹo mà bạn cần biết, cụ thể như sau:
Lỗi không thể kết nối
Đối với lỗi không thể kết nối, bạn có thể thử khởi động lại Bluetooth Support Service theo các bước như sau:
Bước 1: Nhấn tổ hợp phím “Windows + R” hoặc nhập “Services.msc” và nhấn “OK”.
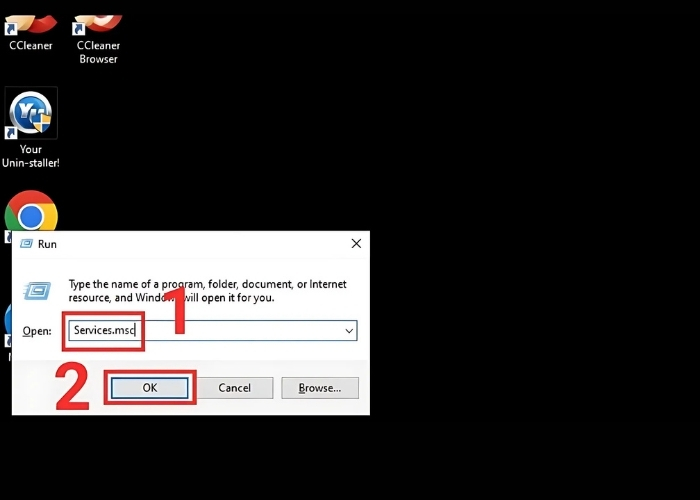
Bước 2: Tìm mục “Bluetooth Support Service” rồi nhấp chuột phải chọn “Start”.
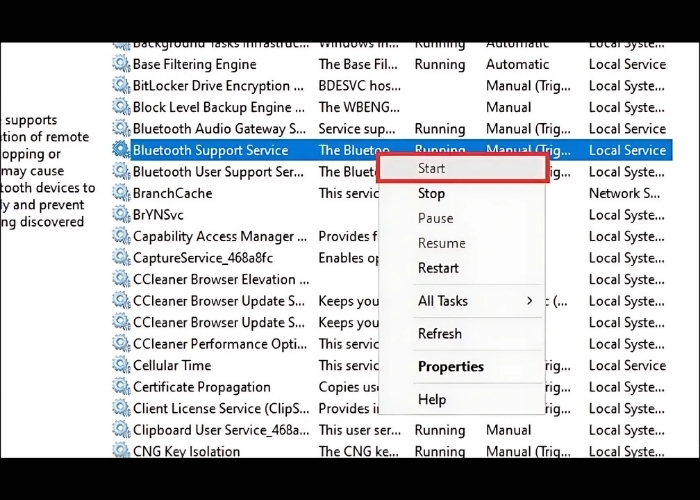
Nếu đã thực hiện cách này nhưng vẫn gặp sự cố, bạn có thể kiểm tra xem Driver Bluetooth trên máy bạn có cần cập nhật hoặc có cần cài đặt lại không. Ngoài ra, bạn có thể truy cập website của nhà sản xuất máy tính và tải xuống, cài đặt phiên bản mới nhất.
Không tìm thấy thiết bị cần kết nối

Nếu không tìm thấy thiết bị muốn kết nối, cần để thiết bị lại gần với laptop hơn
Với trường hợp không tìm thấy thiết bị cần kết nối có thể là do thiết bị muốn kết nối ở quá xa hoặc laptop đã kết nối với thiết bị khác. Với hai trường hợp này, bạn có thể giải quyết dựa trên mẹo khắc phục như sau:
Thiết bị ở quá xa: bạn chỉ cần đặt thiết bị ở cạnh laptop để việc kết nối diễn ra thuận lợi hơn.
Laptop kết nối với thiết bị khác: chỉ cần xoá các thiết bị đã lưu trước đó rồi kết nối với thiết bị hiện tại là được.
>>>Xem thêm: Mẹo Hay Cho Laptop
Với hướng dẫn cách bật Bluetooth trên laptop win 7 trên đây, hy vọng sẽ giúp bạn có thể sử dụng các thiết bị kết nối bluetooth một cách dễ dàng. Trong trường hợp các thiết bị kết nối bluetooth hoặc laptop hư bluetooth, hãy liên hệ với Bảo Hành One để được chúng tôi hỗ trợ và sửa chữa nhé!









