Hướng dẫn cách cài đặt Bluetooth trên máy tính cực đơn giản
Bluetooth là tiện ích giúp bạn chia sẻ thông tin, hình ảnh, dữ liệu giữa các thiết bị một cách dễ dàng. Trong bài viết dưới đây, Bảo Hành One sẽ mách bạn cách cài đặt Bluetooth trên máy tính cực đơn giản. Cùng theo dõi ngay nhé!

Hướng dẫn cách cài đặt Bluetooth trên máy tính
Kết nối Bluetooth là gì?
Bluetooth là chuẩn kết nối không dây giữa các thiết bị trong phạm vi gần. Thông qua kết nối Bluetooth, người dùng có thể dễ dàng truyền dữ liệu qua lại giữa các thiết bị như điện thoại, máy tính,... hoặc kết nối với các thiết bị ngoại vi như tai nghe, loa, chuột, bàn phím,... mà không cần phải sử dụng dây cáp.
Tuy nhiên, vì lý do bảo mật, trước khi bắt đầu truyền thông tin, các thiết bị cần phải được kết nối Bluetooth với nhau. Quá trình ghép nối Bluetooth giữa các thiết bị sẽ khác nhau tùy thuộc vào thiết bị mà bạn đang sử dụng.

Kết nối Bluetooth là gì?
| productdata |
| https://baohanhone.com/products/thay-pin-laptop-dell-inspiron-3558-uy-tin;https://baohanhone.com/products/man-hinh-dell-n5010;https://baohanhone.com/products/ban-phim-asus-f571gd-1;https://baohanhone.com/products/vo-dell-vostro-5470 |
Cách cài đặt Bluetooth trên máy tính
Đây là cách cài đặt bluetooth trên máy tính bằng cách tải driver Bluetooth từ trang web của hãng về máy và cài đặt. Cách thực hiện như sau:
Bước 1: Bạn vào “Start Menu”, gõ “Control Panel” vào ô tìm kiếm để mở hoặc với Windows 11, bạn nhấn trực tiếp vào biểu tượng “Control Panel” trên màn hình chính.
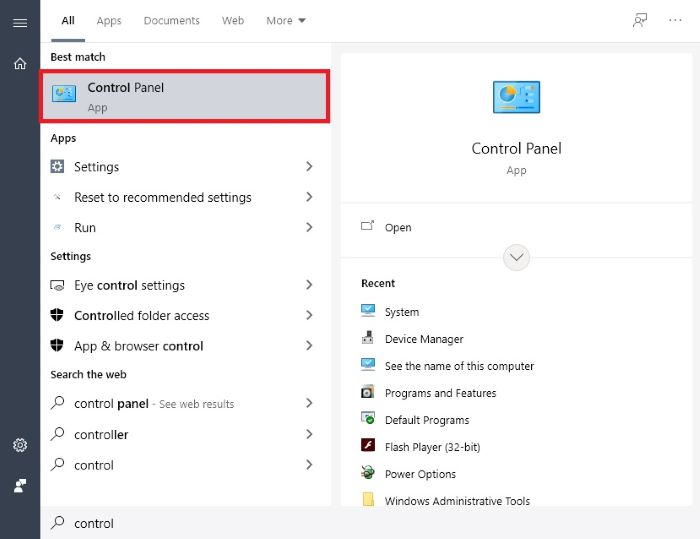
Mở “Control Panel”
Bước 2: Bạn chọn chế độ “View by” là “Category”, sau đó chọn “System and Security”.
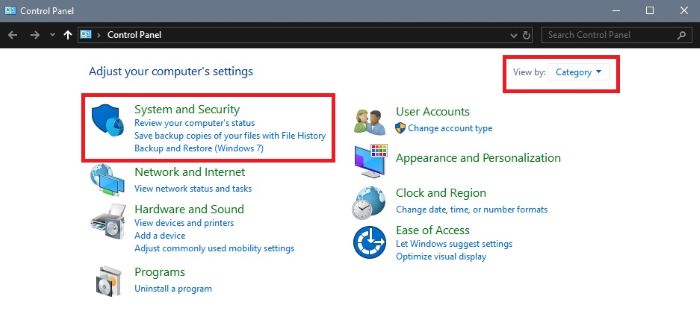
Chọn “System and Security”
Bước 3: Bạn chọn mục “System”. Trên màn hình sẽ xuất hiện một số thông số về thiết bị của bạn. Lúc này, bạn sẽ cần quan tâm đến thông tin của vi xử lý (Processor), có thể là Intel hoặc AMD và phiên bản của máy, thường là 32bit hoặc 64bit.

Xem thông số của máy
Bước 4: Tiếp theo, bạn hãy lên Google để tìm kiếm bản driver Bluetooth phù hợp với thiết bị của mình. Công thức tìm kiếm sẽ là ““Loại vi xử lý + Bluetooth driver download + số bit”. Chẳng hạn, với các thông tin trên, từ khóa mà bạn tìm kiếm sẽ là “Intel Bluetooth driver download 64 bit”. Lưu ý, bạn nên tải ở trang web của hãng.
Bước 5: Sau khi đã tải driver về máy, bạn tiến hành giải nén.
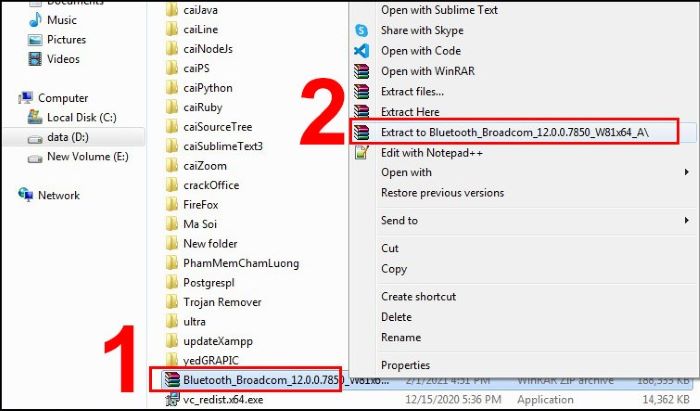
Tải driver về máy và giải nén
Bước 6: Cuối cùng, bạn mở thư mục đã giải nén, chọn “Setup.exe” để cài đặt. Nếu mục “Installing device…” hiển thị “Ready to use” là đã hoàn tất cách cài đặt bluetooth trên máy tính.
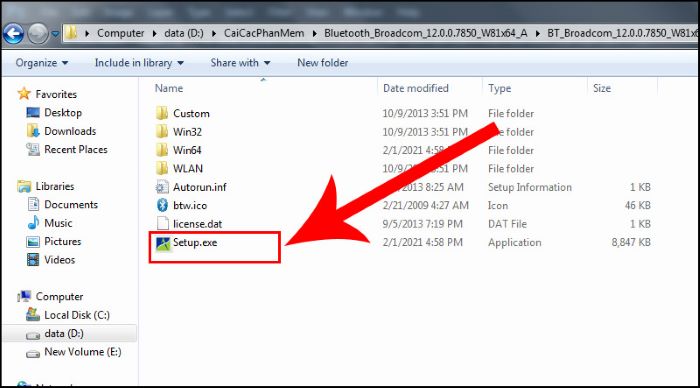
Chọn “Setup.exe” để cài đặt
Xem thêm: Mách bạn cách xử lý lỗi “điện thoại bị nhiễm virus” hiệu quả
Cách bật, tắt Bluetooth trên máy tính
Sau khi đã cài Bluetooth cho máy với các cách cài đặt bluetooth trên máy tính trên đây, để có thể sử dụng, bạn sẽ cần bật Bluetooth và ghép nối với thiết bị khác. Dưới đây là cách bật, tắt Bluetooth trên một số dòng máy bạn có thể tham khảo:
Cách bật, tắt Bluetooth trên Win 11
Bước 1: Bạn nhấn vào một trong ba biểu tượng bên dưới để mở “Action Center” (Trung tâm hành động).
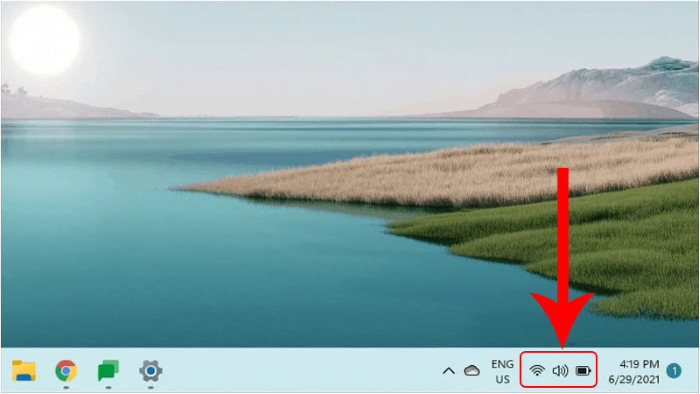
Mở “Action Center”
Bước 2: Bạn nhấn vào biểu tượng “Bluetooth” để bật.
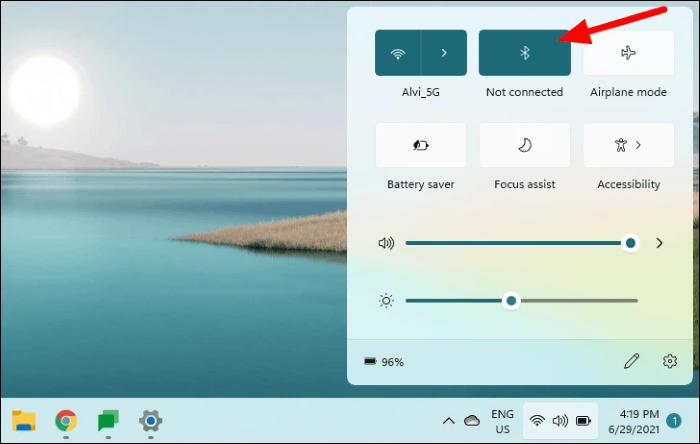
Nhấn vào biểu tượng Bluetooth để bật
Bước 3: Trong trường hợp không tìm thấy biểu tượng “Bluetooth”, bạn nhấn vào biểu tượng hình cây bút “Edit quick settings” để bổ sung tiện ích Bluetooth vào khung này để tiện lợi hơn trong những lần sử dụng sau.
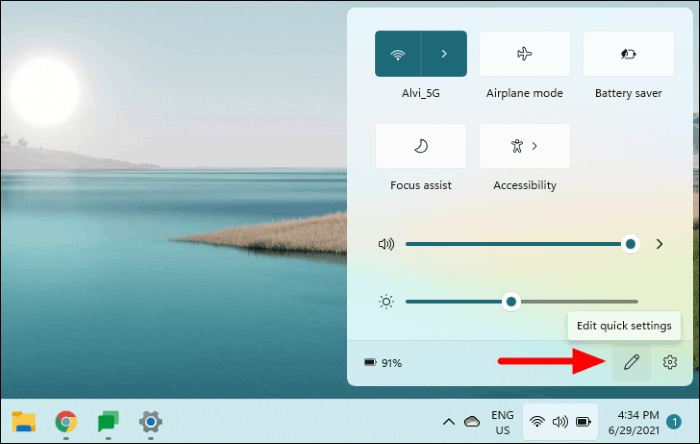
Chọn biểu tượng hình cây bút
Bước 4: Bạn chọn “Add” và chọn “Bluetooth”. Cuối cùng, bạn chọn “Done” để lưu thay đổi.
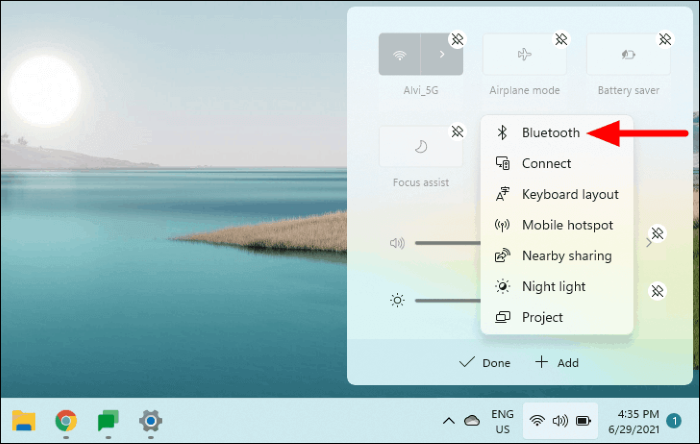
Chọn “Add” > “Bluetooth” > “Done”
Xem thêm: Mách bạn cách khắc phục tình trạng “sóng điện thoại yếu” đơn giản
Cách bật, tắt Bluetooth trên Win 10
Bước 1: Bạn nhấn vào biểu tượng gần giống với hình chữ nhật ở góc dưới cùng bên phải màn hình.
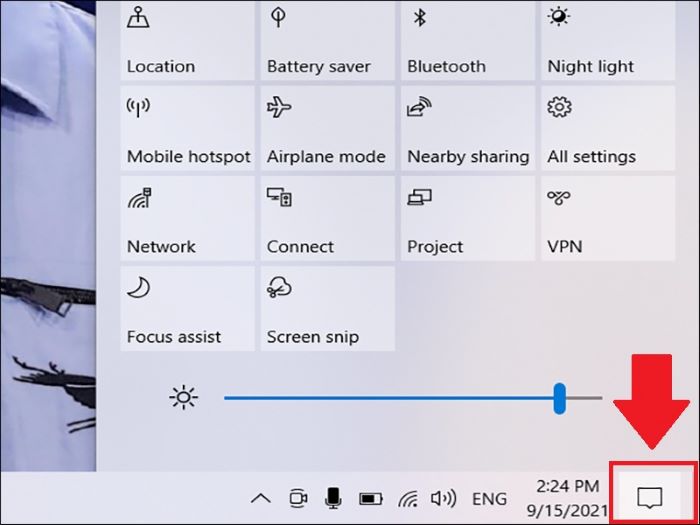
Mở “Action Center” (Trung tâm hành động)
Bước 2: Bạn nhấn chuột vào biểu tượng “Bluetooth” để bật (chuyển sang màu xanh) và nhấn lại một lần nữa để tắt.
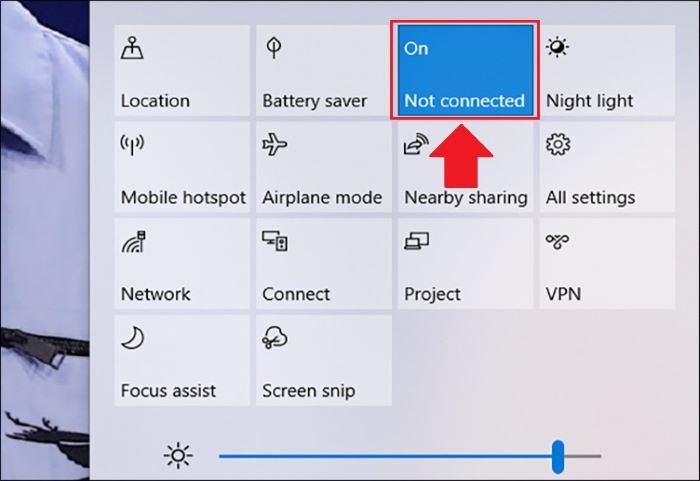
Nhấp chọn vào biểu tượng Bluetooth để bật
Cách bật, tắt Bluetooth trên Win 8/8.1
Bước 1: Bạn mở “Settings” (biểu tượng hình bánh răng”), sau đó chọn “Change PC settings”.
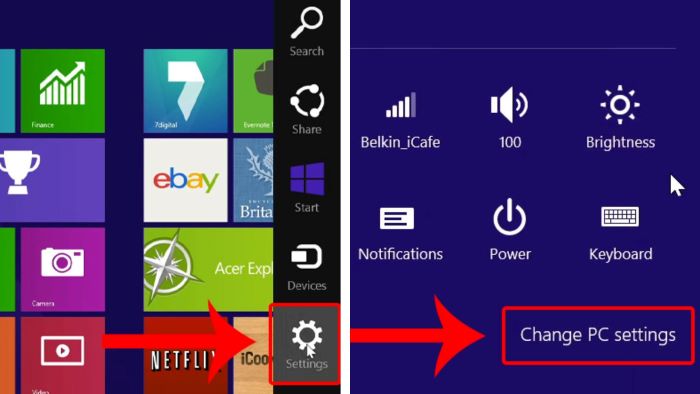
Chọn “Settings” > “Change PC settings”
Bước 2: Bạn chọn “PC and devices” > chọn “Bluetooth” > gạt thanh điều chỉnh sang bên phải để bật hoặc gạt sang trái để tắt.
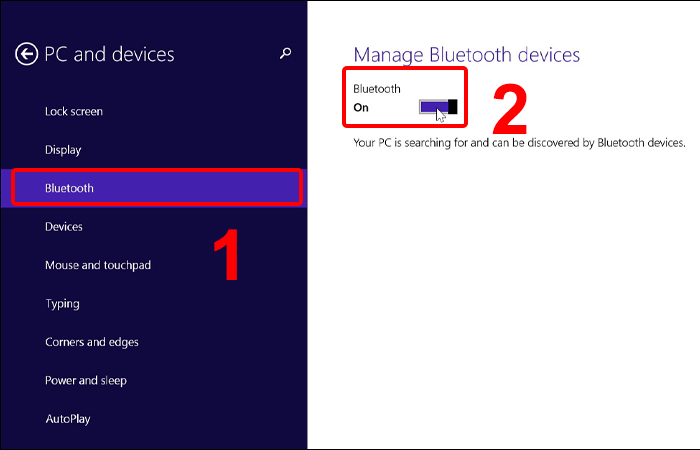
Chọn “PC and devices” > “Bluetooth” > gạt sang phải để bật, gạt sang trái để tắt
Xem thêm: Cách khắc phục lỗi không được đăng ký vào mạng
Cách bật, tắt Bluetooth trên Win 7
Bước 1: Bạn mở “Menu Start” ở góc dưới bên trái màn hình và chọn “Control Panel”.
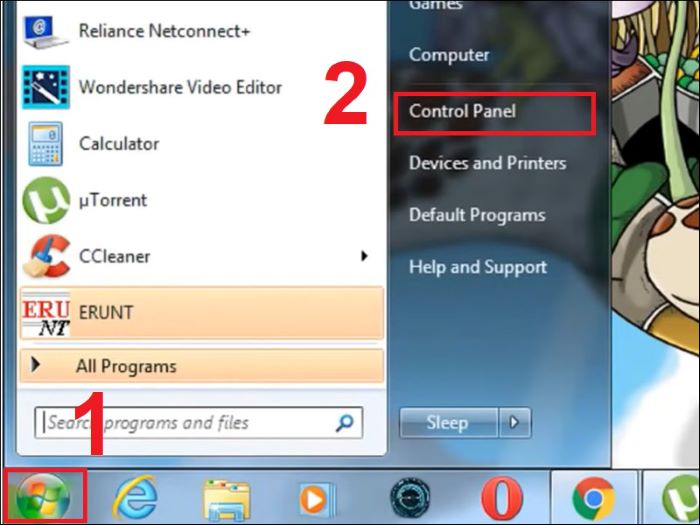
Mở “Menu Start” > chọn “Control Panel”
Bước 2: Chọn “Network and Internet” > chọn mục “Network and Sharing Center”.
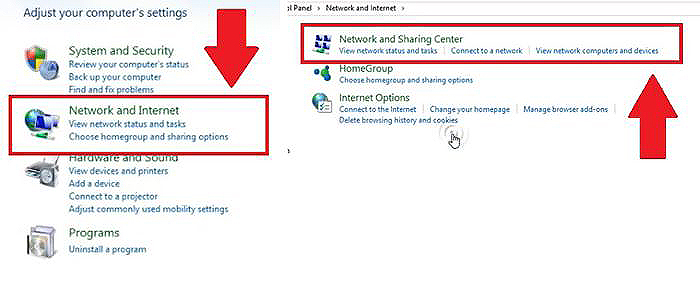
Chọn “Network and Internet” > chọn mục “Network and Sharing Center”
Bước 3: Chọn “Change adapter settings”. Bạn click chuột phải vào mục “Bluetooth Network Connection” và chọn “Enable” để bật hoặc “Disable” để tắt.
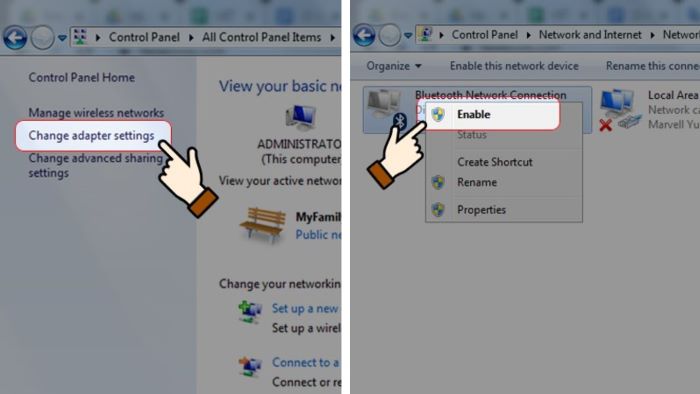
Chọn “Change adapter settings” > click chuột phải vào “Bluetooth Network Connection”
Tổng kết
Có thể thấy, Bluetooth là loại kết nối không dây được sử dụng rất phổ biến hiện nay. Vì vậy, việc máy tính chưa được cài đặt Bluetooth sẽ khiến bạn bỏ lỡ tính năng này. Tham khảo ngay cách cài đặt Bluetooth trên máy tính cũng như cách bật, tắt Bluetooth mà Bảo Hành One chia sẻ trên đây để tận dụng tối đa tiện ích này nhé!









