Hướng dẫn cách bật cam laptop Win 7, 8, 10
Camera là tiện ích được trang bị trên hầu hết các dòng laptop hiện nay. Nó giúp người dùng có thể chụp ảnh, quay video, gọi video call hay kết nối mặt đối mặt khi tham gia các ứng dụng như Zoom, Google Meet, Teams,... Cùng Bảo Hành One tìm hiểu cách bật cam laptop trên các dòng Windows 7, 8, 10 trong bài viết dưới đây.
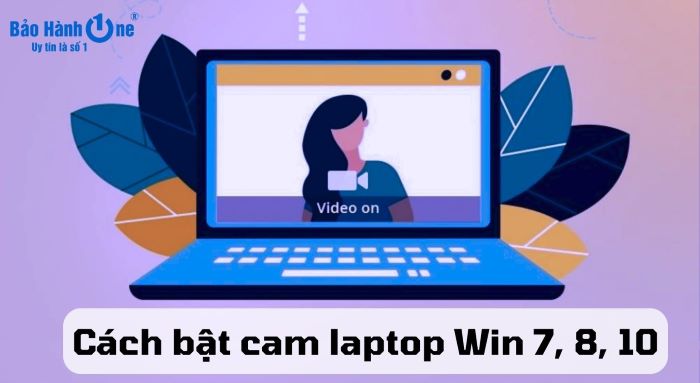
Cách bật cam laptop Win 7, 8, 10
Cam laptop nằm ở vị trí nào?
Có thể thấy, trên hầu hết các dòng laptop hiện nay đều được tích hợp bộ phận camera. Nó sẽ có dạng một thấu kính nhỏ, cho phép người dùng chụp ảnh hoặc quay các video đơn giản với chất lượng tương đối tốt.
Thông thường, camera laptop thường được đặt ở phía trên cùng ở giữa màn hình. Vị trí này giúp người dùng có thể dễ dàng chụp ảnh và thực hiện cuộc gọi video một cách chính xác. Đồng thời, đây cũng là vị trí giúp camera bắt được toàn bộ khuôn mặt của người dùng.
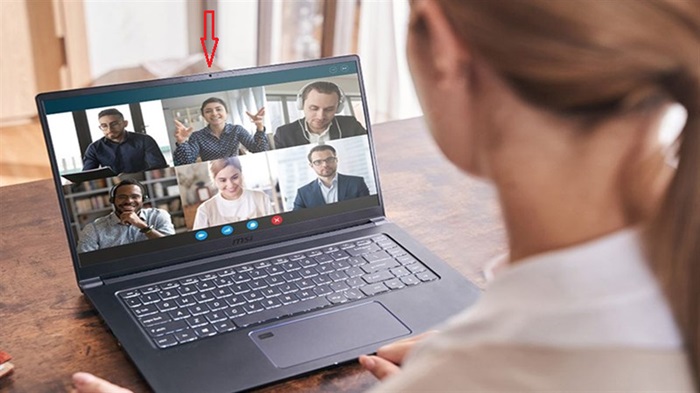
Vị trí của camera trên laptop
| productdata |
| https://baohanhone.com/products/thay-man-hinh-laptop-asus-g531;https://baohanhone.com/products/thay-man-hinh-laptop-asus-x509;https://baohanhone.com/products/thay-man-hinh-laptop-asus-k555l;https://baohanhone.com/products/thay-man-hinh-laptop-asus-ux390ua-bi-giat-hinh |
Cách bật camera laptop Win 7
Thực tế, laptop Win 7 thường không được trang bị sẵn tính năng camera. Bạn có thể chọn vào “Start”, sau đó, thử gõ từ khóa “camera” để xem thiết bị của mình có hỗ trợ không. Nếu không, bạn có thể sử dụng phần mềm “CyberLink YouCam”.
Bước 1: Bạn tải phần mềm “CyberLink YouCam” về máy.
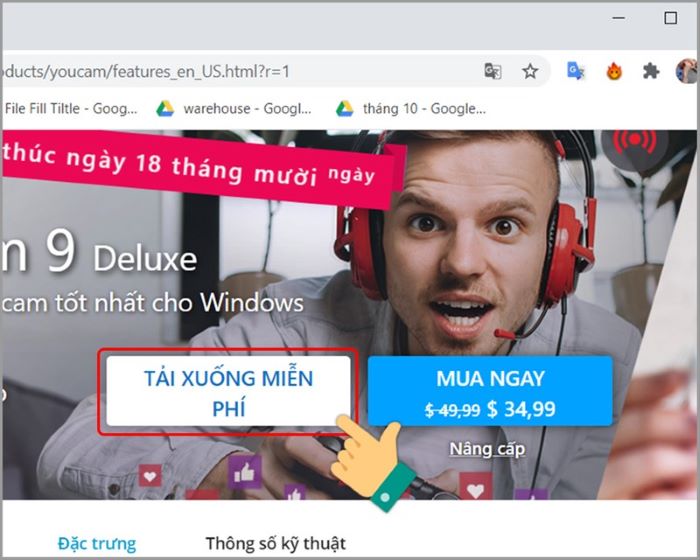
Tải “CyberLink YouCam” về máy
Bước 2: Chọn chọn vị trí để lưu file cài đặt phần mềm > chọn “Save”.
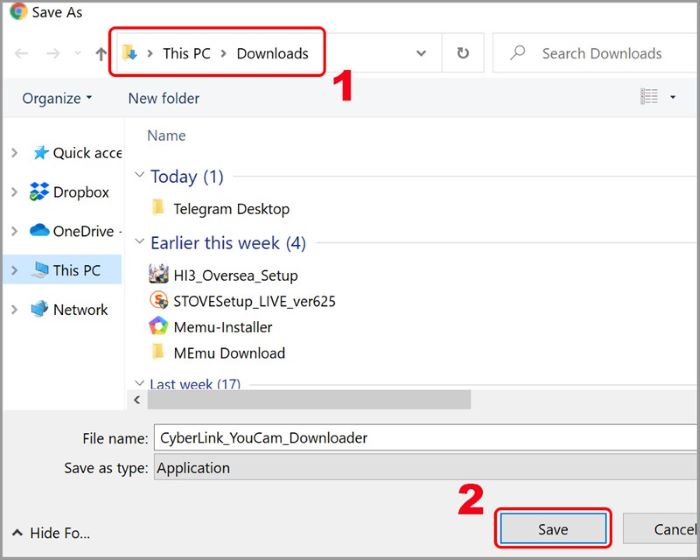
Chọn vị trí lưu > chọn “Save”
Bước 3: Sau khi đã tải file về máy, bạn click chuột vào file ở ngay góc màn hình để thực hiện cài đặt.
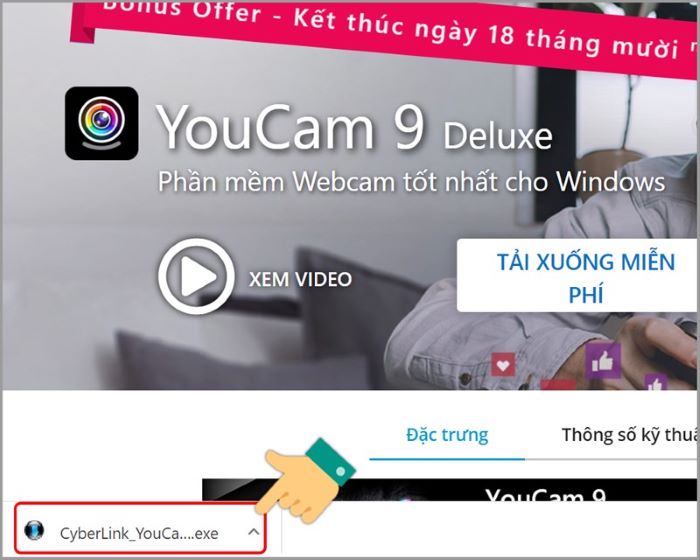
Chọn vào file vừa tải xuống
Bước 4: Tiếp theo, bạn chọn “Next” > chọn “Continue”.
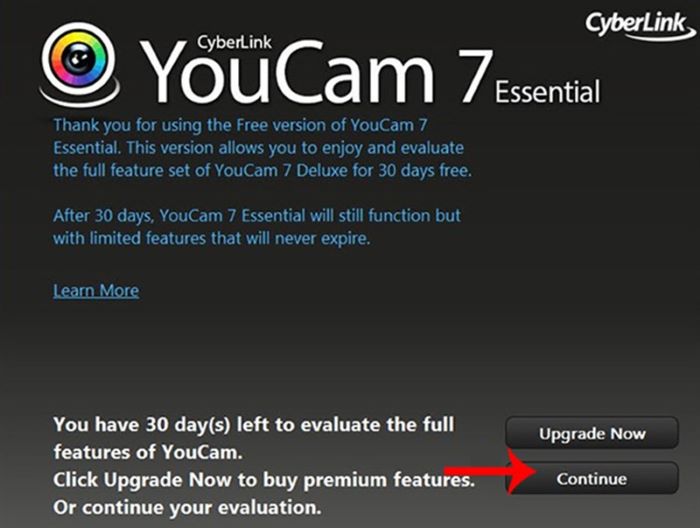
Chọn “Next” > “Continue”
Bước 5: Lúc này, bạn đã mở camera trên laptop thành công. Bạn chọn vào biểu tượng camera để chụp ảnh hoặc chọn biểu tượng máy quay phim nếu muốn quay video. Bên cạnh đó, phần mềm này còn cung cấp hiệu ứng, khung ảnh,... Bạn click vào để lựa chọn.
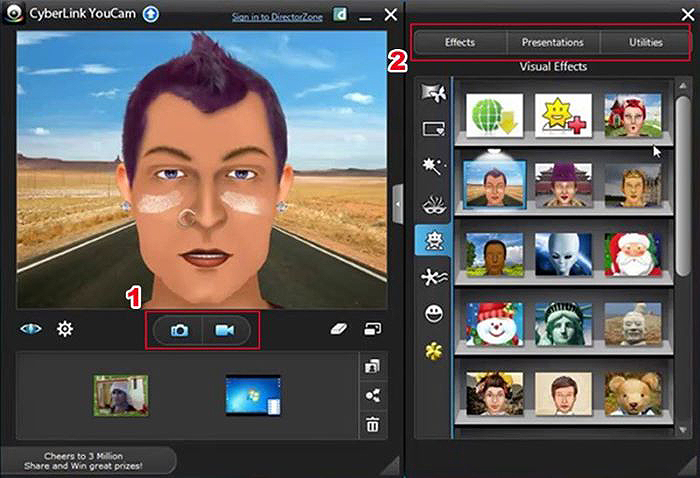
Chọn vào biểu tượng chụp ảnh hoặc quay video
Xem thêm: Cách treo màn hình máy tính Windows đơn giản
Cách bật camera laptop Win 8
Cách bật cam laptop trên Win 8 được thực hiện vô cùng đơn giản. Bạn chỉ cần di chuyển chuột sang cạnh bên phải của màn hình. Sau đó, tại ô “Search”, bạn nhập từ khóa “camera”. Cuối cùng, bạn chỉ cần chọn vào mục “Camera” để mở nó lên.
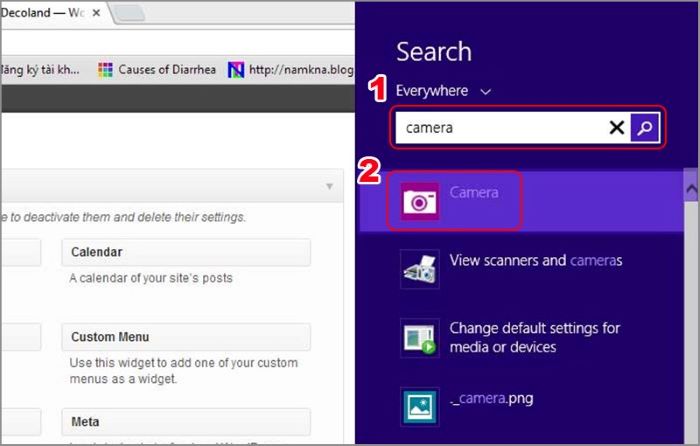
Search từ khóa “camera” > chọn vào mục “Camera”
Xem thêm: Hướng dẫn cách chụp ảnh màn hình máy tính đơn giản
Cách bật camera laptop win 10
Sau đây là chi tiết các bước cách bật camera trên laptop Win 10:
Bước 1: Bạn click chuột vào biểu tượng tìm kiếm trên thanh taskbar hoặc nhấn vào phím “Windows” trên bàn phím.
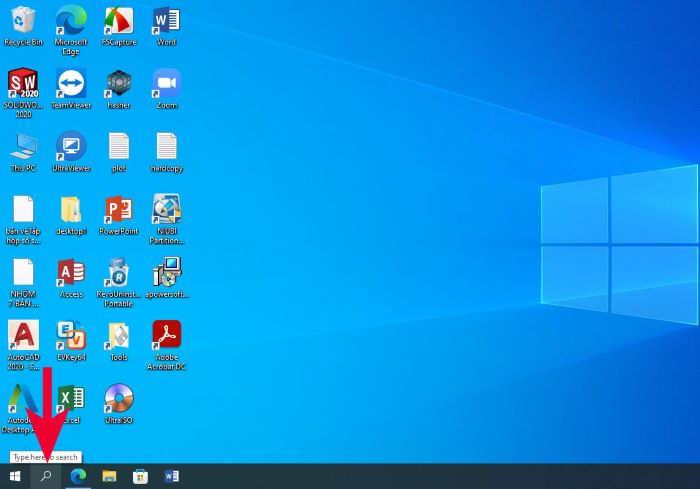
Chọn vào biểu tượng tìm kiếm trên thanh taskbar
Bước 2: Bạn gõ từ khóa “camera” vào ô tìm kiếm > nhấn đúp chuột vào mục “Camera” hoặc nhấn “Open” để mở tính năng camera trên laptop.
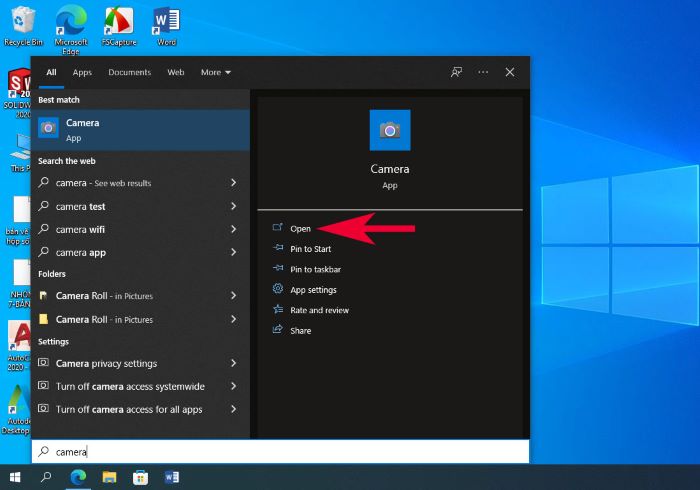
Tìm và mở ứng dụng camera
Bước 3: Đặc biệt, camera trên laptop Win 10 có cung cấp tính năng hẹn giờ. Bạn chọn vào biểu tượng hình đồng hồ (Photo timer) ở bên trái màn hình.
Theo đó, 1 click sẽ tương ứng với thời gian hẹn giờ là 2 giây, 2 click tương ứng với 5 giây, 3 click tương ứng với 10 giây. Cuối cùng, bạn click 4 lần liên tiếp để tắt chế độ hẹn giờ.
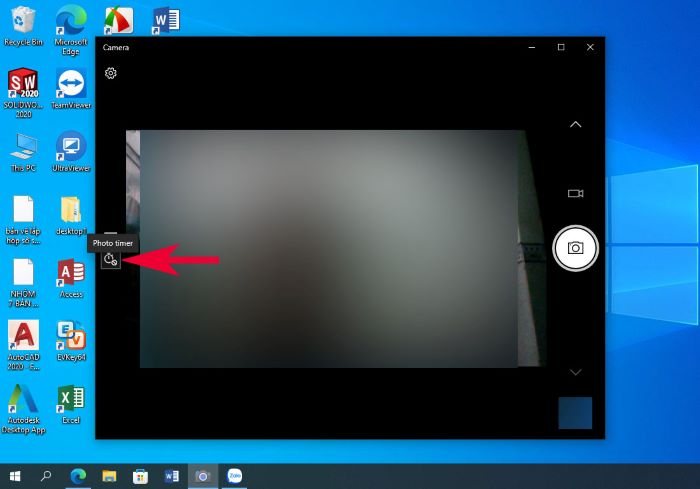
Cài đặt tính năng hẹn giờ
Bước 4: Để cài đặt camera, bạn chọn vào biểu tượng “Settings” ở góc trên bên trái màn hình.
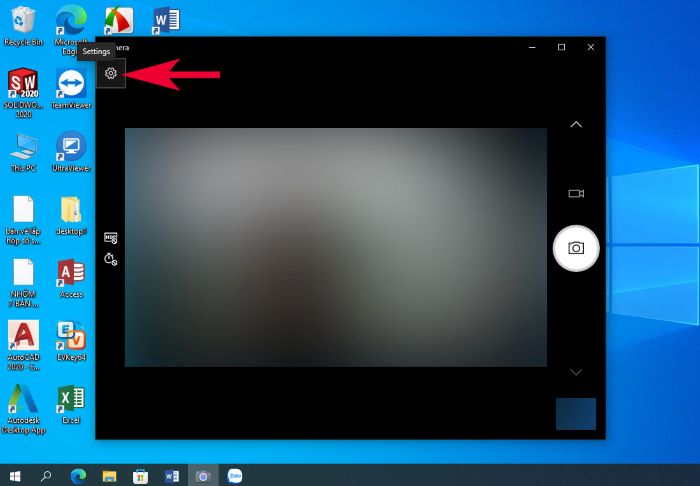
Chọn “Settings” để cài đặt camera
Bước 5: Tại đây, bạn có thể thực hiện cài đặt các tính năng cho camera laptop. Theo đó, có 4 chế độ thiết lập dành cho hình ảnh và 2 chế độ thiết lập dành cho video. Cụ thể như sau:
Thiết lập chế độ chụp:
Pro mode: Bật/tắt thanh chỉnh ánh sáng
Framing grid: Bật/tắt hệ thống lưới màn hình
Photo Quality: Chọn chất lượng ảnh chụp
Time lapse: Bật/tắt chế độ chụp ảnh liên tục trong một khoảng thời gian nhất định
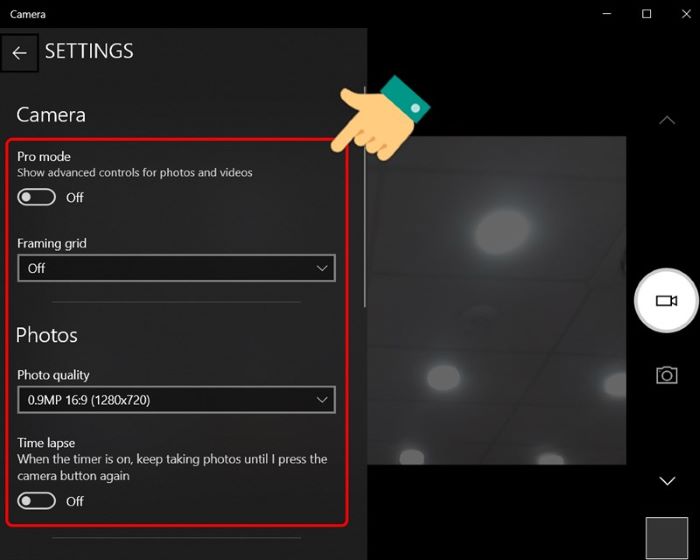
Thiết lập chế độ chụp ảnh cho camera laptop
Thiết lập chế độ quay video:
Video quality: Chọn chất lượng video
Flicker reduction: Chọn tần số quét
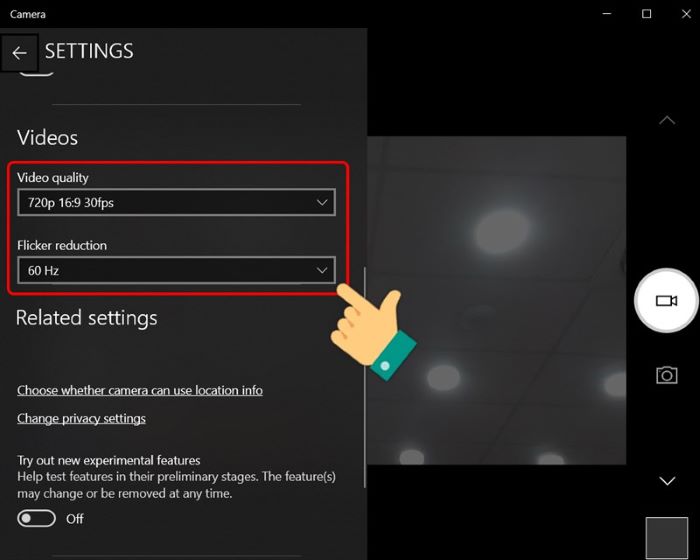
Thiết lập chế độ quay video cho camera laptop
Bước 6: Để xem lại các ảnh đã chụp, bạn chọn vào biểu tượng “Camera roll” ở góc dưới bên phải màn hình.
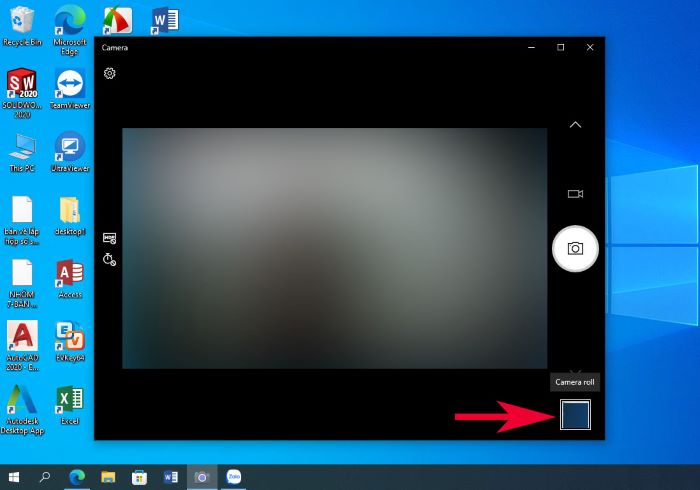
Chọn “Camera roll” để xem lại ảnh đã chụp
Bước 7: Ngoài ra, bạn còn có thể chỉnh sửa các ảnh đã chụp với các tính năng có sẵn tại thanh công cụ ở giữa màn hình.
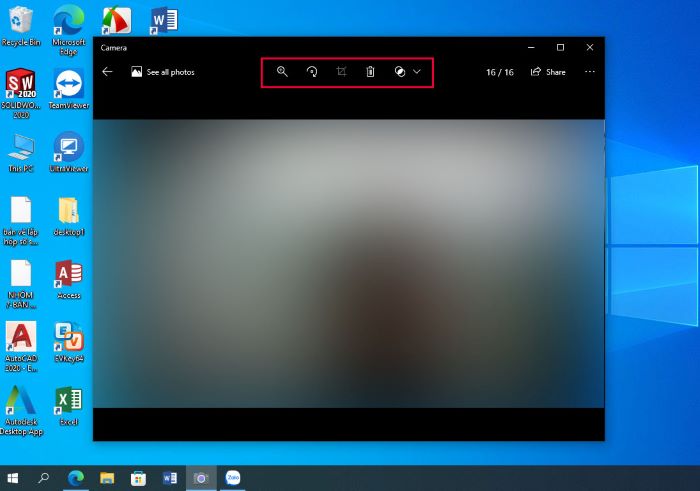
Chỉnh sửa ảnh chụp với các tính năng có sẵn
Xem thêm: Top 4 phần mềm quay màn hình Win 10 phổ biến hiện nay
Tổng kết
Tóm lại, camera là tính năng đầy hữu ích trên laptop. Giờ đây, người dùng có thể sử dụng nó tương tự như điện thoại, máy tính bảng với các tính năng quay video, chụp ảnh (bằng cam trước). Qua bài viết trên, Bảo Hành One đã chia sẻ đến bạn cách bật cam laptop đối với các dòng máy chạy hệ điều hành Windows. Hãy lưu lại ngay tính năng đầy thú vị này nhé!









