Cách treo màn hình máy tính Windows đơn giản
Màn hình máy tính tự động tắt và bạn cần phải thực hiện thêm thao tác mở lên làm mất nhiều thời gian. Bài viết này sẽ hướng dẫn bạn cách treo màn hình máy tính Windows một cách đơn giản và cực kì nhanh chóng. Hãy cùng Bảo Hành One tham khảo nhé!

Cách treo màn hình máy tính Windows đơn giản
Treo màn hình máy tính là gì?
Treo máy tính Windows là màn hình luôn luôn được hiển thị và không bị tắt hoặc rơi vào trạng thái Sleep hoặc Hibernate. Điều này sẽ giúp bạn tiết kiệm được thời gian khi cần phải thực hiện thêm thao tác nhập mật khẩu để mở máy.
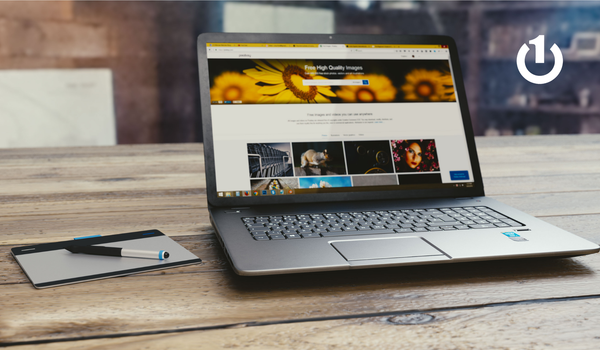
Treo màn hình máy tính
Ưu và nhược điểm của việc treo máy
Ưu điểm
Về ưu điểm của việc treo màn hình máy tính đó chính là khi cần bạn có thể sử dụng ngay lập tức và không cần phải mở, điều này sẽ tiết kiệm thời gian. Bên cạnh đó khi tải, cập nhật phần mềm, ứng dụng sẽ không bị gián đoạn.
Nhược điểm
Tuy nhiên, việc treo màn hình máy tính thường xuyên sẽ dẫn đến một số tác hại như giảm tuổi thọ màn hình, tuổi thọ pin của máy tính. Ảnh hưởng đến mắt của người dùng do ánh sáng xanh của màn hình. Bên cạnh đó việc treo máy tính đồng nghĩa với việc bạn phải sạc pin liên tục có thể dẫn đến tình trạng chai pin.

Ảnh hưởng đến mắt của người dùng
Xem thêm: Cài Win nào tốt nhất cho laptop? Lựa chọn hàng đầu năm 2023
Cách bật treo màn hình máy tính Windows
Thông qua Control Panel
Bước 1: Vào “Control Panel” trên màn hình chính.
Bước 2: Chọn mục “Power Options”.
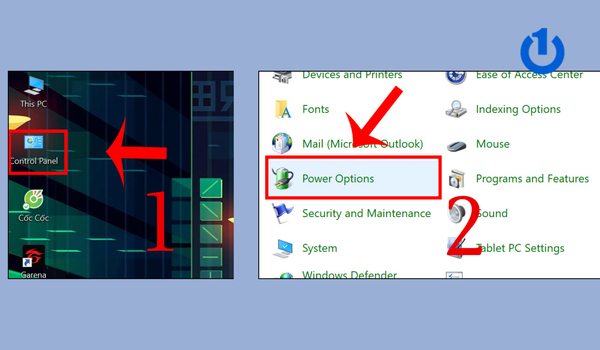
Chọn mục “Power Options” để tiếp tục
Bước 3: Tiếp tục chọn vào “Choose when to turn off the display”.
Bước 4: Tại đây bạn có thể điều chỉnh thời gian theo tùy thích và sau đó chọn “Save changes” để lưu lại thay đổi.
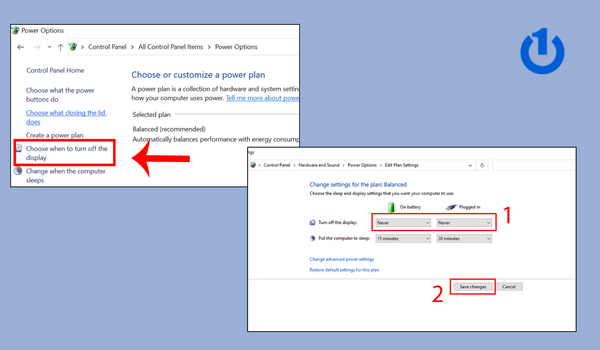
Điều chỉnh trong mục “Turn off the display"
Thông qua Cài đặt trên máy tính
Bước 1: Chọn vào Menu Windows ở góc dưới bên trái màn hình → Chọn vào “Settings”.
Bước 2: Chọn vào mục “Personalization”.
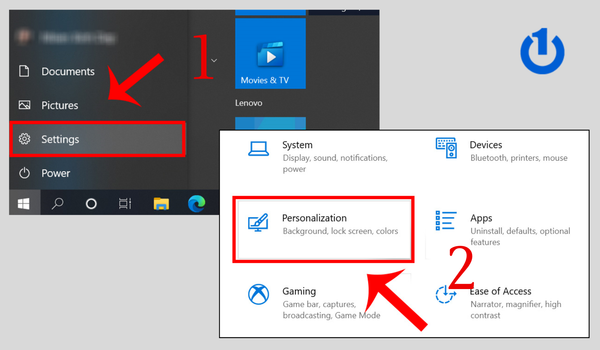
“Personalization”
Bước 3: Sau đó chọn tiếp vào “Lock screen” → Kéo xuống và chọn vào mục “Screen timeout settings”.
Bước 4: Tại đây bạn có thể tự điều chỉnh thời gian sau cho phù hợp.
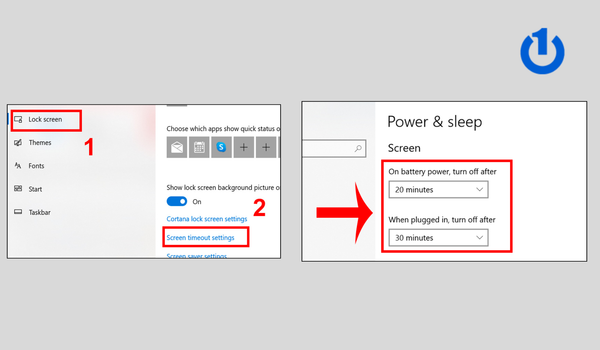
Tự điều chỉnh thời gian
Xem thêm: Cách Sửa Lỗi Máy Tính Bị Treo Nhưng Chuột Vẫn Hoạt Động Nhanh Nhất
Trường hợp nào nên bật sáng màn hình liên tục
Đối với những công việc có tính chất liên tục như cổ phiếu, đồ họa, phân tích số liệu,... thì việc treo màn hình máy tính là rất cần thiết để có thể nắm bắt được thông tin để xử lý kịp thời và nhanh chóng. Nếu đối với công việc đơn giản bạn nên hạn chế treo máy để tăng tuổi thọ sử dụng máy tính.
| productdata |
| https://baohanhone.com/products/ban-phim-dell-3442;https://baohanhone.com/products/ban-phim-dell-3543;https://baohanhone.com/products/ban-phim-macbook-air-2017-13-inch-a1466-10;https://baohanhone.com/products/thay-ban-phim-macbook-air-a1369-a1466 |
Tìm hiểu chế độ Sleep và Hibernate là gì?
Chế độ Sleep
Chế độ Sleep (Ngủ) trên máy tính Windows được hiểu đơn giản là máy tính sẽ rơi vào trạng thái “Ngủ” khi không sử dụng trong một khoảng thời gian nhất định đã được cài đặt trước đó. Khi muốn sử dụng bạn chỉ cần chạm bất kỳ các phím hoặc di chuyển chuột trên máy tính là màn hình sẽ hiển thị.
Khi bạn gập máy lại thì chế độ Sleep cũng sẽ được kích hoạt, điều này sẽ giúp máy tính hạn chế tụt pin khi không sử dụng. Bên cạnh đó máy tính cũng sẽ tự động sao lưu các dữ liệu khi mở lên các dữ liệu vẫn còn.
Chế độ Hibernate
Chế độ Hibernate (Ngủ đông) cũng sẽ tương tự với chế độ Sleep khi không sử dụng máy tính sẽ tự động tắt màn hình và vào chế độ Ngủ đông. Tuy nhiên điểm khác biệt so với chế độ Sleep đó là chế độ Hibernate không thể cài đặt thời gian và quá trình sạc pin cũng sẽ bị ngắt.
Xem thêm: Nguyên nhân và cách khắc phục máy tính khởi động không lên màn hình
Cách bật chế độ Sleep, Hibernate trên Windows
Dùng Menu Windows
Để có thể bật 1 trong 2 chế độ trên bạn hãy thực hiện thao tác: “Chọn vào Menu Windows ở góc dưới bên trái màn hình → Chọn Sleep hoặc Hibernate” là sẽ vào được chế độ bạn mong muốn.
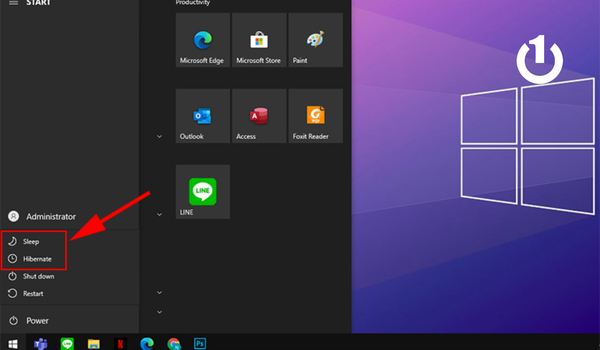
Dùng Menu Windows bật 1 trong 2 chế độ
Cách bật Hibernate
Trường hợp nếu bạn không thấy Hibernate xuất hiện ở trong Menu Windows thì hãy thử cách dưới đây:
Bước 1: Ấn “Windows + R” và nhập “gpedit.msc” vào ô tìm kiếm → Chọn “OK”.
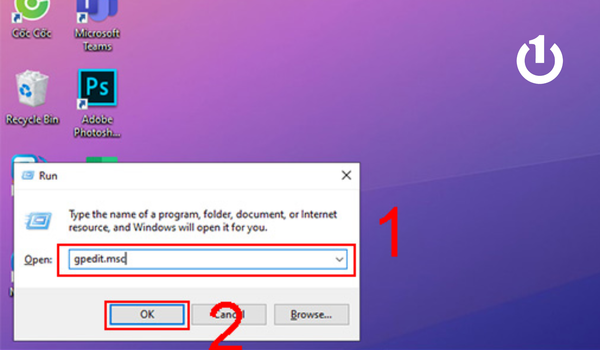
Nhập “gpedit.msc” và click OK
Bước 2: Sau đó chọn vào các mục theo hướng dẫn: “Computer Configuration/Administrative Templates/Windows Components/File Explorer” → Double click vào mục “Show hibernate in the power options menu”.
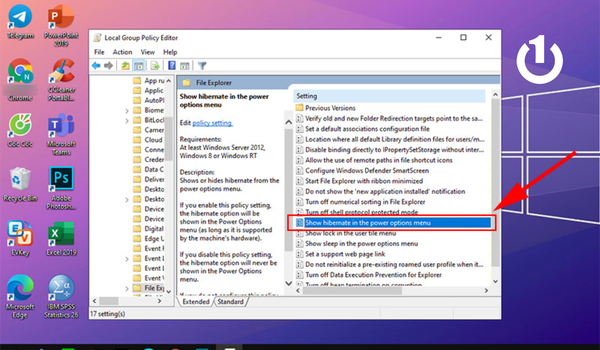
Nhấn đúp chuột “Show hibernate in the power options menu”
Bước 3: Chọn “Enabled” → “Apply” → “OK” để hoàn tất.
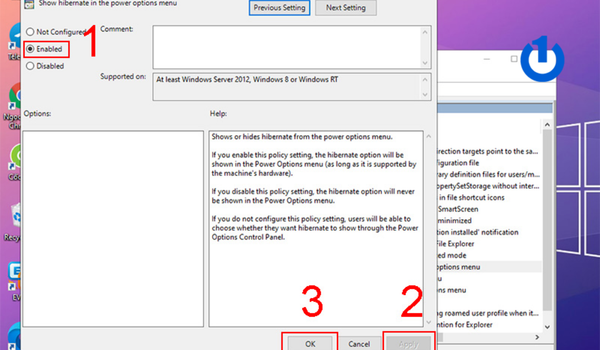
Hoàn thành quá trình
Cài đặt chế độ Sleep tự động
Bước 1:Chọn Menu Windows → Chọn mục “Settings” → Tiếp tục chọn “System”.
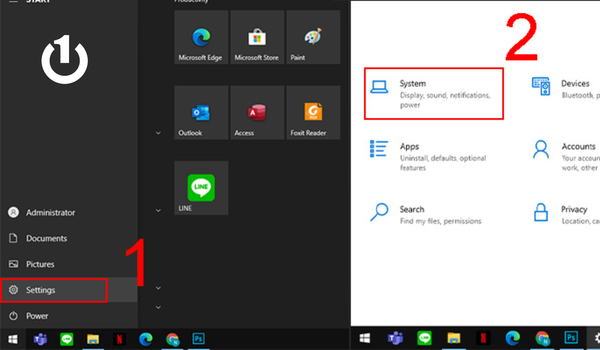
Tiếp tục chọn “System”
Bước 2: Chọn mục “Power & Sleep” → Tiếp theo chọn vào mục “Additional power settings” (dòng chữ nhỏ màu xanh dương).
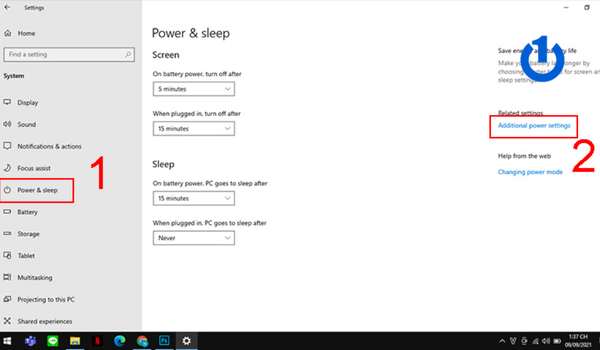
“Additional power settings”
Bước 3: Chọn “Change when the computer sleeps”.
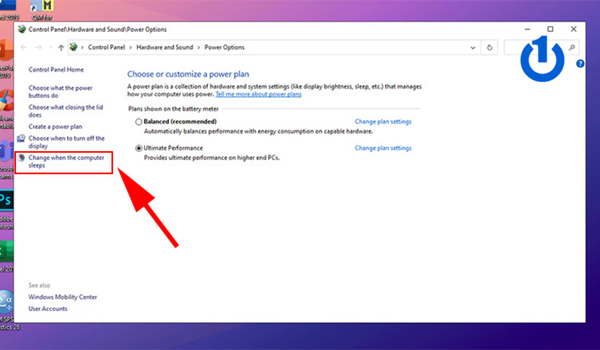
“Change when the computer sleeps” bên góc trái
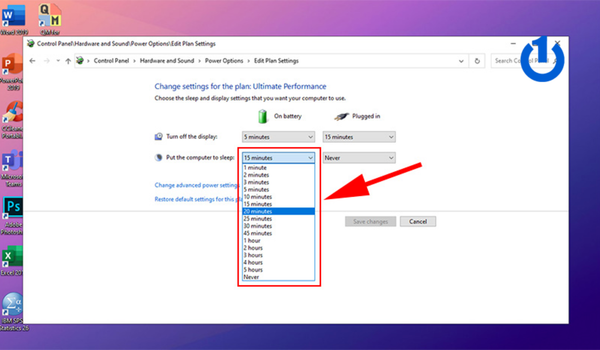
Tùy chỉnh thời gian bạn mong muốn tại đây
Bước 5: Chọn Save Changes để lưu thay đổi. Sau đó hãy khởi động lại máy tính để các thay đổi được áp dụng.
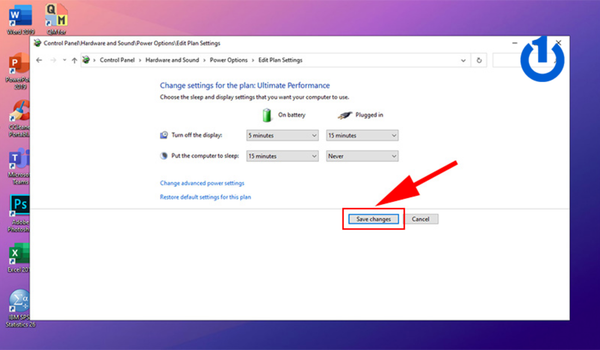
Chọn Save Changes để lưu
Tổng kết
Qua bài viết trên Bảo Hành One đã giúp bạn cách treo màn hình máy tính Windows và tìm hiểu cũng như cài đặt chế độ Sleep và Hibernate một cách đơn giản và nhanh chóng nhất.
Nếu thấy bài viết mang lại cho bạn nhiều thông tin hữu ích, hãy theo dõi Bảo Hành One sẽ còn cập nhật thêm nhiều bài viết, mẹo vặt công nghệ đến với bạn nữa đấy nhé! Chúc bạn thực hiện thành công qua bài viết này nhé!









