Cách bật chế độ tiết kiệm pin cho laptop Windows, MacOs đơn giản
Trong nhiều trường hợp, chẳng may bạn quên sạc laptop khi ra ngoài và đang cần dùng laptop để hoàn thành deadline trong thời gian ngắn thì cách bật chế độ tiết kiệm pin cho laptop sẽ vô cùng hữu ích. Vậy tính năng tiết kiệm pin trên laptop hoạt động ra sao? Làm sao để bật? Hãy cùng Bảo Hành One tìm hiểu ngay trong bài viết hôm nay nhé!

Cách bật chế độ tiết kiệm pin cho laptop Windows, MacOs
Chế độ tiết kiệm pin laptop là gì? Khi nào thì nên bật
Chế độ tiết kiệm pin cho laptop còn được gọi là Battery Saver (Windows) hoặc Low Power Mode (MacOs), là một tính năng được tích hợp sẵn trên laptop để giúp tối ưu dung lượng pin, tăng thời gian sử dụng cho laptop. Cách bật chế độ tiết kiệm pin cho laptop hoạt động dựa trên nguyên lý giảm độ sáng màn hình, giảm hoạt động dưới nền và hạn chế các thông báo hệ thống không cần thiết nhưng vẫn đảm bảo được các tác vụ cơ bản.
Đồng nghĩa, khi bật chế độ tiết kiệm pin màn hình laptop sẽ bị tối đi đôi chút, hiệu năng cũng sẽ bị giảm đi và máy tính hoạt động yếu hơn. Nhưng bù lại, pin sẽ được cải thiện, máy tính hoạt động êm ái và yên tĩnh hơn.
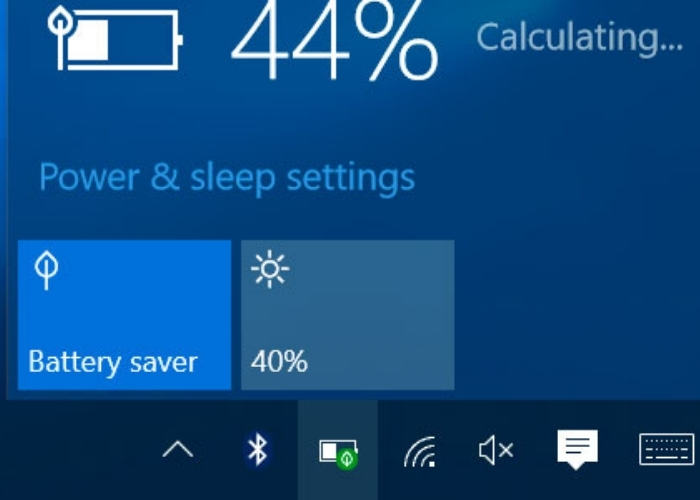
Chế độ tiết kiệm pin cho laptop làm giảm độ sáng màn hình
Theo mặc định, chế độ tiết kiệm pin trên laptop sẽ được kích hoạt tự động khi dung lượng pin trên thiết bị xuống dưới mức 20% hoặc thấp hơn. Nhưng trong các tình huống bất khả kháng quên đem sạc laptop, bạn cũng có thể tự thiết lập cách bật chế độ tiết kiệm pin cho laptop theo nhu cầu sử dụng thay vì phải đợi thiết bị xuống dưới 20% như đã nói.
Hướng dẫn cách bật chế độ tiết kiệm pin cho laptop chi tiết
Mỗi hệ điều hành laptop sẽ có cách bật chế độ tiết kiệm pin khác nhau. Tùy vào dòng máy bạn đang sử dụng là Windows hay MacOs mà có thể chọn 1 trong 2 cách được hướng dẫn dưới đây:
Thao tác bật chế độ tiết kiệm pin cho laptop hệ điều hành Windows
Đối với các bạn đang sử dụng dòng hệ điều hành Windows như Dell, Asus, Vivo,... để bật chế độ tiết kiệm pin cho laptop, hay thao tác theo các bước sau:
Bước 1: Nhấn tổ hợp phím Windows+I để mở cửa sổ Windows Settings hoặc chọn Start menu và chọn biểu tượng răng cưa.
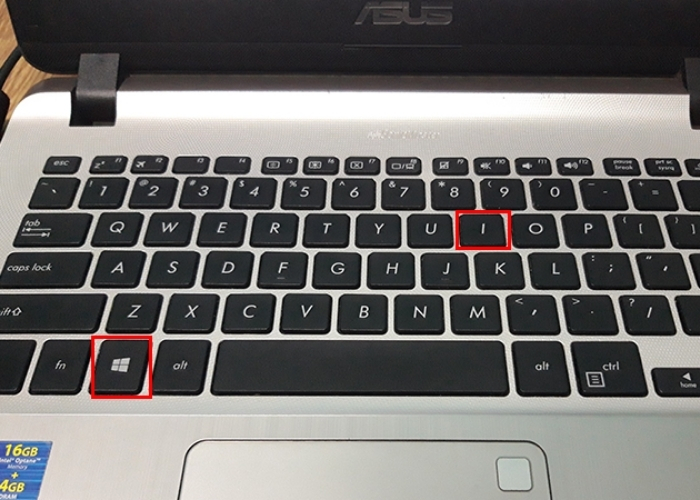
Nhấn tổ hợp phím Windows+I
Bước 2: Tại giao diện cài đặt, chọn System để bắt đầu thiết lập cài đặt hệ thống.
Bước 3: Trong mục System, nhấn chọn Battery (Pin).
Bước 4: Tại mục Battery kéo thanh gạt tại Battery saver để kích hoạt tính năng tiết kiệm pin trên laptop.
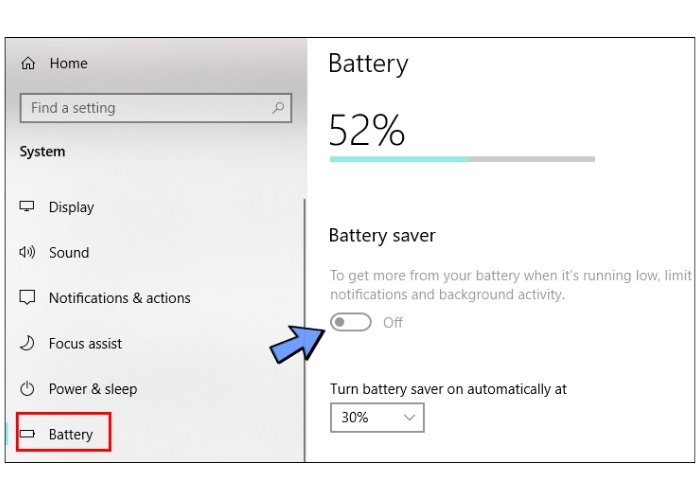
Kéo bật Battery saver
Bước 5: Ở mục “Turn battery saver on automatically at” là giá trị mặc định để cách bật chế độ tiết kiệm pin cho laptop khởi động. Bạn có thể thay đổi giá trị này sao cho phù hợp với mục đích sử dụng này bằng cách thay đổi trị số bên trên.
Cách bật chế độ tiết kiệm pin cho laptop hệ điều hành MacOs
Low Power Mode là tính năng tiết kiệm pin cho Macbook mới được cập nhật gần đây cho những dòng máy sử dụng hệ điều hành macOS Monterey 12 của Apple. Cụ thể, chỉ có những dòng máy MacBook hoặc Macbook Pro 2016 về sau được tích hợp tính năng này. Riêng dòng MacBook Air, chỉ những dòng sở hữu chip M1, M2 về sau mới có.
Do đó, trước khi học cách bật chế độ tiết kiệm pin cho laptop dòng MacOs, bạn hãy xem dòng MacBook của mình đã sử dụng có nằm trong danh sách nêu trên không nhé! Sau khi đã xác định Macbook của bạn có tính năng này, cùng bắt đầu thao tác theo hướng dẫn sau:
Bước 1: Mở System Preferences (Tùy chọn Hệ Thống) trên thiết bị.
Bước 2: Tại danh mục, chọn Battery (Pin).
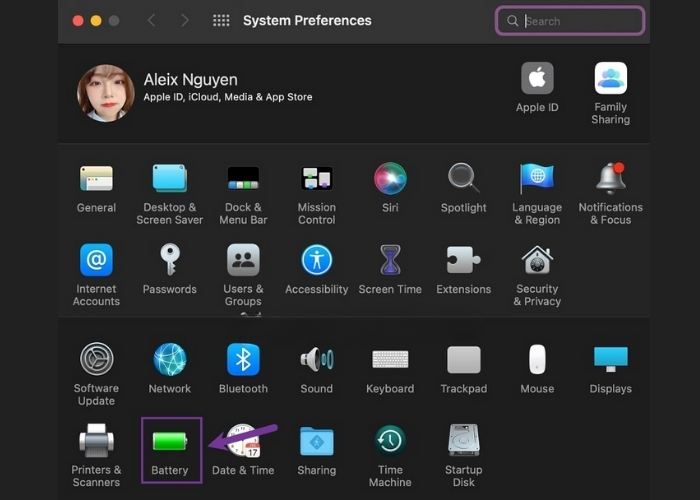
Nhấn chọn Pin (Battery)
Bước 3: Ở phần cột bên trái, nhấn chọn Pin (Battery). Khi này danh sách các chế độ pin sẽ hiện ra, tích chọn Low power mode để bật chế độ tiết kiệm pin cho Macbook.
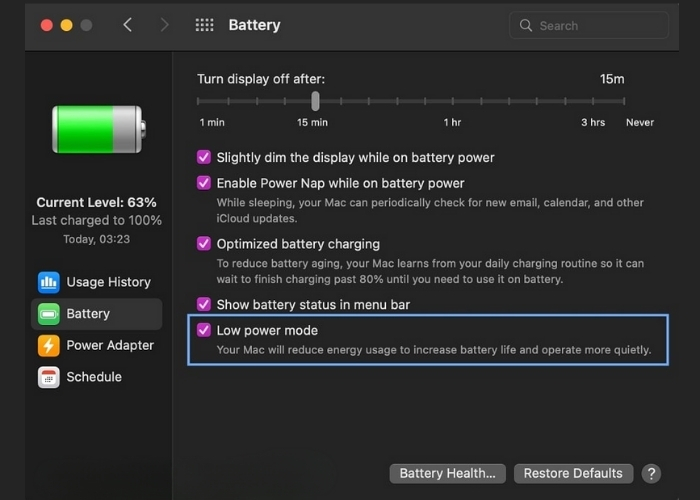
Tích chọn Low power mode
Xem thêm: Những cách bật tắt camera laptop nhanh chóng trên các hệ điều hành
Chế độ tiết kiệm pin trên laptop có nên bật thường xuyên?
Như đã nói về nguyên lý hoạt động của chế độ tiết kiệm pin trên laptop, khi bật chế độ này hiệu suất máy tính của bạn sẽ bị giảm và không thể sử dụng được các tác vụ nặng hay chơi game.
Do đó, tùy vào nhu cầu sử dụng bạn có thể chọn bật tắt chế độ tiết kiệm pin bất cứ lúc nào. Nhưng để đảm bảo hiệu suất máy tính trong tình trạng tốt nhất khi sử dụng tác vụ nặng, Bảo Hành One không nên bật chế độ này thường xuyên.
productdata |
https://baohanhone.com/products/pin-laptop-hp-g62-403;https://baohanhone.com/products/pin-laptop-hp-g42-366tx;https://baohanhone.com/products/pin-laptop-hp-15-db0005dx;https://baohanhone.com/products/pin-laptop-hp-15-da1022tu |
Những lưu ý kết hợp với chế độ tiết kiệm pin laptop
Để kích hoạt cách bật chế độ tiết kiệm pin cho laptop đạt hiệu quả tốt nhất, bạn cũng cần kết hợp với những điều sau đây:
Tắt các phần mềm chạy ngầm trên laptop khi không cần thiết.
Dọn dẹp và xóa những tập tin cũ không sử dụng.
Giảm độ sáng và độ phân giải trên màn hình laptop.

Tắt đèn bàn phím laptop
Tắt đèn bàn phím (nếu có).
Sử dụng loa riêng hoặc tai nghe thay vì loa laptop.
Tắt hết các ứng dụng kết nối không dây như Wifi, Bluetooth,... khi không sử dụng.
Xem thêm: Mẹo Hay Cho Laptop
Như vậy, cách bật chế độ tiết kiệm pin cho laptop đã được Bảo Hành One hướng dẫn cụ thể trong bài viết. Tùy vào nhu cầu sử dụng, bạn có thể lựa chọn bật hoặc tắt chế độ tiết kiệm pin một cách phù hợp. Nhưng để giảm tình trạng hao pin trên laptop, đừng quên đem thiết bị đến Bảo Hành One để được bảo dưỡng mỗi 6 tháng 1 lần nhé!









