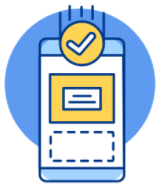Những cách bật tắt camera laptop nhanh chóng trên các hệ điều hành
Bật tắt camera laptop có thể là một thao tác đơn giản nhưng cần phải được thực hiện đúng cách để đảm bảo kích hoạt chức năng thành công. Đặc biệt, với mỗi hệ điều hành Windows sẽ có các thiết lập và tùy chỉnh khác nhau. Trong bài viết này, cùng Bảo Hành One khám phá 5 cách nhanh nhất để mở camera trên laptop đơn giản nhé!
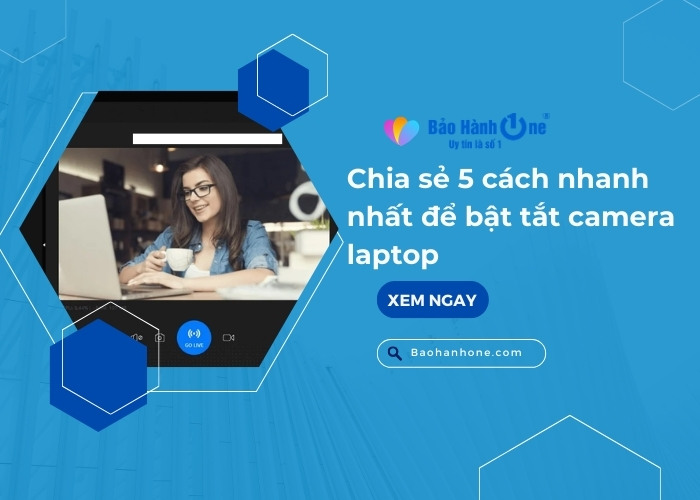
Hướng dẫn bật tắt camera trên các hệ điều hành
Vị trí của camera trên laptop ở đâu?
Vị trí của camera trên laptop thường được đặt ở phía trên màn hình gần phía trên cùng của bảng điều khiển. Camera thường được tích hợp vào khung màn hình hoặc phía trên cùng của màn hình laptop. Một số laptop có camera ở phía trên cùng của màn hình gần góc bên trái hoặc bên phải.
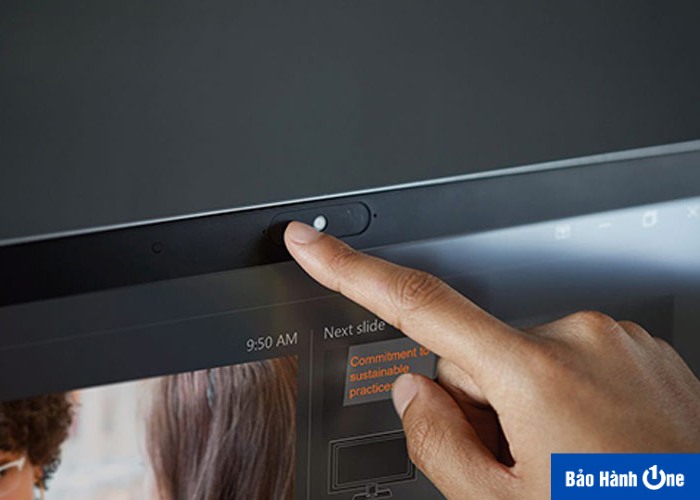
Camera thường được tích hợp vào khung màn hình
Đối với các laptop mỏng nhẹ camera thường được tích hợp vào viền màn hình. Do đó để thực hiện việc bật tắt camera laptop hiệu quả hơn thì bạn nên xác định được vị trí của nó.
Hướng dẫn cách bật tắt camera laptop trên các hệ điều hành
Camera đã trở thành một bộ phận không thể thiếu của máy tính xách tay. Nó mang lại nhiều tiện ích trong công việc, học tập và giải trí. Tuy nhiên, cách bật tắt camera laptop trên các hệ điều hành rất khác nhau. Dưới đây là hướng dẫn bật tắt trên các hệ điều phổ biến:
Windows 11
Để bật tắt camera laptop bạn phải cấp quyền truy cập cho Win 11. Thay vì phải tắt hoàn toàn ứng dụng camera trên laptop bạn có thể xem xét có phần mềm nào được tích hợp chung và phần mềm nào không. Bạn cần thực hiện các bước dưới đây để bật tắt camera:
Bước 1: Nhấn chọn vào biểu tượng Windows bấm vào Settings hoặc nhấn tổ hợp Windows + I để truy cập Settings nhanh hơn.
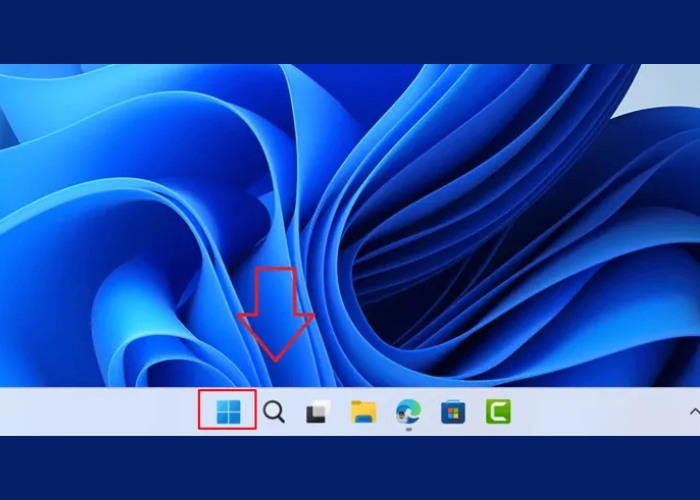
Nhấn tổ hợp Windows + I để truy cập Settings
Bước 2: Tiếp tục, bạn click chọn vào Privacy & Security để mở ứng dụng camera.
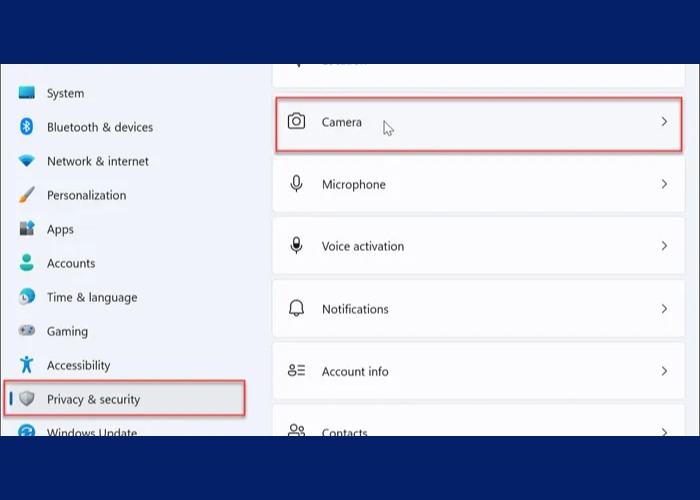
Click chọn vào Privacy & Security
Bước 3: Bạn kích hoạt Let apps access your camera sau đó gạt mục “Các ứng dụng bất kỳ có quyền truy cập camera” sang chế độ On.
Bước 4: Để tắt camera, bạn vào lại phần Settings hoặc tổ hợp Windows + I.
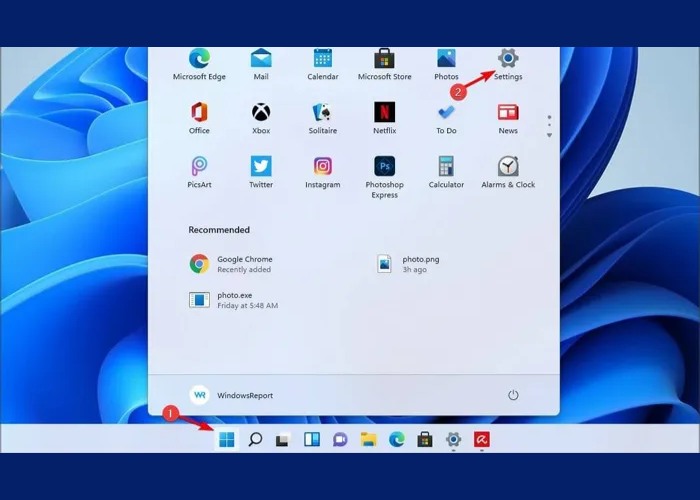
Vào lại phần Settings hoặc tổ hợp Windows + I
Bước 5: Nhấn vào "Bluetooth & devices" rồi chọn vào camera.
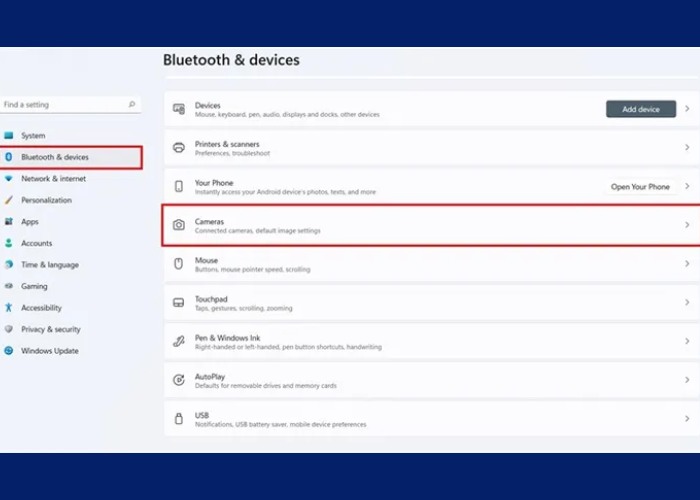
Vào "Bluetooth & devices" rồi chọn vào camera
Bước 6: Click chuột vào phần camera sau đó bấm tiếp vào Disable để vô hiệu hóa tiếp tục nhấn Yes để xác nhận.
Xem thêm: Hướng dẫn cách bật camera và micro trên laptop Win 10
Windows 10
Để sử dụng các ứng dụng như Google Meet, Zoom, Viber, Facebook Messenger,... Việc đầu tiên là phải cho phép chúng truy cập vào camera của máy. Dưới đây là cách bạn có thể thực hiện để bật tắt camera laptop:
Bước 1: Mở ứng dụng Camera bằng cách nhấn vào biểu tượng hình kính lúp ở góc trên của Taskbar, hoặc sử dụng thanh tìm kiếm bằng cách bấm phím Windows.
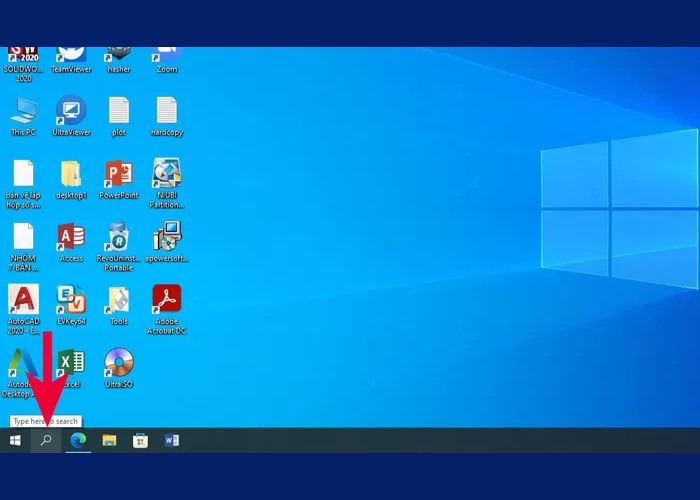
Nhấn vào biểu tượng hình kính lúp ở góc trên của Taskbar
Bước 2: Gõ từ khóa "camera" sau đó chọn Open hoặc nhấn chuột vào biểu tượng camera để mở ứng dụng.
Bước 3: Để cho phép các ứng dụng từ bên thứ ba truy cập camera bạn chỉ cần nhấp vào biểu tượng camera và chọn tùy chọn phù hợp trong cài đặt.
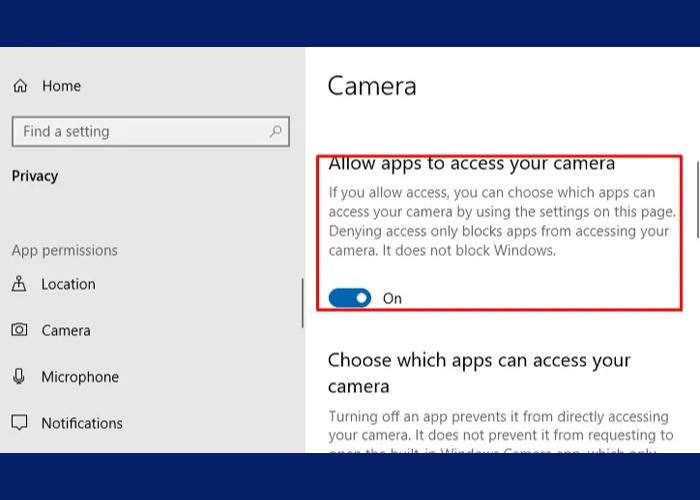
Nhấp vào biểu tượng camera và chọn tùy chọn phù hợp
Bước 4: Để tắt tính năng camera bạn nhấn vào biểu tượng X ở góc phải của màn hình để tắt camera.
Windows 8
Phiên bản Windows 8 trở đi đã tích hợp sẵn tính năng cho phép người dùng chụp hình thông qua webcam. Để tránh được việc tải thêm phần mềm như CyberLink YouCam về máy tính. Dưới đây là cách bật tắt camera laptop Win 8:
Bước 1: Bạn mở ứng dụng Camera bằng cách nhấn tổ hợp phím Windows + Q.
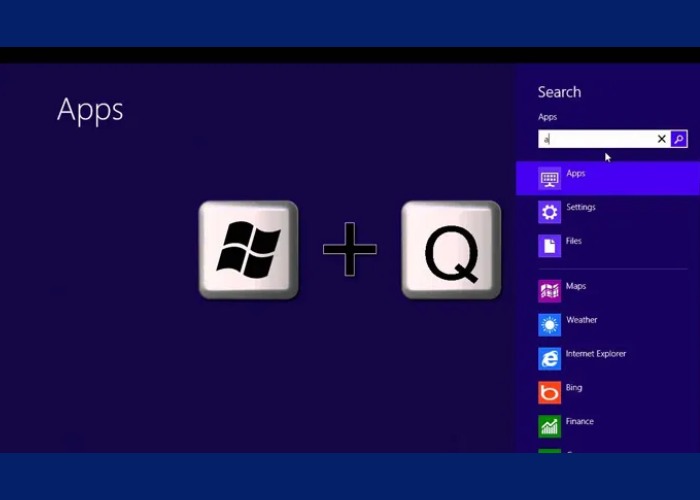
Nhấn tổ hợp phím Windows + Q
Bước 2: Tiếp theo, nhấn tổ hợp phím Windows + C để mở thanh Charm.
Bước 3: Di chuyển chuột vào góc trên bên phải của màn hình để hiển thị menu dọc. Sau đó, nhấn chọn vào Settings tiếp tục chọn Permissions.
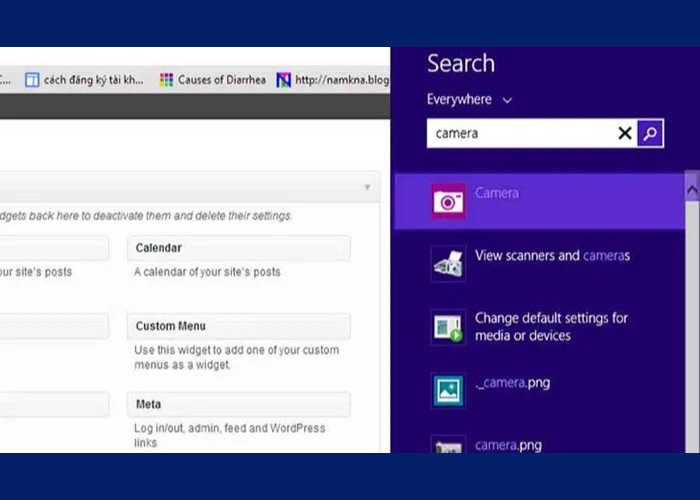
Nhấn chọn vào Settings tiếp tục chọn Permissions
Bước 4: Trong phần Webcam and microphone, bạn chọn vào On để mở và kích hoạt camera. Sau đó, nhấn vào Change camera để hoàn tất quá trình cài đặt.
| productdata |
| https://baohanhone.com/products/thay-ban-phim-laptop-hp-spectre-x360;https://baohanhone.com/products/thay-ban-phim-laptop-hp-probook-4420s;https://baohanhone.com/products/thay-ban-phim-laptop-hp-probook-440-g5;https://baohanhone.com/products/thay-ban-phim-laptop-hp-pavilion-x360-14-cd1018tu |
Windows 7
Trong trường hợp thiết bị của bạn đã được cài đặt sẵn phần mềm mở camera trên Windows 7. Bạn có thể thực hiện các bước sau để mở camera tham gia vào cuộc trò chuyện video:
Bước 1: Bấm vào nút Start sau đó nhập "Camera" vào thanh tìm kiếm và nhấn Enter để mở ứng dụng Camera trên laptop.
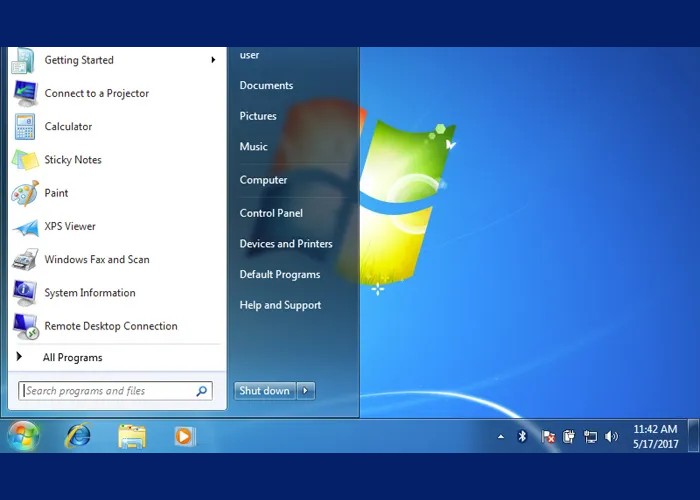
Vào nút Start sau đó nhập "Camera"
Bước 2: Khởi động một ứng dụng hỗ trợ gọi video call như Skype hoặc Facebook Messenger.
Bước 3: Khi bạn bắt đầu cuộc gọi video, ứng dụng của bên thứ ba này sẽ tự động kích hoạt camera và bạn sẽ có thể tham gia vào cuộc trò chuyện một cách dễ dàng.
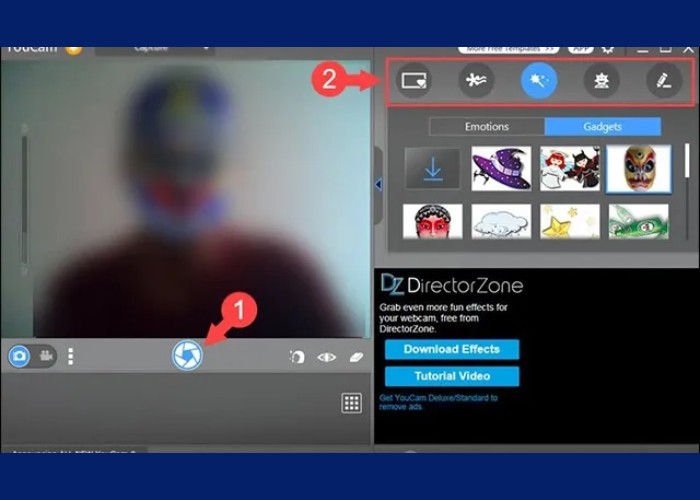
Tự động kích hoạt camera để tham gia cuộc gọi
Một số cách sử dụng hiệu quả khác trên camera laptop

Những cách sử dụng khác trên camera của laptop
Ngoài các cách bật tắt camera laptop thì các dòng máy tính xách tay ngày nay còn được trang bị nhiều tính năng nâng cao cho máy ảnh. Bạn không chỉ dùng để chụp những bức ảnh tự sướng mà còn có thể điều chỉnh các thông số như độ phân giải. Cụ thể như sau:
Chức năng chụp ảnh hẹn giờ (Timer): Camera trên laptop có tính năng chụp ảnh hẹn giờ giúp bạn dễ dàng chụp ảnh tự sướng mà không cần phải nhờ đến người khác.
Xem lại và chỉnh sửa ảnh: Sau khi chụp xong, bạn có thể xem lại ảnh ngay trên laptop hoặc thực hiện các thao tác chỉnh sửa đơn giản.
Điều chỉnh thông số camera: Hầu hết ứng dụng camera cho phép bạn điều chỉnh các thông số để đáp ứng nhu cầu sử dụng.
Thay đổi hiệu ứng: Nhiều ứng dụng tích hợp các hiệu ứng, bộ lọc màu sắc đa dạng để bạn có thể biến tấu ảnh/video theo sở thích.
Xem thêm: Mẹo hay cho laptop và điện thoại
Trong bài viết này, Bảo Hành One đã tìm hiểu về các cách bật tắt camera laptop trên các hệ điều hành khác nhau. Việc biết cách bật tắt camera là rất quan trọng để bảo vệ quyền riêng tư của chúng ta và kiểm soát quyền truy cập của các ứng dụng. Hy vọng rằng thông qua bài viết này, bạn đã có thêm kiến thức để áp dụng một cách hiệu quả.


![[Cập nhật 2024] Cách chuyển dữ liệu từ iPhone sang iPhone mới](http://file.hstatic.net/1000338578/article/cach-chuyen-du-lieu-tu-iphone-sang-iphone-moi_5d2d1a9acc3949e5ad9b55da600993e2_large.jpg)