Cách bật đèn bàn phím laptop HP, bạn đã biết?
Đèn bàn phím là tính năng được trang bị trên hầu hết mọi dòng laptop, giúp hỗ trợ người dùng khi làm việc trong điều kiện thiếu ánh sáng. Vậy làm thế nào để bật đèn bàn phím trên laptop HP? Hãy tham khảo ngay các cách bật đèn bàn phím laptop HP mà Bảo Hành One giới thiệu trong bài viết dưới đây nhé!

Cách bật đèn bàn phím laptop HP
Cách nhận biết bàn phím HP có đèn hay không?
Đèn bàn phím là dải đèn led được bố trí ngay bên dưới các phím bấm. Có thể thấy, hầu hết mọi dòng laptop HP hiện nay đều được trang bị đèn bàn phím, tiêu biểu như HP Probook, HP Envy, HP Elitebook, HP Gaming,...
Tuy nhiên, để nhận biết chính xác chiếc laptop HP của mình có đèn bàn phím hay không, bạn có thể tham khảo các cách sau:
Thứ nhất, khi mua laptop HP, bạn hãy hỏi trực tiếp nhân viên tư vấn để nhận được lời giải đáp nhanh chóng.
Thứ hai, bạn có thể truy cập vào website chính thức của HP, sau đó, tìm kiếm dòng laptop HP mà mình đang sử dụng, trang web sẽ cung cấp cho bạn đầy đủ mọi thông số của laptop, bao gồm cả thông tin về bàn phím.
Thứ ba, bạn hãy thử kiểm tra biểu tượng của các phím từ F1 - F12. Nếu một trong các phím này được in kèm biểu tượng bàn phím và tia sáng thì chứng tỏ bàn phím laptop HP của bạn được trang bị đèn. Ngược lại, nếu không tìm thấy thì đồng nghĩa với việc laptop không hỗ trợ tính năng đèn bàn phím.

Bàn phím laptop HP được trang bị đèn
Xem thêm: Cách mở đèn bàn phím laptop Asus đơn giản mà bạn nên biết
Ưu điểm của đèn bàn phím laptop
Trước tiên, hệ thống đèn bàn phím trên laptop HP sẽ giúp ích cho người dùng khi làm việc vào ban đêm hoặc ở trong điều kiện thiếu ánh sáng. Đặc biệt, đối với các trường hợp khi bạn không có phòng riêng, thay vì phải bật đèn điện để chiếu sáng, bạn chỉ cần bật đèn bàn phím. Điều này sẽ giúp bạn không làm ảnh hưởng đến những người trong phòng.
Ngoài ra, ngoài đèn trắng thông thường, một số dòng laptop HP còn tích hợp đèn bàn phím với nhiều màu sắc khác nhau. Từ đó, giúp chiếc laptop của bạn trở nên ấn tượng hơn, tạo nên một không gian lý tưởng cho việc làm việc và giải trí.

Ưu điểm của đèn bàn phím laptop
| productdata |
| https://baohanhone.com/products/thay-ban-phim-laptop-hp-spectre-x360;https://baohanhone.com/products/thay-ban-phim-laptop-hp-probook-4420s;https://baohanhone.com/products/thay-ban-phim-laptop-hp-probook-440-g5;https://baohanhone.com/products/thay-ban-phim-laptop-hp-pavilion-x360-14-cd1018tu |
Cách bật đèn bàn phím laptop HP
Có thể thấy, đèn bàn phím laptop HP là tính năng hỗ trợ đầy hữu ích. Tuy nhiên, việc bật đèn bàn phím liên tục cũng sẽ gây hao tốn pin. Do đó, bạn chỉ nên bật đèn bàn phím trong trường hợp cần thiết, đồng thời, tắt đi khi không sử dụng để có thể tiết kiệm phần nào năng lượng cho máy.
Sau đây là một số cách bật đèn bàn phím laptop HP phổ biến bạn có thể tham khảo:
Dùng phím tắt
Đây là cách bật đèn bàn phím laptop HP nhanh chóng, đơn giản. Tuy nhiên, mỗi dòng máy sẽ có cấu tạo bàn phím khác nhau nên phím để bật đèn bàn phím cũng sẽ khác nhau. Cụ thể:
Đối với các dòng laptop HP được trang bị bàn phím có đèn nền, bạn có thể nhận biết dễ dàng qua biểu tượng "Keyboard Backlight" (biểu tượng bàn phím + tia sáng) trên bàn phím. Khi muốn bật đèn bàn phím, bạn chỉ cần nhấn tổ hợp phím Fn + Space Bar (phím cách).
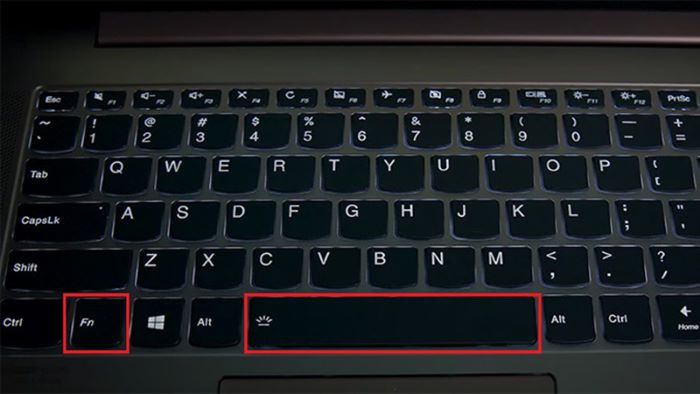
Nhấn Fn + phím cách
Nếu trên phím F5 của laptop HP của bạn có biểu tượng chiếu sáng đặc trưng của HP (biểu tượng ba phím phát sáng), bạn hãy nhấn tổ hợp phím Fn + F5 để bật đèn nền bàn phím.
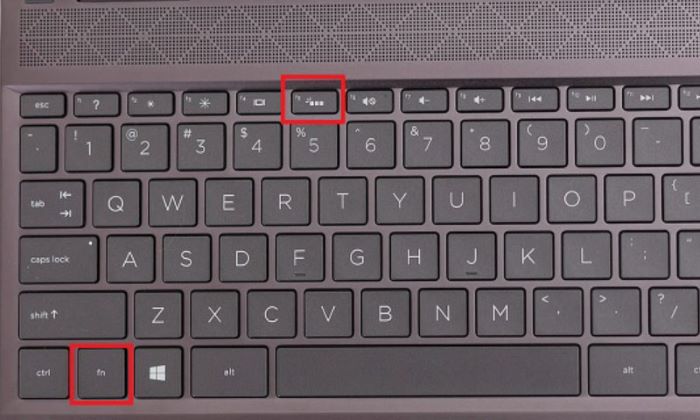
Nhấn Fn + F5
Trong trường hợp laptop HP của bạn sử dụng bàn phím có biểu tượng Backlight trên một phím riêng biệt như F5, bạn chỉ cần nhấn phím F5 để kích hoạt đèn.

Nhấn phím F5
Ngoài ra, trên một số dòng laptop HP khác, công tắc bật/tắt đèn bàn phím sẽ được tích hợp trên phím F3. Bạn chỉ cần nhấn vào phím F3 là đã có thể bật/tắt đèn bàn phím.
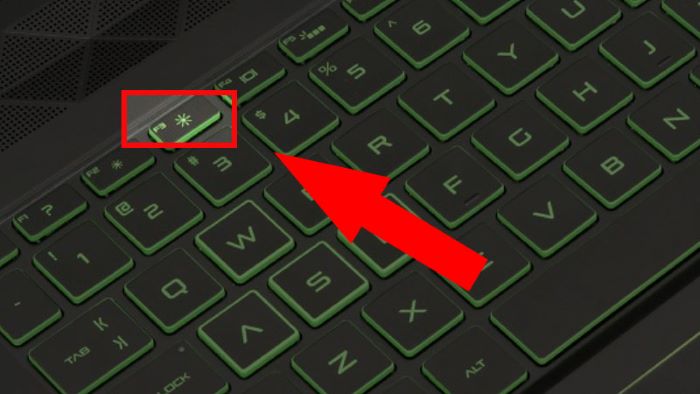
Nhấn phím F3
Xem thêm: Mẹo có thể bạn chưa biết - Bật đèn bàn phím Macbook
Dùng Control Panel
Bước 1: Bạn vào biểu tượng tìm kiếm trên thanh taskbar để tìm kiếm và mở “Control Panel”.
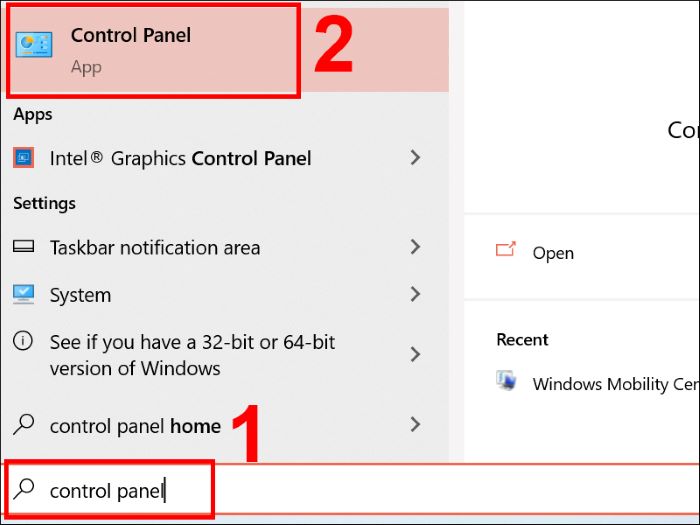
Mở “Control Panel”
Bước 2: Bạn click chuột vào mục “Windows Mobility Center”.
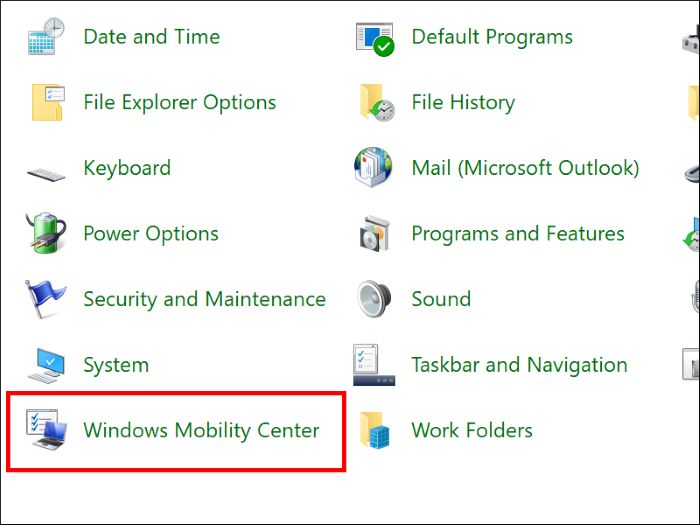
Chọn “Windows Mobility Center”
Bước 3: Để bật đèn bàn phím laptop, bạn chọn vào mục “Keyboard Backlighting”.
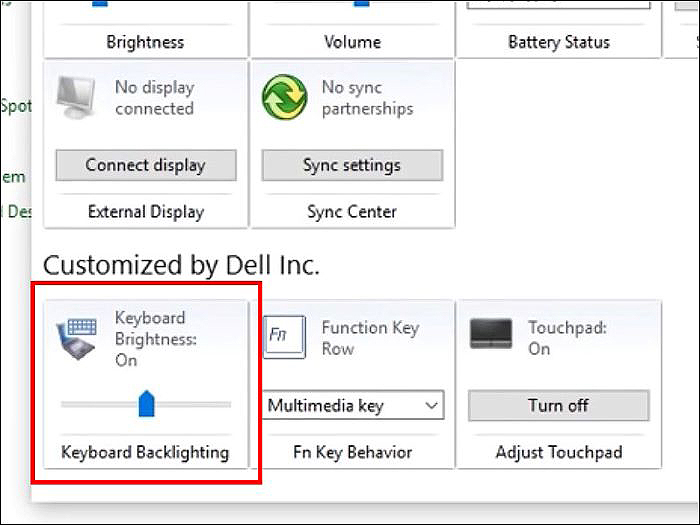
Chọn “Keyboard Backlighting”
Bước 4: Bạn kéo thanh trượt ở giữa về phía “Bright” (kéo sang phải) > chọn “OK”. Ngoài ra, bạn còn có thể cài đặt khoảng thời gian đèn bàn phím tự động tắt khi không sử dụng, chẳng hạn như 5 giây, 10 giây, 1 phút, 5 phút,...
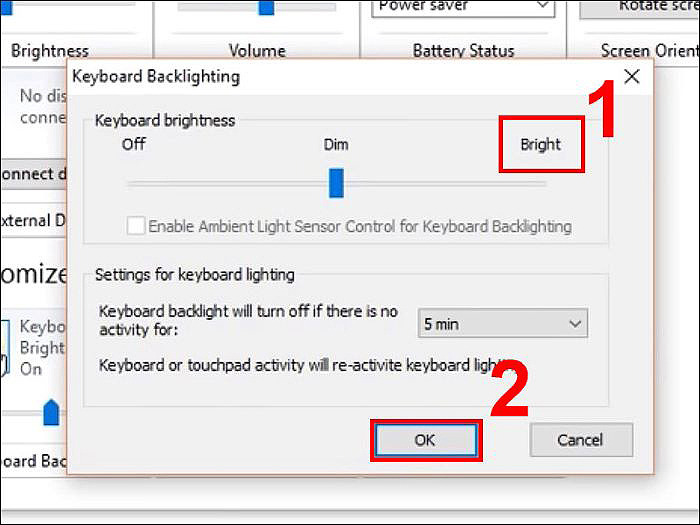
Kéo thanh trượt sang phải > chọn “OK”
Xem thêm: Mách bạn cách sửa lỗi bàn phím laptop đơn giản, nhanh chóng nhất
Tổng kết
Có thể thấy, đèn bàn phím laptop mang lại nhiều tiện ích cho người dùng. Ngoài hỗ trợ làm việc trong bóng tối, bảo vệ mắt, đèn bàn phím laptop còn giúp tăng tính thẩm mỹ và bắt mắt cho chiếc laptop của bạn. Vì vậy, bạn hãy lựa chọn cho mình chiếc laptop HP có đèn bàn phím và áp dụng các cách bật đèn bàn phím laptop HP trên đây để có thể tận dụng tính năng hữu ích và thú vị này nhé!









