Chia sẻ cách bắt wifi cho laptop từ điện thoại đơn giản
Cách bắt wifi cho laptop từ điện thoại sẽ giúp bạn có thể sử dụng laptop kết nối mạng từ điện thoại dễ dàng ở bất cứ đâu. Có rất nhiều cách bắt wifi cho laptop từ thiết bị điện thoại để bạn có thể thực hiện kết nối dễ dàng. Cách làm cụ thể như thế nào, hãy cùng Bảo Hành One tìm hiểu qua bài viết sau.

Những cách bắt wifi cho laptop từ điện thoại đơn giản, dễ thực hiện
Có rất nhiều cách bắt wifi cho laptop từ điện thoại đơn giản mà bạn có thể tự thực hiện. Bạn có thể lựa chọn thực hiện kết nối mạng dựa trên những cách như sau:
Dùng điểm phát sóng cá nhân

Dùng điểm phát sóng cá nhân để bắt wifi cho laptop
Dùng điểm phát sóng cá nhân là cách bắt wifi cho laptop từ điện thoại phổ biến được khá nhiều người áp dụng. Hiện nay, điện thoại thông minh được chia ra làm hai hệ điều hành là Android và iOS nên cách bắt wifi của hai loại điện thoại này cũng khác nhau.
Với người dùng iPhone, bạn có thể bắt wifi thông qua tính năng tạo điểm truy cập cá nhân (Personal Hotspot). Với người dùng Android 6.0 trở lên, thao tác chia sẻ wifi từ điện thoại sang laptop cũng không quá khó khăn, cụ thể như sau:
Android
Bước 1: Mở điện thoại Android và nhấn vào ứng dụng “Cài đặt/Setting”.
Bước 2: Tìm và chọn mục “Kết nối & Chia sẻ” (Tuỳ vào dòng điện thoại Android mà tên gọi này có thể thay đổi).
Bước 3: Tìm mục “Điểm phát sóng cá nhân”.
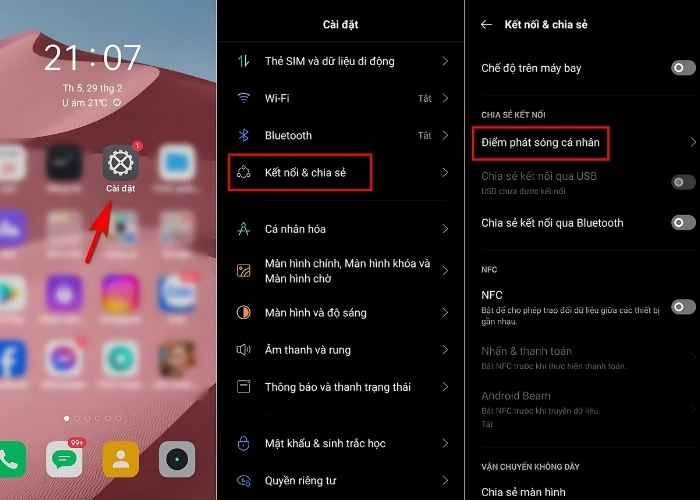
Bước 4: Nhấn nút “Bật/On" để kích hoạt điểm phát sóng cá nhân hoặc hotspot di động.
Bước 5: Có thể cài đặt cấu hình tên mạng (SSID) - một loại bảo mật và mật khẩu cho điểm phát sóng cá nhân ở mục “Cài đặt điểm phát sóng cá nhân”. Sau khi hoàn tất cài đặt, nhấn “dấu tick” là hoàn tất.
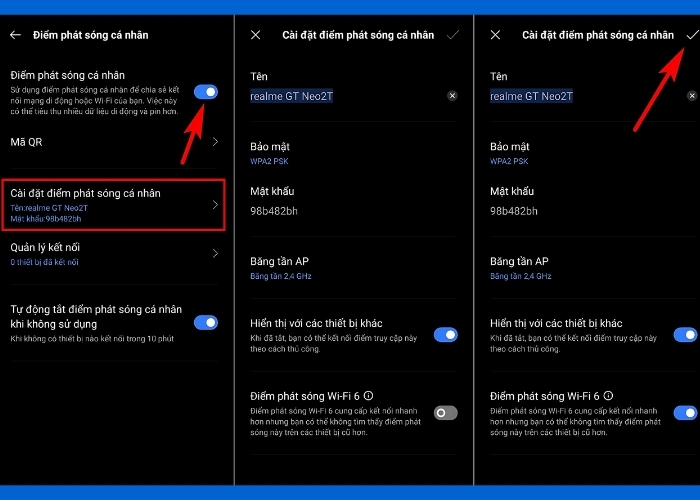
Bước 6: Ở laptop, hãy mở danh sách mạng wifi và chọn tên mạng vừa tạo trên thiết bị điện thoại.
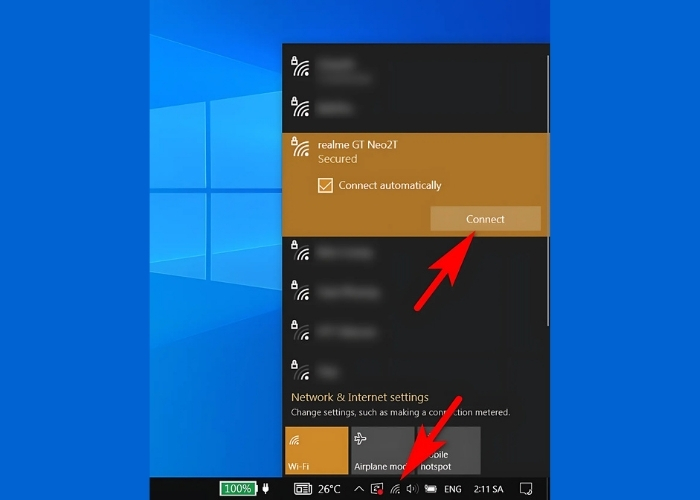
Bước 7: Nhập mật khẩu nếu máy yêu cầu. Để lấy mật khẩu, có thể xem lại trên “Điểm phát sóng cá nhân” trên điện thoại.
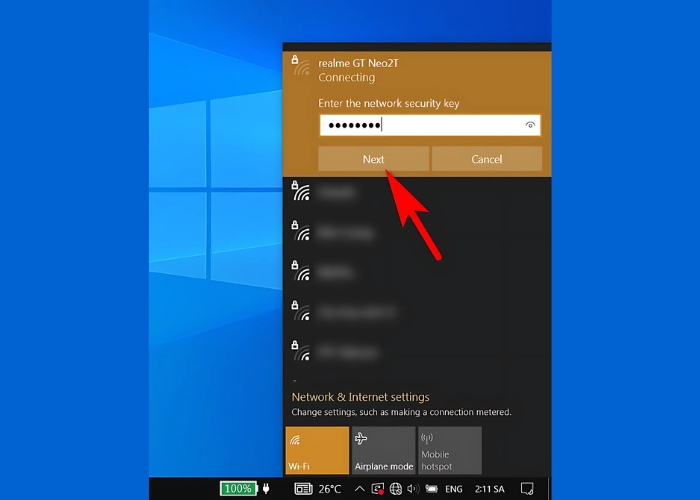
Bước 8: Chờ đợi kết nối và nếu trên laptop xuất hiện tên wifi đó đã được “Connected, secured”, tức là đã kết nối wifi thành công.
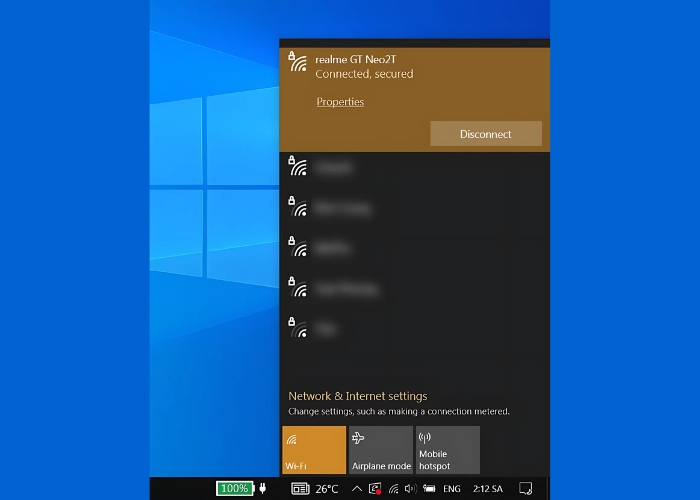
Bước 9: Để chắc chắn hơn, sau khi kết nối thành công trên máy tính, hãy kiểm tra lại số thiết bị đã kết nối qua mạng wifi được chia sẻ từ điện thoại ở mục “Quản lý kết nối”.
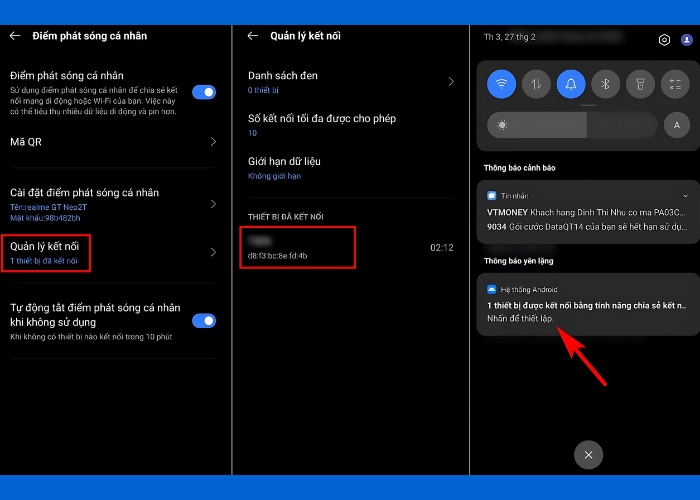
iOS (iPhone)
Bước 1: Trên điện thoại iPhone, hãy mở ứng dụng “Cài đặt/Settings”.
Bước 2: Vào mục “Di động/Cellular” tiếp đến là “Dữ liệu di động/Cellular Data” và “Thiết lập Điểm truy cập cá nhân/Personal Hotspot”. Hãy bật “Personal Hotspot” bằng nút gạt sang phải để kích hoạt tính năng “Điểm phát sóng truy cập cá nhân”. Hãy tạo mật khẩu cho điểm truy cập trên iPhone và nhấn “Hoàn tất/Done”.
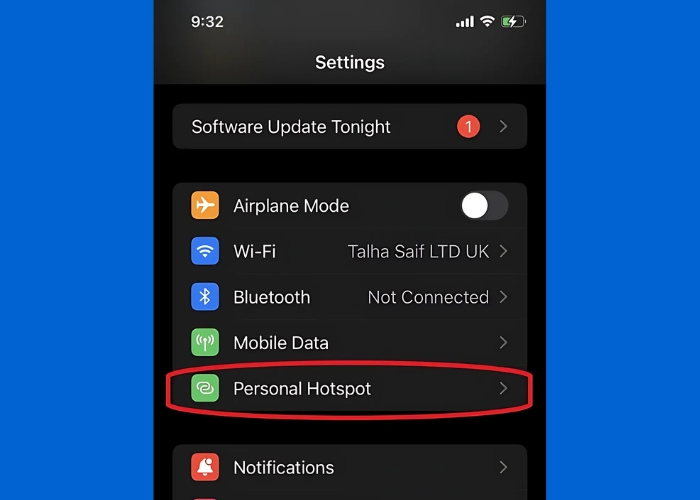
Bước 3: Bật chế độ “Cho phép người khác kết nối/Allow others to join”.
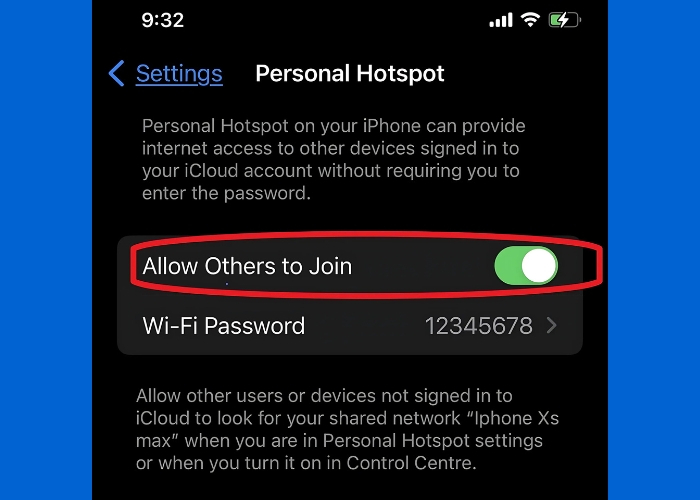
Bước 4: Trên laptop, hãy mở danh sách wifi khả dụng và chọn mạng di động mà bạn vừa tạo trên iPhone rồi nhập mật khẩu nếu được yêu cầu kết nối mạng, chờ kết nối là hoàn thành.
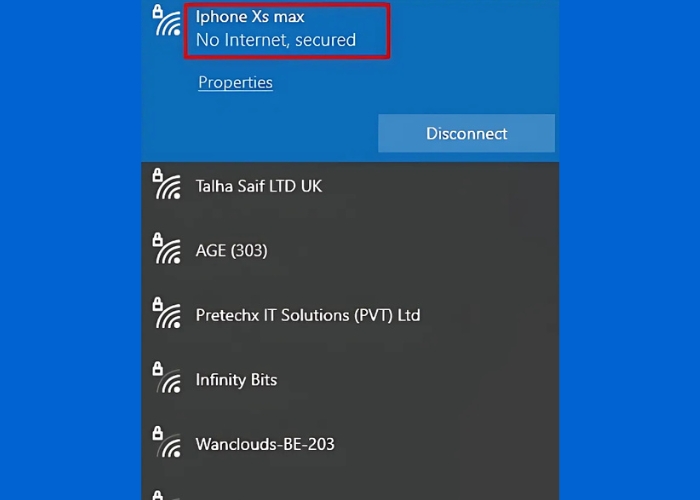
*Lưu ý: Sau khi thực hiện cách bắt wifi cho laptop từ điện thoại và sử dụng xong, hãy tắt tính năng “Personal Hotspot" để không bị lãng phí dữ liệu mạng và dung lượng pin.
>>>Xem thêm: Laptop bắt được Wifi nhưng không có mạng: 8 cách khắc phục đơn giản
Sử dụng Bluetooth
Cách bắt wifi cho laptop từ điện thoại bằng Bluetooth là phương pháp khá hữu ích nếu bạn không muốn sử dụng kết nối điểm truy cập cá nhân. Phương pháp kết nối này có thể áp dụng được cho cả điện thoại Android và iPhone, cụ thể như sau:
Bước 1: Vào ứng dụng “Cài đặt/Settings” rồi chọn mục “Kết nối” và chọn tiếp “Chia sẻ kết nối Internet”.
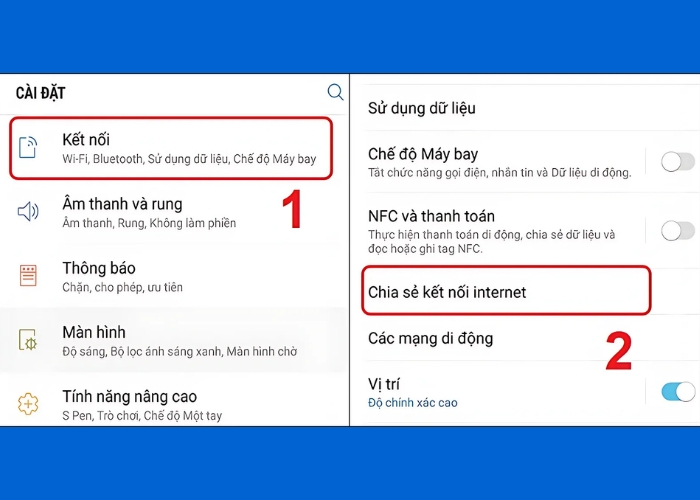
Bước 2: Chọn bật “Kết nối Bluetooth Internet”
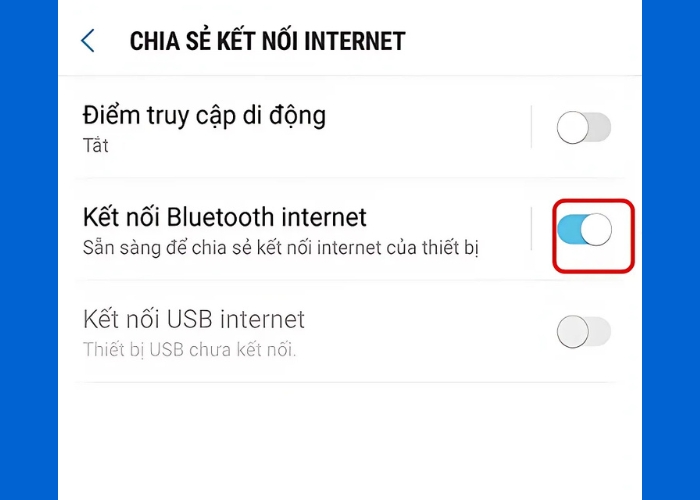
Bước 3: Ở laptop, vào mục “Settings”
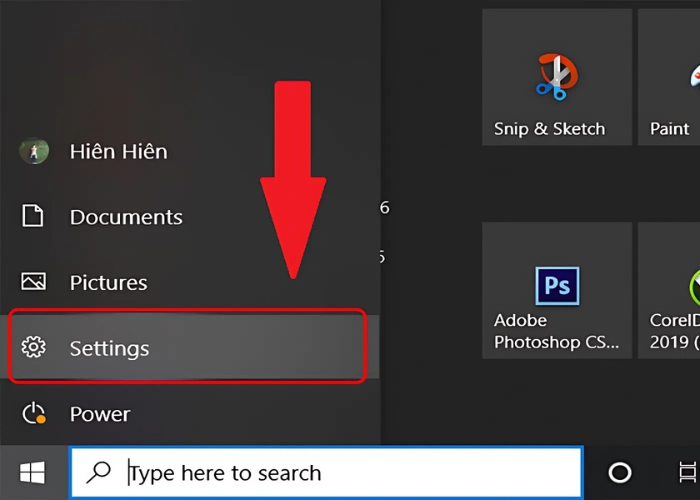
Bước 4: Chọn mục “Devices” trong thư mục “Settings”.
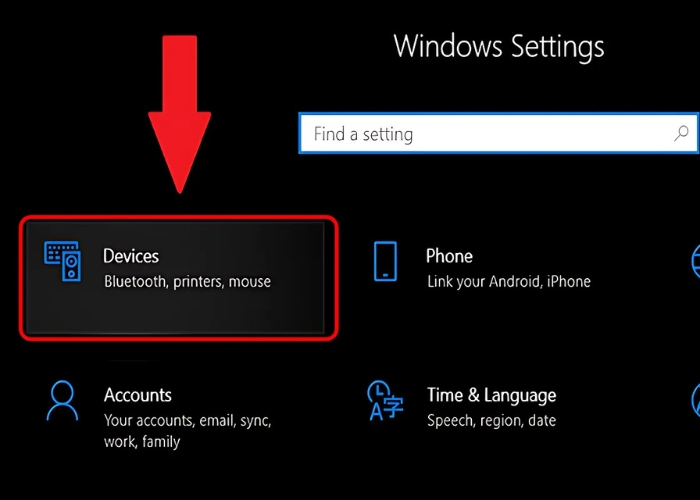
Bước 5: Chọn mục “Bluetooth & other devices” rồi nhấn chọn tiếp “Add Bluetooth or other device”.
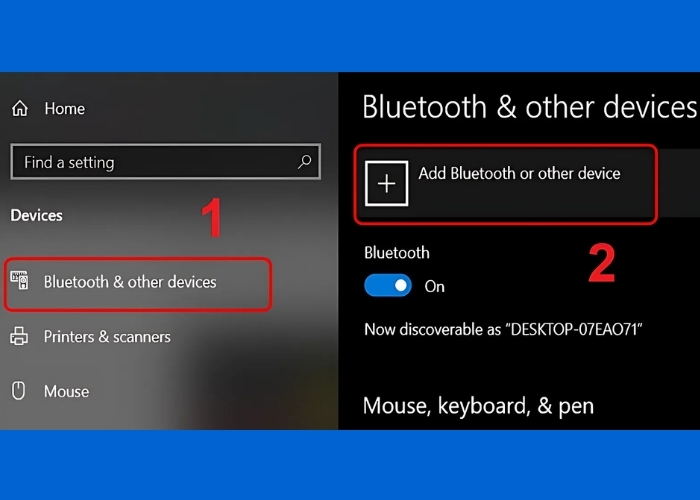
Bước 6: Nhấn chọn tiếp mục “Everything Else”
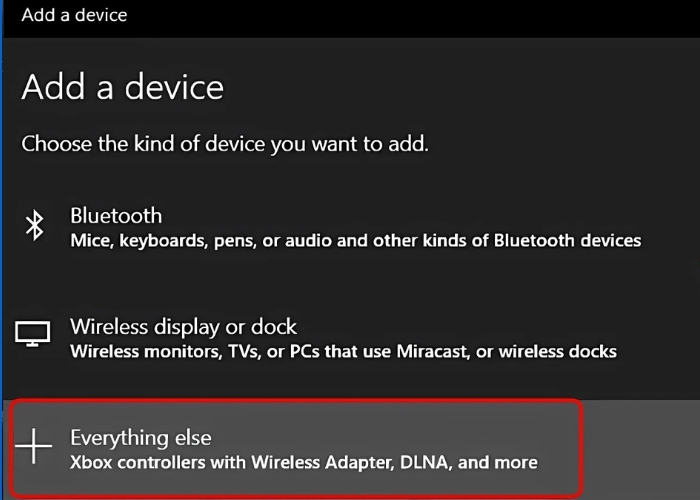
Bước 7: Tìm kiếm tên điện thoại và cho phép kết nối, nhấn “Yes” để xác nhận kết nối.
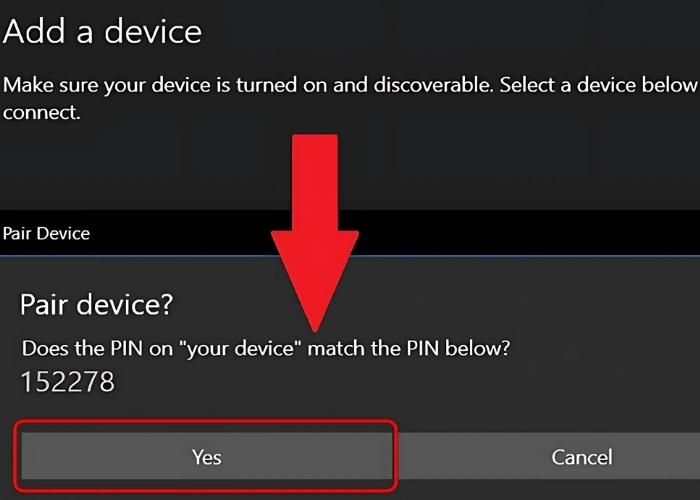
>>>Xem thêm: Top 7 cách để laptop bắt wifi mạnh hơn cực hiệu quả
Sử dụng cổng USB
Một cách bắt wifi cho laptop từ điện thoại khác tuy không quá phổ biến nhưng vẫn có thể áp dụng được đó là kết nối thông qua cổng USB. Cách này chỉ có thể áp dụng cho các dòng điện thoại Android, cụ thể như sau:
Bước 1: Dùng cáp USB hoặc cáp sạc để kết nối thiết bị điện thoại với laptop.

Bước 2: Vào mục “Cài đặt” trên điện thoại rồi chọn “Kết nối” và chọn tiếp “Chia sẻ kết nối Internet”.
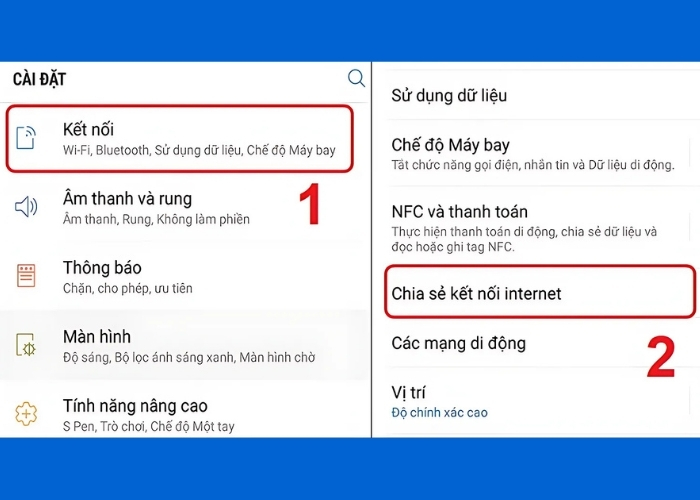
Bước 3: Mở tính năng “Kết nối USB Internet”.
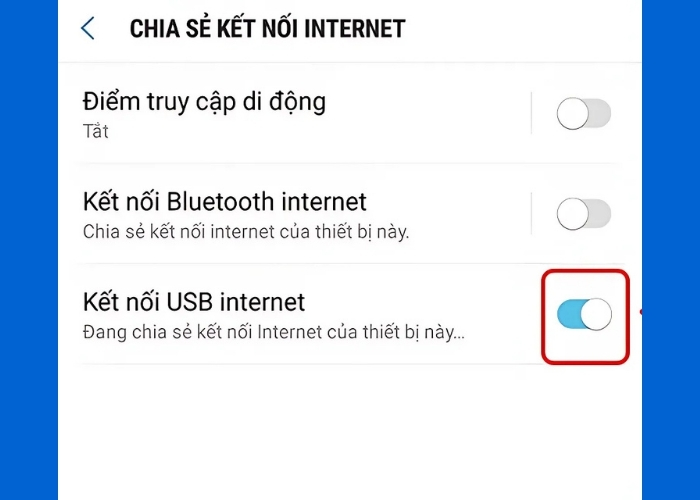
Bước 4: Laptop sẽ hiển thị thông báo kết nối Internet và nhấn chọn “Yes”.
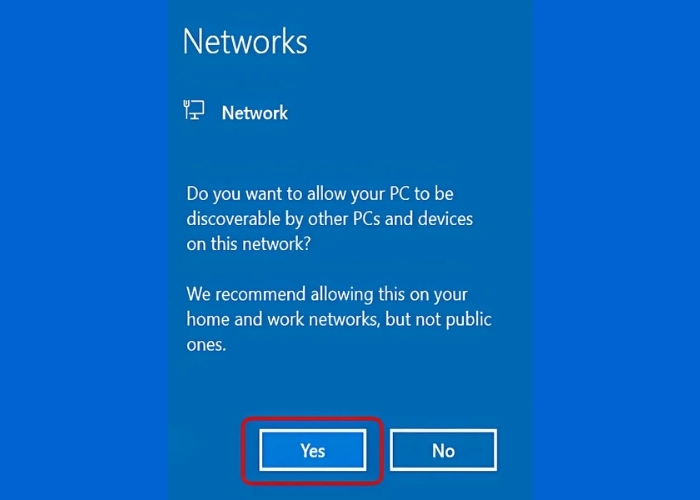
*Trong trường hợp điện thoại của bạn có hiển thị thông báo như hình dưới đây thì hãy bấm “OK” để xác nhận.
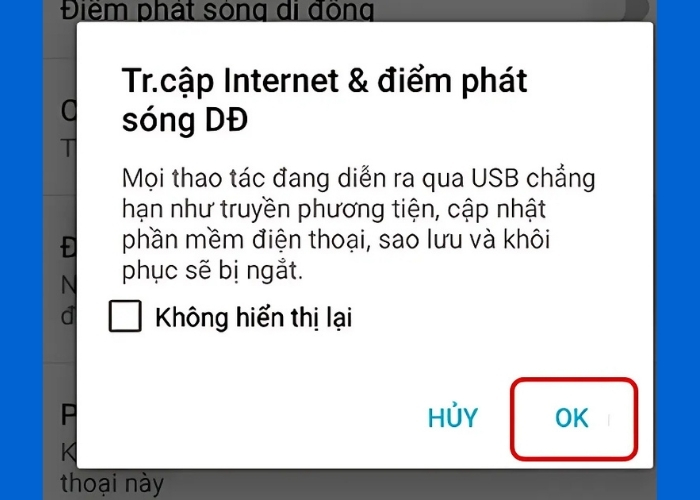
| productdata |
| https://baohanhone.com/products/thay-card-wifi-laptop-toshiba-satellite-a665;https://baohanhone.com/products/thay-card-wifi-laptop-sony-vaio-vpcebm1e;https://baohanhone.com/products/thay-card-wifi-laptop-msi-gs75;https://baohanhone.com/products/thay-card-wifi-laptop-dell-vostro-3468 |
Những lưu ý quan trọng khi thực hiện chia sẻ wifi cho laptop từ điện thoại
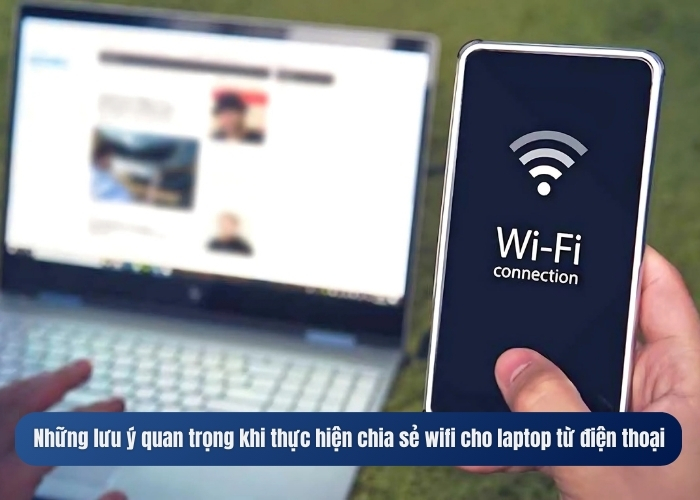
Khi thực hiện cách bắt wifi cho laptop từ điện thoại, bạn cần lưu ý một số vấn đề sau đây để việc kết nối mạng diễn ra thuận lợi hơn:
Dung lượng dữ liệu: Kiểm tra lại gói cước 3G, 4G, 5G thường xuyên để tránh hết dung lượng hoặc trừ tiền.
Bảo mật kết nối: Luôn đặt mật khẩu cho Hotspot để ngăn chặn việc truy cập trái phép.
Tên mạng và mật khẩu: Hãy đảm bảo ghi nhớ đúng SSID và mật khẩu khi phát wifi.
Quản lý thiết bị kết nối: Theo dõi và kiểm soát các thiết bị kết nối sẽ đảm bảo an toàn khi phát wifi.
Tình trạng pin: Việc chia sẻ wifi sẽ rất tốn pin và điện thoại cần phải đảm bảo pin đủ dung lượng.
Tốc độ kết nối: Chia sẻ wifi có thể làm giảm tốc độ load mạng nên hãy tránh tải những nội dung nặng khi dùng.
Cập nhật phần mềm: Đảm bảo các thiết bị đã được cập nhật phần mềm và bảo mật mới nhất để tránh mọi rủi ro khi chia sẻ wifi.
Trên đây là những cách bắt wifi cho laptop từ điện thoại đơn giản, có thể tự thực hiện mà Bảo Hành One đã tổng hợp trong bài viết này. Mong rằng với những thông tin trên sẽ giúp bạn chia sẻ và kết nối wifi một cách dễ dàng. Nếu như laptop hoặc điện thoại di động gặp lỗi phát bluetooth hoặc wifi, hãy liên hệ ngay với chúng tôi để được kiểm tra và sửa chữa!









