Hướng dẫn cách cài đặt chuột trên laptop đơn giản
Cách cài đặt chuột trên laptop là một trong những vấn đề được rất nhiều người quan tâm, đặc biệt là những ai mới bắt đầu tập làm quen với laptop. Chính vì vậy, trong bài viết dưới đây Bảo Hành One sẽ hướng dẫn bạn cách cài đặt chuột chi tiết, dễ dàng và nhanh chóng trên laptop.
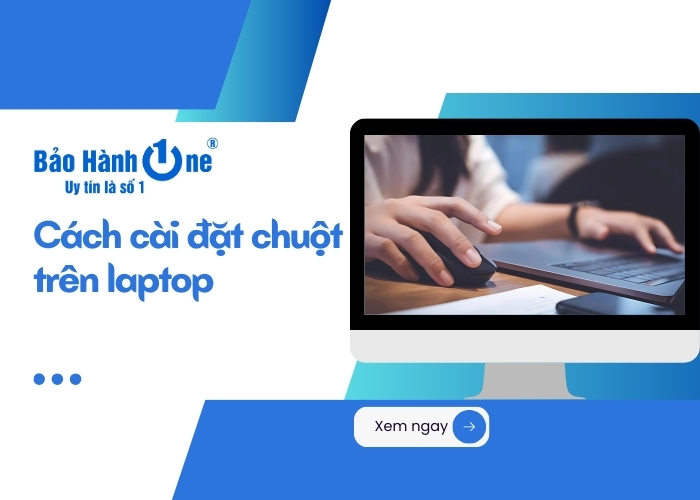
Cách cài đặt chuột trên laptop có những lợi ích gì?
Việc thực hiện cách cài đặt chuột trên laptop đem lại cho người sử dụng nhiều lợi ích như:
Tăng cường hiệu suất làm việc, giúp bạn hoàn thành nhiệm vụ một cách nhanh chóng và hiệu quả hơn.
Mang lại cảm giác thoải mái và thú vị khi sử dụng chuột, giúp trải nghiệm làm việc trở nên tuyệt vời hơn.
Tiết kiệm thời gian thực hiện nhiều công việc hơn trong khoảng thời gian ngắn.
Cải thiện tính chủ động và sự linh hoạt trong các thao tác hàng ngày của bạn.

Lợi ích của việc cài đặt chuột trên laptop
Xem thêm: Cách Đăng Ký Mạng Cho Laptop: Hướng Dẫn Chi Tiết Cho Người Mới
Hướng dẫn cách cài đặt tốc độ chuột trên laptop
Cách cài đặt tốc độ chuột trên laptop thông qua Setting
Để thực hiện cài đặt tốc độ chuột trên laptop thông qua Setting, bạn có thể dễ dàng thao tác theo các bước hướng dẫn chi tiết sau đây:
Bước 1: Đầu tiên, bạn mở máy tính lên và nhấn vào nút “Start” ở góc dưới bên trái màn hình. Tiếp theo, bạn nhấn chọn mục “Settings”.

Vào “Start” và nhấn chọn “Settings”
Bước 2: Trong cửa sổ Settings, hãy tìm và nhấn vào mục “Devices”.
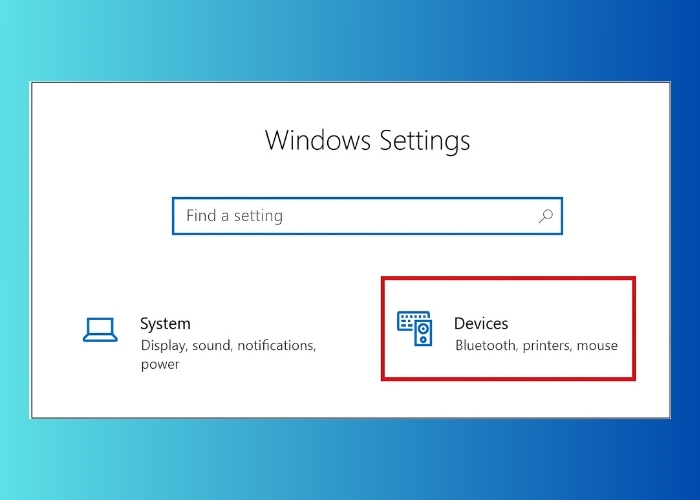
Chọn mục “Devices”
Bước 3: Tiếp theo, bạn nhấn chọn mục “Mouse”. Ở đây, bạn sẽ thấy tùy chọn “Cursor speed” để điều chỉnh tốc độ con trỏ. Kéo thanh trượt sang phải để tăng tốc độ chuột hoặc kéo sang trái để giảm tốc độ chuột tùy theo nhu cầu sử dụng của bạn.

Chọn “Mouse” và kéo thanh trượt “Cursor speed” để điều chỉnh tốc độ chuột
Cách cài đặt tốc độ chuột trên laptop thông qua Control Panel
Cách cài đặt chuột trên laptop thông qua Control Panel cũng rất đơn giản, bạn có thể tham khảo và thực hiện theo các bước sau đây:
Bước 1: Từ thanh tìm kiếm nằm cạnh nút Start, bạn gõ từ khóa “Control Panel” và chọn kết quả hiển thị.
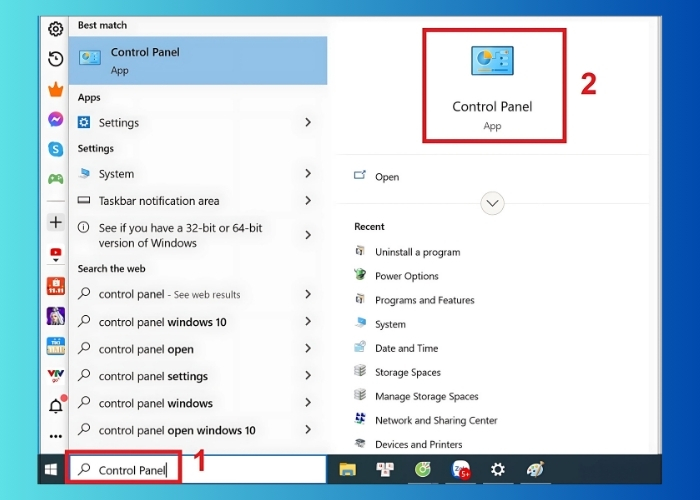
Vào “Start” và gõ tìm kiếm từ khóa “Control Panel”
Bước 2: Trong cửa sổ Control Panel, tìm và nhấn vào mục “Hardware and Sound” để tiếp tục.
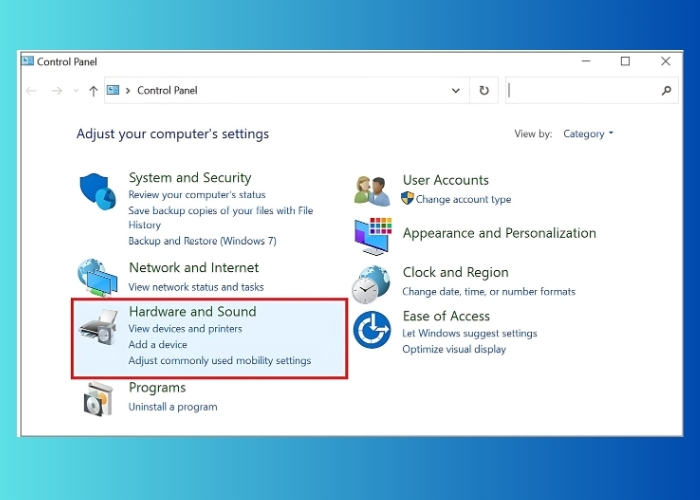
Nhấn chọn “Hardware and Sound”
Bước 3: Tiếp theo, dưới danh sách “Devices and Printers,” chọn mục “Mouse” để mở bảng cài đặt chuột.

Chọn mục “Mouse”
Bước 4: Khi cửa sổ Mouse Properties hiện ra, bạn chuyển sang tab “Pointer Options” Tại mục “Motion,” bạn có thể kéo thanh trượt sang phải để tăng tốc độ chuột hoặc kéo sang trái để giảm tốc độ chuột theo ý muốn. Cuối cùng, bạn nhấn “OK” để xác nhận những thay đổi đã tùy chỉnh.

Chọn mục “Pointer Options” và điều chỉnh tốc độ chuột
Cách cài đặt kích thước và màu sắc chuột trên laptop
Việc cài đặt kích thước và màu sắc chuột trên laptop giúp bạn có thể thao tác và làm việc một cách dễ dàng. Các bước thực hiện cách cài đặt chuột trên laptop này cũng khá đơn giản:
Bước 1: Đầu tiên, bạn nhấp vào biểu tượng “Start” và nhấn chọn “Setting”. Sau đó gõ từ khóa “mouse” vào ô tìm kiếm và nhấn chọn “Change your mouse settings” từ kết quả hiển thị.
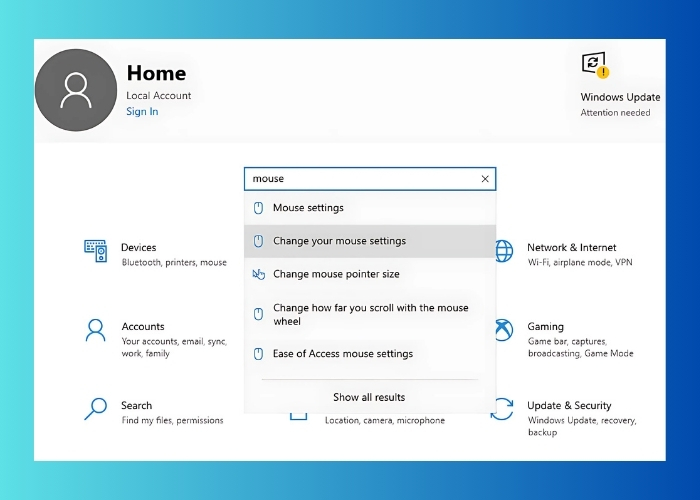
Nhấn chọn mục “Change your mouse settings”
Bước 2: Sau đó kéo xuống phía dưới cho đến khi thấy mục “Related settings” và nhấp vào liên kết “Adjust mouse & cursor size” để mở cửa sổ tùy chỉnh tiếp theo.

Tiếp tục nhấn chọn “Adjust mouse & cursor size”
Bước 3: Tại đây, bạn sẽ thấy thanh trượt “Change pointer size”. Bạn có thể kéo thanh trượt từ 1 đến 15 để điều chỉnh kích thước trỏ chuột, trong đó số 1 ứng với kích thước nhỏ nhất.

Thực hiện điều chỉnh kích thước và màu sắc của con trỏ chuột
Bước 4: Tiếp theo, dưới mục “Change pointer color”, bạn sẽ thấy bốn tùy chọn màu sắc cho con trỏ chuột. Bạn có thể lựa chọn màu sắc mong muốn bằng cách nhấn vào một trong các tùy chọn có sẵn.
Mỗi tùy chọn đi kèm với hình ảnh mô phỏng thực tế, giúp bạn nhìn thấy cách mà trỏ chuột sẽ thay đổi khi bạn áp dụng. Nếu không muốn chọn từ các tùy chọn có sẵn trong mục “Change pointer color”, bạn có thể lựa chọn một màu sắc riêng bằng cách nhấn vào nút “Pick a custom pointer color” để tùy chỉnh theo sở thích của mình.
Xem thêm: Cách sửa laptop không lên nguồn: Gợi ý 4 cách hiệu quả
Nhờ sự trợ giúp từ trung tâm sửa chữa laptop uy tín - Bảo Hành One
Nếu bạn chưa quen sử dụng laptop và không biết cách cài đặt chuột sao cho đúng? Đừng lo, bạn có thể đem máy đến các trung tâm sửa chữa laptop uy tín để được hỗ trợ. Một trung tâm hiện đang được rất nhiều người ưa chuộng mà bạn có thể tham khảo đó là Bảo Hành One.

Trung tâm hỗ trợ dịch vụ sửa chữa laptop uy tín - Bảo Hành One
Đến đây, bạn sẽ được hỗ trợ giải quyết tất cả mọi vấn đề liên quan đến laptop một cách nhanh chóng, kể cả việc cài đặt chuột. Đội ngũ nhân viên tại Bảo Hành One luôn nhiệt tình, tận tâm tư vấn và hỗ trợ khách hàng một cách chu đáo nhất. Vì vậy, khi đến đây bạn hoàn toàn có thể yên tâm và thoải mái chia sẻ những vấn đề mà mình cần giải quyết.
| productdata |
| https://baohanhone.com/products/chuot-viv8i-khong-day;https://baohanhone.com/products/thay-mainboard-macbook-air-m1-2020-13-inch;https://baohanhone.com/products/thay-o-cung-ssd-macbook-air-a1370;https://baohanhone.com/products/thay-mic-loa-macbook-air-m1-2020-13-inch |
Xem thêm: Chia sẻ những mẹo hay về laptop
Kết luận
Trong bài viết trên, Bảo Hành One đã chia sẻ chi tiết về những cách cài đặt chuột trên laptop. Mong rằng, với những thông tin hữu ích này sẽ giúp bạn có thể dễ điều chỉnh con trỏ chuột phù hợp với nhu cầu sử dụng của mình. Nếu bạn gặp khó khăn trong quá trình thực hiện, thì có thể đến trực tiếp trung tâm hoặc liên hệ với chúng tôi để được hỗ trợ nhanh chóng.









