Cách Đăng Ký Mạng Cho Laptop: Hướng Dẫn Chi Tiết Cho Người Mới
Kết nối mạng cho laptop là nhu cầu thiết yếu trong công việc và giải trí ngày nay. Dù bạn đang ở nhà, văn phòng hay bất kỳ đâu, một kết nối mạng ổn định sẽ giúp bạn làm việc hiệu quả hơn. Trong bài viết này, Bảo Hành One sẽ hướng dẫn bạn cách đăng ký mạng cho laptop qua Wi-Fi, Ethernet và USB 4G/5G, cũng như cách xử lý một số lỗi thường gặp.

Hướng dẫn chi tiết cách đăng ký mạng cho laptop
Các loại kết nối mạng phổ biến cho laptop
Hiện nay có 3 loại kết nối mạng phổ biến:
1. Wi-Fi
Wi-Fi là lựa chọn phổ biến nhất vì sự tiện lợi và không cần dây cáp. Đây là giải pháp lý tưởng cho laptop khi làm việc ở quán cà phê, sân bay, hoặc tại nhà.
2. Ethernet (Kết nối qua dây cáp)
Kết nối Ethernet phù hợp nếu bạn cần tốc độ mạng ổn định và nhanh. Phương pháp này thường được sử dụng tại văn phòng hoặc cho các máy tính cần kết nối lâu dài.
3. USB 4G/5G (Kết nối mạng di động)
Nếu không có Wi-Fi hoặc Ethernet, sử dụng USB 4G/5G là giải pháp thay thế. Bạn chỉ cần cắm thiết bị vào cổng USB, cài đặt phần mềm, và bắt đầu truy cập mạng.

Các loại kết nối mạng phổ biến cho laptop
Hướng dẫn chi tiết từng cách đăng ký mạng
Dưới đây là những phương pháp kết nối mạng đơn giản và hiệu quả mà bạn có thể áp dụng nhanh chóng:
1. Kết nối Wi-Fi
Kết nối Wi-Fi mang đến sự tiện lợi và linh hoạt, cho phép bạn truy cập Internet mà không cần dây cáp. Hãy làm theo các bước dưới đây để nhanh chóng thiết lập kết nối:
Bước 1: Bật Wi-Fi trên laptop của bạn.
Bước 2: Tìm kiếm các mạng khả dụng trong khu vực.
Bước 3: Chọn mạng mong muốn và nhập mật khẩu (nếu có).
Trong quá trình kết nối, có thể xảy ra một số vấn đề. Dưới đây là những mẹo hữu ích để bạn khắc phục:
Cách 1. Kiểm tra lại mật khẩu Wi-Fi để đảm bảo chính xác.
Cách 2. Khởi động lại router hoặc laptop để làm mới kết nối.
Có thể bạn cần: Cách khắc phục Lỗi windows cannot access
2. Kết nối qua Ethernet
Kết nối qua Ethernet là lựa chọn lý tưởng cho những ai cần tốc độ Internet ổn định và đáng tin cậy. Bạn có thể thực hiện 3 bước sau:
Bước 1: Cắm dây cáp Ethernet vào laptop và router.
Bước 2: Hệ thống sẽ tự động kết nối. Nếu không, bạn có thể thiết lập IP tĩnh bằng cách:
Vào Control Panel > Network and Sharing Center > Change Adapter Settings.
Nhấp chuột phải vào Ethernet > Properties > Cài đặt IP.
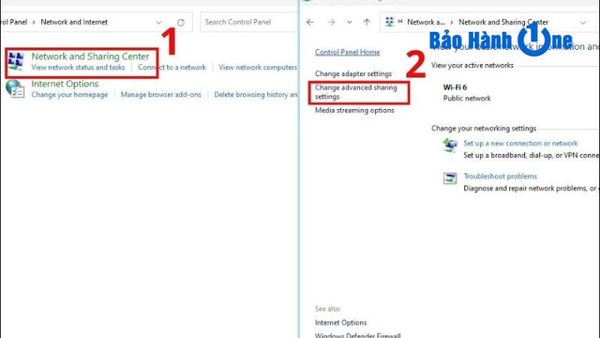
Kết nối qua ethernet
3. Sử dụng USB 4G/5G
Khi không có kết nối Wi-Fi hoặc Ethernet, USB 4G/5G là giải pháp tuyệt vời để duy trì kết nối Internet.
Bước 1: Cắm USB 4G/5G vào cổng USB trên laptop.
Bước 2: Cài đặt phần mềm từ nhà cung cấp (thường được thực hiện tự động).
Bước 3: Đăng ký gói cước phù hợp với nhu cầu sử dụng của bạn.
Các vấn đề thường gặp và cách xử lý
Trong quá trình sử dụng Internet, bạn có thể gặp phải một số vấn đề phổ biến. Dưới đây là 3 vấn đề thường gặp và cách xử lý hiệu quả để giúp bạn khắc phục nhanh chóng.
| productdata |
| https://baohanhone.com/products/trung-tam-sua-laptop;https://baohanhone.com/products/sua-sac-laptop;https://baohanhone.com/products/board-usb-laptop-hp-probook-440-g1;https://baohanhone.com/products/thay-card-wifi-laptop-toshiba-satellite-a665 |
1. Không tìm thấy mạng Wi-Fi
Khi laptop hoặc thiết bị của bạn không thể tìm thấy mạng Wi-Fi, điều này có thể gây ra sự khó chịu và gián đoạn trong công việc. Để khắc phục tình trạng này, bạn có thể thực hiện các bước sau:
Bước 1. Kiểm tra card mạng: Đảm bảo rằng card mạng của bạn đang hoạt động bình thường.
Bước 2. Cài lại driver: Nếu card mạng không hoạt động, hãy thử cài đặt lại driver để khôi phục chức năng.
Xem thêm: Có nên tháo PIN laptop dùng nguồn điện trực tiếp
2. Kết nối Ethernet không hoạt động
Kết nối Ethernet là một trong những phương pháp ổn định nhất để truy cập Internet. Tuy nhiên, nếu kết nối này không hoạt động, bạn có thể thực hiện các bước sau để khắc phục:
Bước 1. Thử dây cáp khác: Dây cáp Ethernet có thể bị hỏng, vì vậy hãy thử sử dụng một dây cáp khác để xem có khắc phục được vấn đề không.
Bước 2. Khởi động lại modem/router: Đôi khi, việc khởi động lại modem hoặc router có thể giúp khôi phục kết nối.
3. USB 4G/5G không nhận diện
Nếu USB 4G/5G của bạn không được nhận diện, điều này có thể gây khó khăn trong việc kết nối Internet di động.

USB không nhận diện laptop
Bước 1. Kiểm tra cổng USB: Đảm bảo rằng cổng USB trên laptop của bạn đang hoạt động tốt.
Bước 2. Cài lại driver: Nếu cổng USB hoạt động nhưng thiết bị vẫn không được nhận diện, hãy thử cài đặt lại driver cho USB 4G/5G.
Kết nối mạng cho laptop là một bước thiết yếu giúp bạn luôn làm chủ công việc và giải trí. Với các hướng dẫn chi tiết trên, bạn có thể dễ dàng lựa chọn phương pháp phù hợp nhất. Đừng để những sự cố nhỏ làm gián đoạn trải nghiệm của bạn; hãy áp dụng ngay các mẹo khắc phục mà chúng tôi gợi ý. Cảm ơn bạn đã theo dõi!









