Cách cài đặt thời gian sáng màn hình laptop cực kỳ đơn giản
Việc cài đặt thời gian sáng màn hình cho laptop không chỉ giúp tiết kiệm năng lượng mà còn bảo vệ màn hình khỏi những hư hại. Dù bạn đang sử dụng phiên bản Windows nào thì quá trình này đều rất đơn giản và dễ thực hiện. Bài viết dưới đây, Bảo Hành One sẽ hướng dẫn bạn cách cài đặt thời gian sáng màn hình laptop theo ý thích của mình, giúp tối ưu hóa trải nghiệm sử dụng laptop hàng ngày.

Cách cài đặt thời gian sáng màn hình laptop cực kỳ đơn giản
Tại sao cần chỉnh thời gian sáng màn hình laptop?
Việc cài đặt thời gian sáng màn hình laptop sẽ giúp mang lại những lợi ích sau:
Tiết kiệm năng lượng: Khi không sử dụng, việc tự động tắt màn hình giúp tiết kiệm năng lượng, từ đó kéo dài thời gian sử dụng của laptop.
Tăng tuổi thọ màn hình: Việc màn hình laptop hoạt động liên tục với độ sáng cao có thể dẫn đến hư hỏng. Tắt màn hình khi không sử dụng giúp bảo vệ và tăng tuổi thọ cho thiết bị.
Giảm nguy cơ lộ thông tin: Ở những nơi công cộng, màn hình tự tắt sau một thời gian không sử dụng giúp bảo vệ thông tin cá nhân và công việc khỏi nguy cơ bị nhìn trộm.

Tại sao cần chỉnh thời gian sáng màn hình laptop?
Cách cài đặt thời gian sáng màn hình laptop Win 11
Để cài đặt thời gian sáng màn hình laptop trên Windows 11, bạn có thể thực hiện theo ba cách sau:
Thông qua Cài đặt (Settings)
Bước 1: Mở "Settings" bằng cách tìm kiếm trên thanh tác vụ.
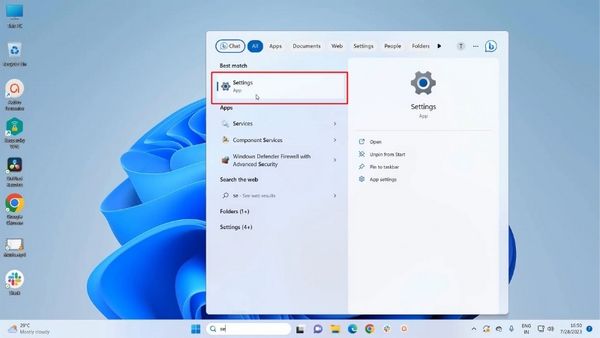
Mở "Settings" bằng cách tìm kiếm trên thanh tác vụ
Bước 2: Trong cửa sổ "System Settings", chọn "Power".
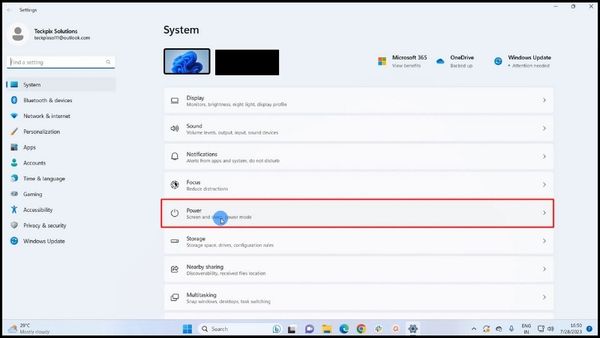
Trong cửa sổ "System Settings", chọn "Power"
Bước 3: Nhấn vào ô "Screen and sleep".
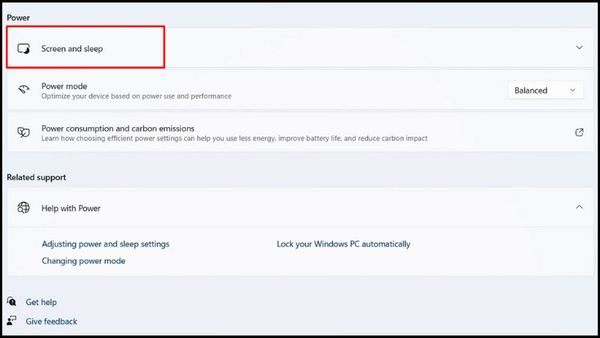
Nhấn vào ô "Screen and sleep"
Bước 4: Bạn sẽ thấy hai tùy chọn:
When plugged in, turn off my screen after: Thời gian tắt màn hình khi cắm sạc.
When plugged in, put my device to sleep after: Thời gian chuyển máy vào chế độ ngủ khi cắm sạc.
Có thể điều chỉnh thời gian theo ý muốn của bạn.
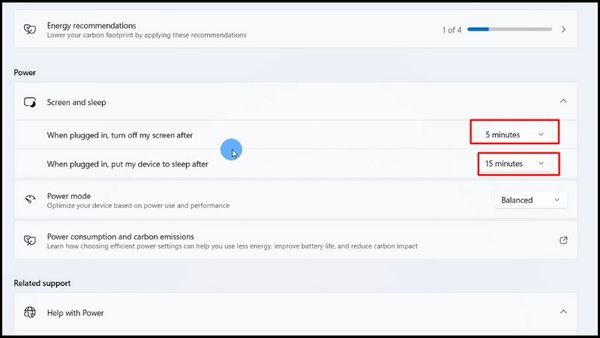
Điều chỉnh thời gian theo ý muốn của bạn
Thông qua Control Panel
Bước 1: Tìm kiếm trong thanh công cụ để mở "Control Panel".
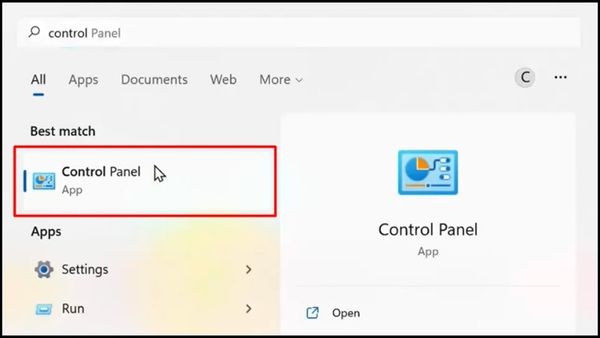
Tìm kiếm trong thanh công cụ để mở "Control Panel"
Bước 2: Chọn "Power Options".
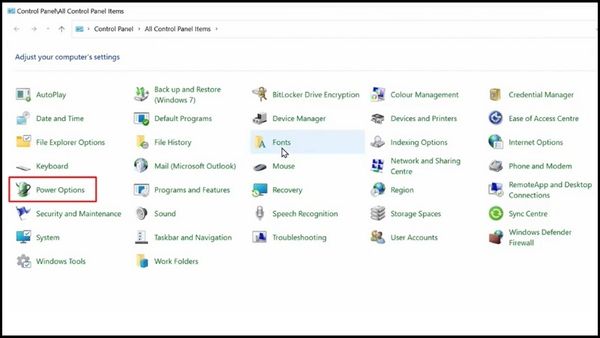
Chọn "Power Options"
Bước 3: Nhấn vào tùy chọn "Change plan settings".
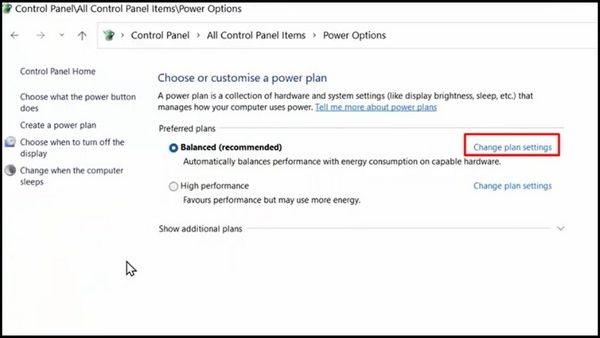
Nhấn vào tùy chọn "Change plan settings"
Bước 4: Tương tự như trên, bạn sẽ thấy hai tùy chọn:
Turn off the display: Thời gian để màn hình tự động tắt.
Put the computer to sleep: Thời gian đưa máy vào chế độ ngủ.
Điều chỉnh thời gian theo mong muốn của bạn.
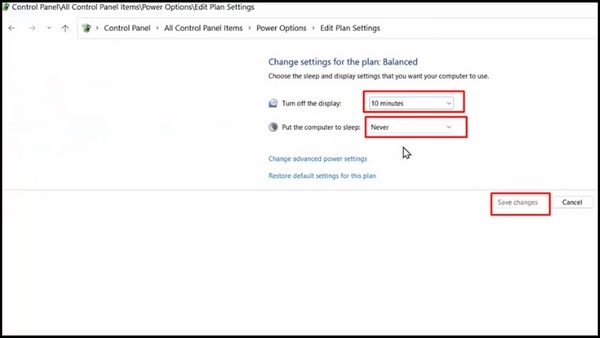
Điều chỉnh thời gian theo mong muốn của bạn
Thông qua cài đặt Screen Saver
Bước 1: Tìm kiếm và mở "Screen Saver".
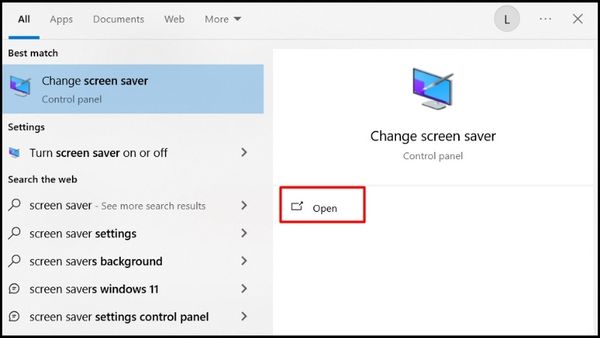
Tìm kiếm và mở "Screen Saver"
Bước 2: Tick vào ô "On resume, display logon screen" và điều chỉnh thời gian sáng màn hình trong ô "Wait".
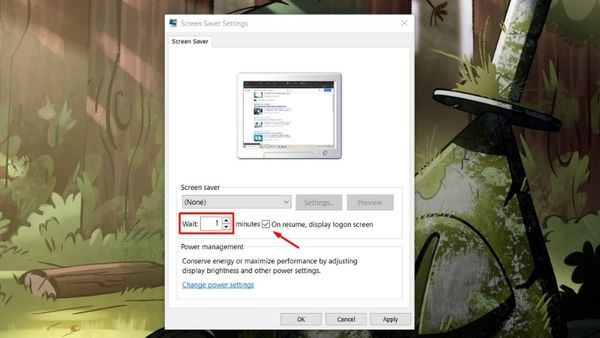
Điều chỉnh thời gian sáng màn hình trong ô "Wait"
Bước 3: Bạn cũng có thể chọn chế độ tắt màn hình từ danh sách thả xuống dưới dòng "Screen saver", sau đó nhấn "OK".
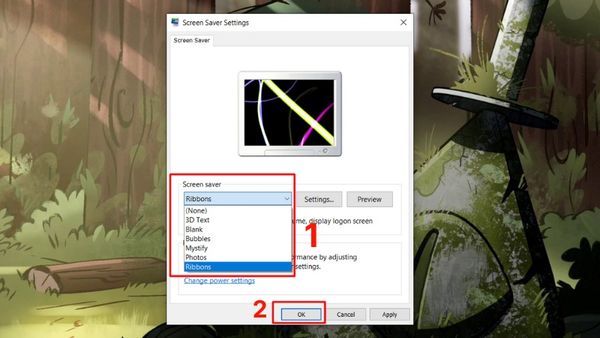
Tắt màn hình
Xem thêm: Mẹo hay cho laptop
Cách cài đặt thời gian sáng màn hình laptop Win 10
Thực hiện theo 3 cách sau để cài đặt thời gian sáng màn hình trên laptop chạy Windows 10:
Cài đặt thời gian sáng màn hình từ Windows Settings
Bước 1: Nhấn tổ hợp phím "Windows + I" để mở cài đặt.
Bước 2: Chọn "Personalization".
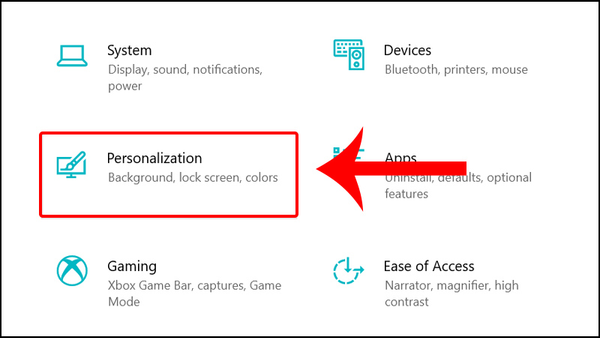
Chọn "Personalization"
Bước 3: Trong tab "Lock Screen", nhấn vào tùy chọn "Screen timeout settings".
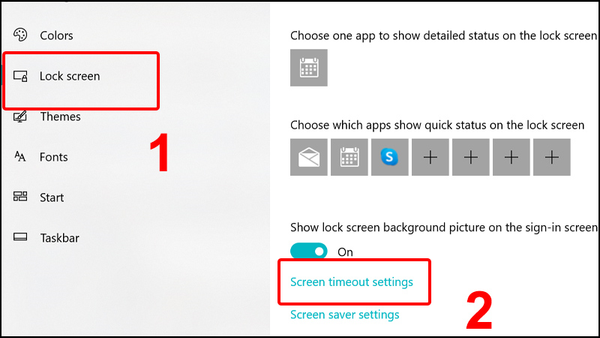
Trong tab "Lock Screen", nhấn vào tùy chọn "Screen timeout settings"
Bước 4: Trong mục "Screen", bạn có thể thiết lập thời gian mong muốn cho màn hình.
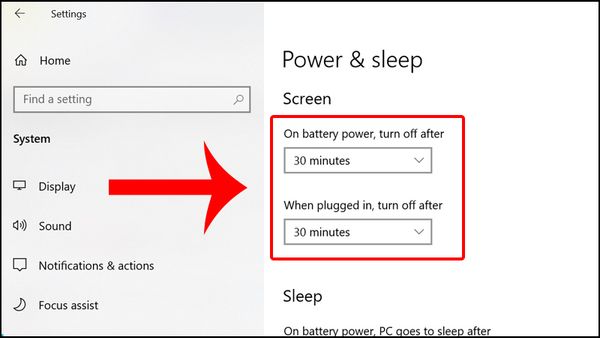
Trong mục "Screen", bạn có thể thiết lập thời gian mong muốn cho màn hình
Thay đổi thời gian sáng màn hình từ Control Panel
Bước 1: Khởi động "Control Panel" từ thanh tìm kiếm.
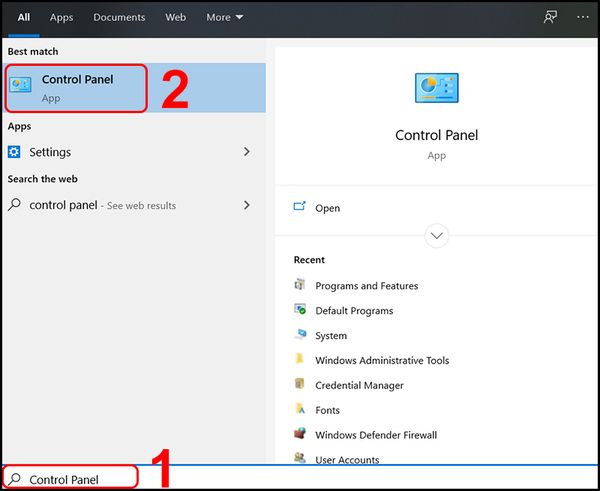
Khởi động "Control Panel" từ thanh tìm kiếm
Bước 2: Chọn "Power Options".
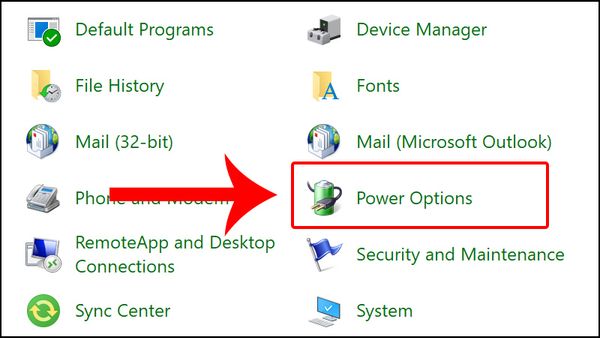
Chọn "Power Options"
Bước 3: Nhấp vào "Change plan settings" bên cạnh chế độ bạn đang sử dụng.
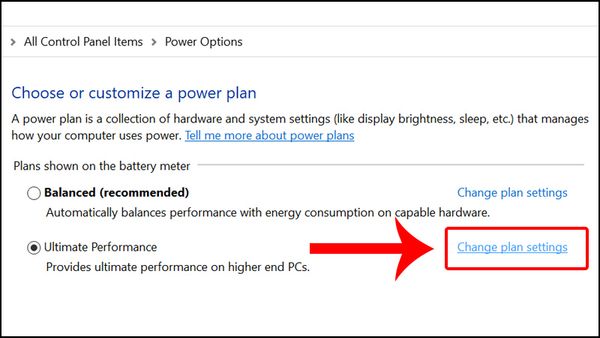
Nhấp vào "Change plan settings"
Bước 4: Thiết lập thời gian cho hai mục "On battery" và "Plugged in".
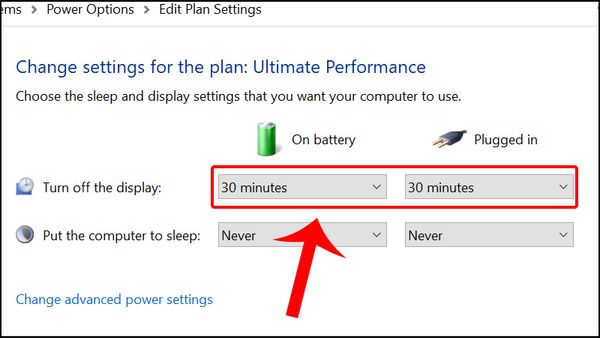
Thiết lập thời gian cho hai mục "On battery" và "Plugged in"
Bước 5: Để vô hiệu hóa, chọn "Never" từ trình đơn thả xuống.
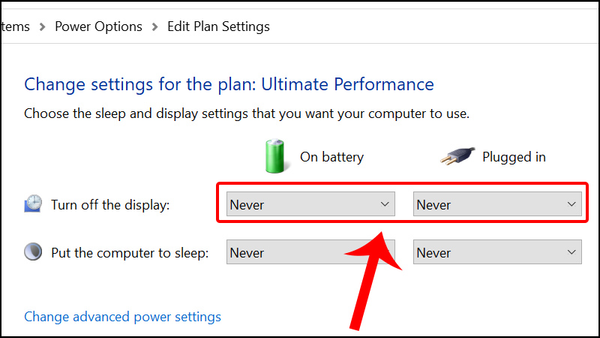
Để vô hiệu hóa, chọn "Never" từ trình đơn thả xuống
Điều chỉnh thời gian sáng màn hình bằng Registry
Bước 1: Mở Run bằng cách nhấn "Windows + R".
Bước 2: Mở "Registry Editor" bằng cách gõ "regedit" và nhấn "OK".
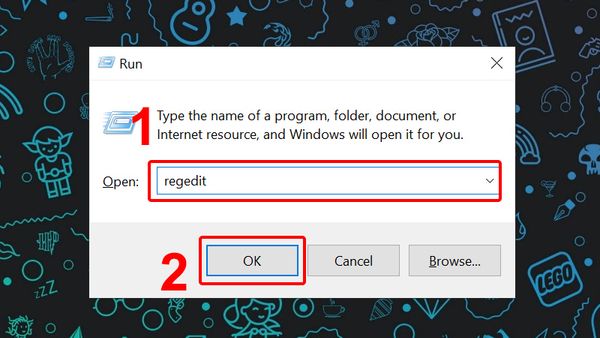
Mở "Registry Editor" bằng cách gõ "regedit" và nhấn "OK"
Bước 3: Điều hướng đến đường dẫn:
HKEY_LOCAL_MACHINE\SYSTEM\CurrentControlSet\Control\Power\PowerSettings\7516b95f-f776-4464-8c53-06167f40cc99\8EC4B3A5-6868-48c2-BE75-4F3044BE88A7
Bước 4: Chọn đúp chuột "Attributes", đổi dữ liệu Value data thành "2" và nhấn OK.
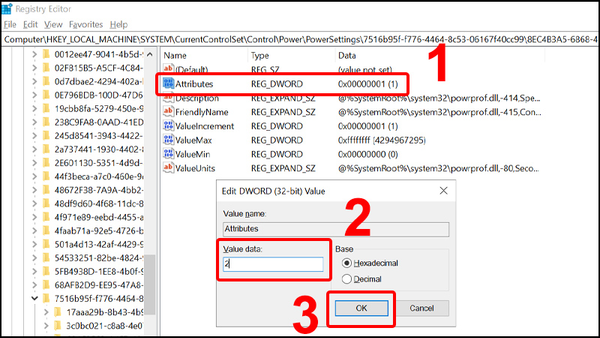
Đổi dữ liệu Value data thành "2" và nhấn OK
Bước 5: Nhấp chuột phải vào biểu tượng pin trên thanh tác vụ, chọn "Power Options".
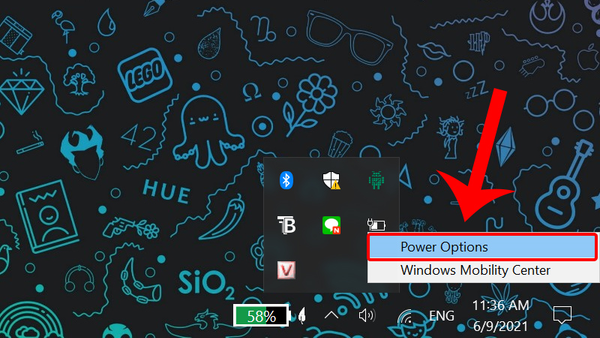
Chọn "Power Options"
Bước 6: Nhấp vào "Change plan settings" bên cạnh chế độ bạn đang sử dụng.
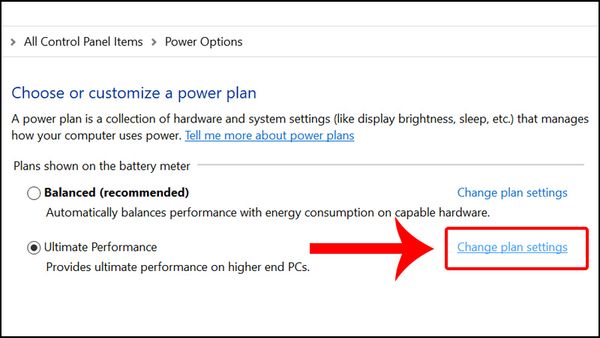
Nhấp vào "Change plan settings"
Bước 7: Bấm "Change advanced power settings".
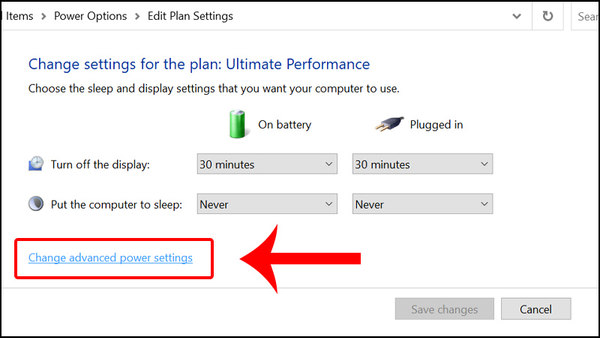
Bấm "Change advanced power settings"
Bước 8: Sau đó mở rộng mục "Display".
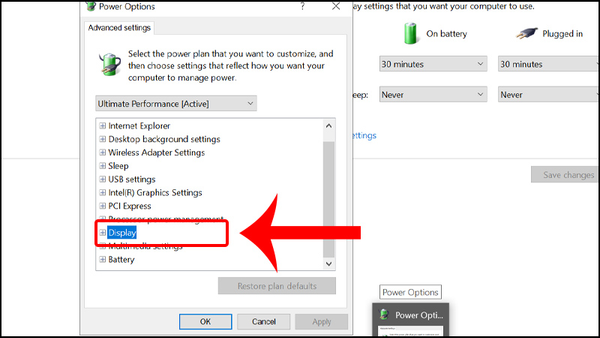
Sau đó mở rộng mục "Display"
Bước 9: Chọn "Console lock display off timeout", cài đặt thời gian bạn muốn, sau đó nhấn "OK" để lưu.
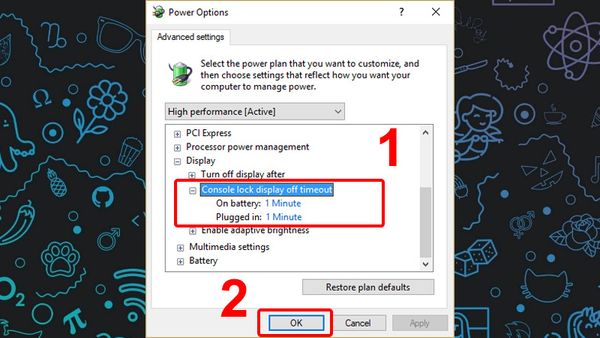
Cài đặt thời gian bạn muốn
Cách cài đặt thời gian sáng màn hình laptop Windows 7/8/8.1
Để cài đặt thời gian sáng màn hình trên laptop Windows 7/8/8.1, bạn có thể làm theo các bước sau:
Bước 1: Vào "Start Menu" và chọn "Control Panel".
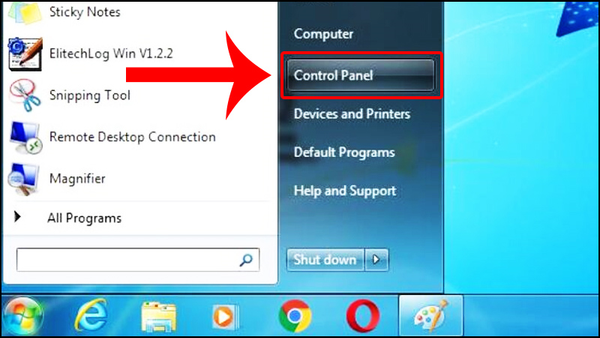
Vào "Start Menu" và chọn "Control Panel"
Bước 2: Chọn mục "Hardware and Sound".
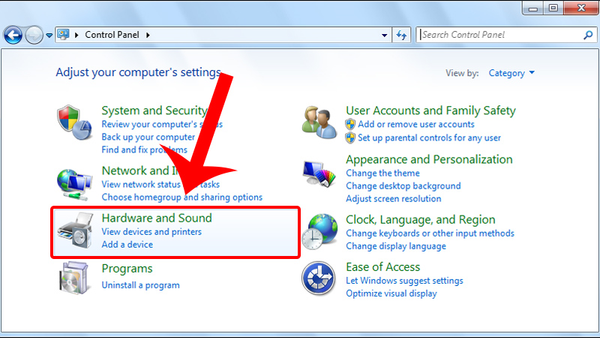
Chọn mục "Hardware and Sound"
Bước 3: Tiếp theo, chọn "Power Options".
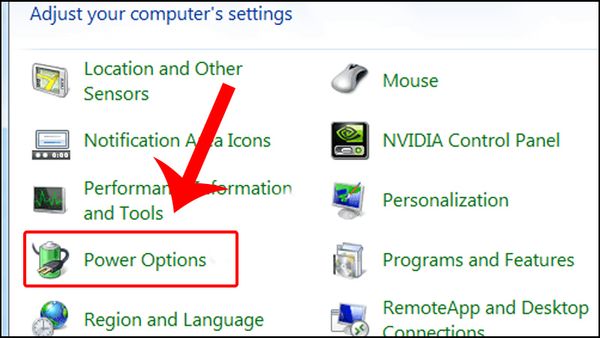
Tiếp theo, chọn "Power Options"
Bước 4: Nhấp vào mục "Choose when to turn off the display".
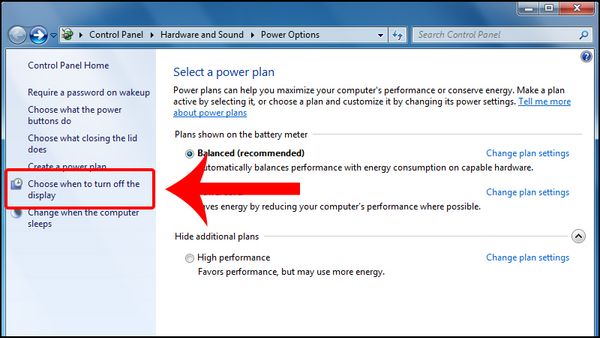
Nhấp vào mục "Choose when to turn off the display"
Bước 5: Bạn sẽ thấy hai tùy chọn để thiết lập thời gian cho màn hình: On battery và Plugged in. Có thể điều chỉnh thời gian theo mong muốn.
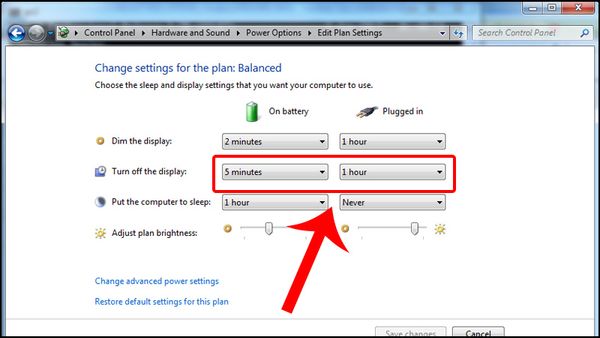
Điều chỉnh thời gian mong muốn
| productdata |
| https://baohanhone.com/products/thay-man-hinh-laptop-acer-nitro-5-an515;https://baohanhone.com/products/sua-man-hinh-laptop-dell;https://baohanhone.com/products/thay-man-hinh-laptop-dell;https://baohanhone.com/products/thay-man-hinh-macbook-air-m2-2022 |
Việc cài đặt thời gian sáng màn hình laptop là một bước quan trọng giúp tăng cường hiệu suất sử dụng. Qua các bước hướng dẫn đơn giản ở trên, bạn có thể dễ dàng điều chỉnh thời gian sáng màn hình theo nhu cầu cá nhân. Bằng cách này, không chỉ tiết kiệm năng lượng mà còn kéo dài tuổi thọ cho màn hình laptop.
Hy vọng rằng những thông tin này sẽ hữu ích cho bạn trong việc tối ưu hóa trải nghiệm sử dụng laptop hàng ngày. Nếu bạn có bất kỳ câu hỏi nào, đừng ngần ngại liên hệ với Bảo Hành One để được giải đáp!
Xem thêm:
- Top 10 cách sửa laptop không lên màn hình tại nhà nhanh chóng
- Bật mí cách để màn hình laptop không tắt - Windows, Macbook









