Hướng dẫn cách cài tiếng Việt cho máy tính chi tiết nhất
Tiếng Anh là ngôn ngữ mặc định trên máy tính, laptop. Điều này gây đôi chút khó khăn đối với người dùng Việt. Tuy nhiên, người dùng có thể chuyển ngôn ngữ máy tính sang tiếng Việt để dễ dàng sử dụng hơn. Bảo Hành One sẽ mách bạn cách cài tiếng Việt cho máy tính cực đơn giản và nhanh chóng. Cùng theo dõi ngay nhé!

Hướng dẫn cách cài tiếng Việt cho máy tính
Cách cài tiếng Việt cho máy tính Windows
Cài giao diện máy tính sang tiếng Việt sẽ giúp bạn thao tác và làm việc dễ dàng hơn, đặc biệt là trong trường hợp người dùng không rành tiếng Anh. Nếu chiếc máy tính của bạn thuộc hệ điều hành Windows, bạn có thể tham khảo các cách cài tiếng Việt cho máy tính ngay sau đây:
Cài tiếng Việt bằng Windows Settings
Lưu ý rằng, cách cài tiếng Việt cho máy tính bằng Windows Settings sẽ không thể thực hiện được nếu máy tính của bạn thuộc dòng Home Single Language, chẳng bạn như Windows 10 Home Single Language, Windows 11 Home Single Language.
Bước 1: Bạn vào menu Start ở góc màn hình > chọn “Settings”.
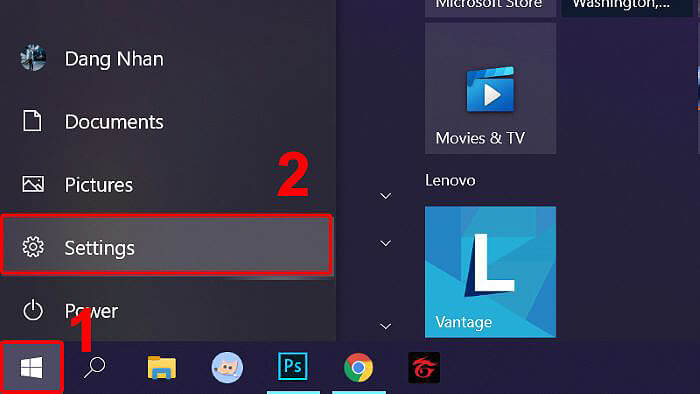
Chọn menu Start > chọn “Settings”
Bước 2: Để cài đặt ngôn ngữ, bạn chọn vào mục “Time & Language”.
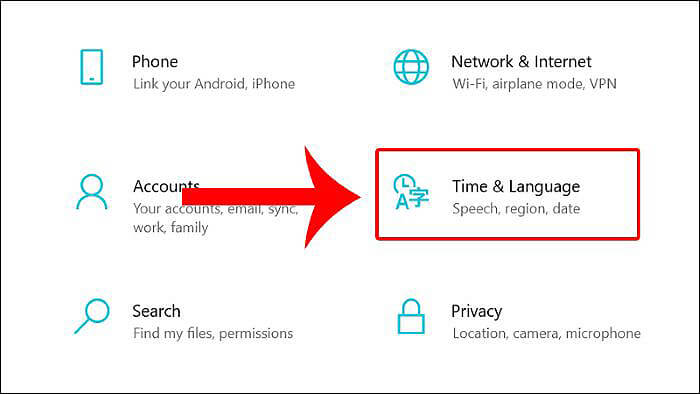
Chọn mục “Time & Language”
Bước 3: Tại các thanh menu ở bên trái màn hình, bạn chọn “Language” > chọn “Add a language”.
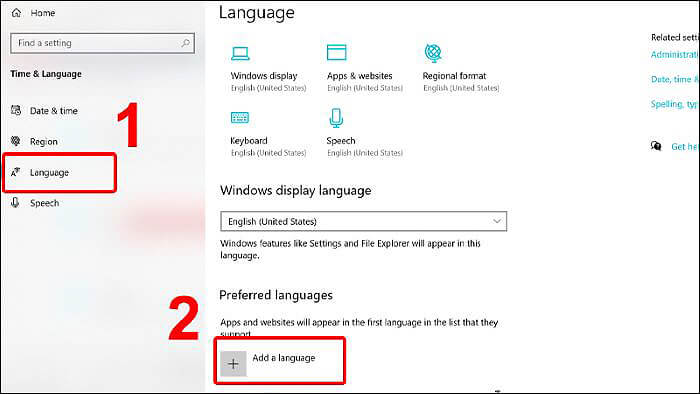
Chọn “Language” > “Add a language”
Bước 4: Bạn tìm và nhấn chọn vào ngôn ngữ “Tiếng Việt” (Vietnamese) > chọn “Next”.
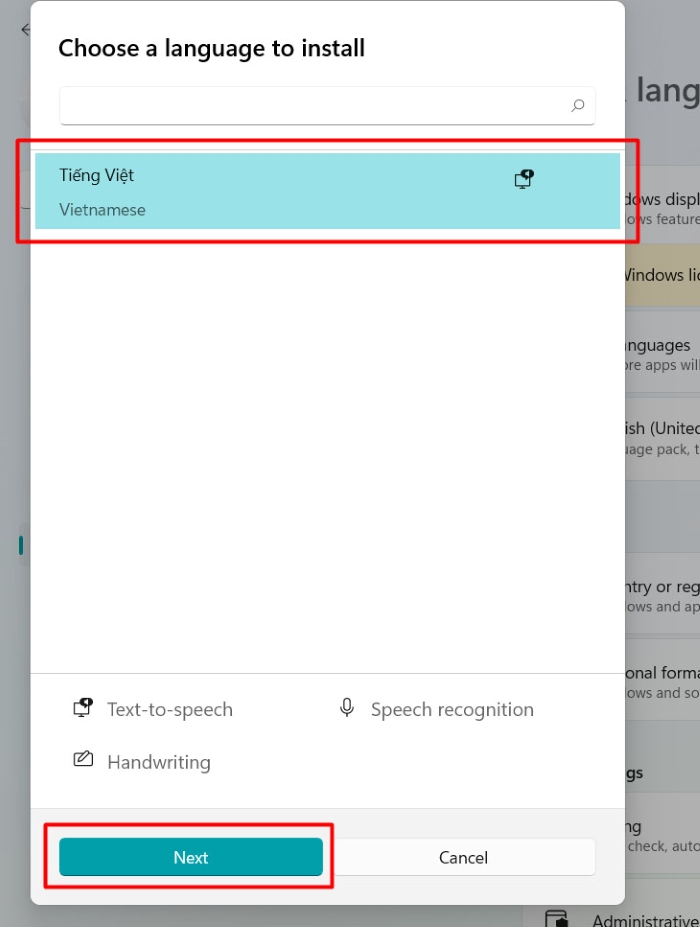
Chọn “Tiếng Việt” (Vietnamese) > “Next”
Bước 5: Bạn chọn “Install” để cài đặt tiếng Việt cho máy tính.
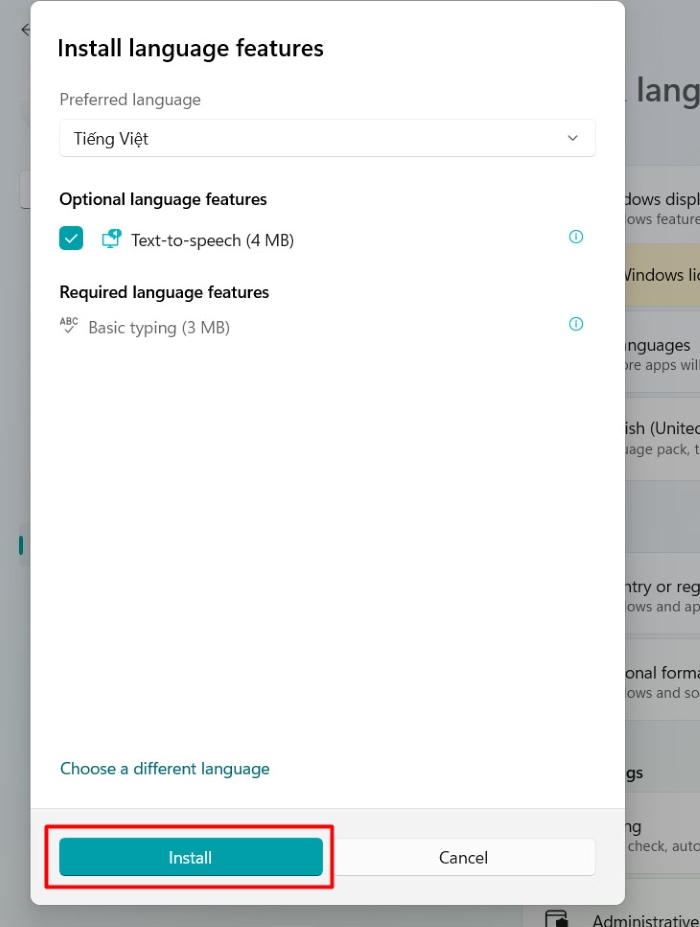
Chọn “Install” để cài đặt tiếng Việt cho máy
Bước 6: Bạn chọn “Set as default” để cài tiếng Việt làm ngôn ngữ mặc định. Tuy nhiên, ở một số phiên bản Windows, nó sẽ mặc định ngôn ngữ xuất hiện ở hàng đầu tiên trong mục “Languages” làm ngôn ngữ mặc định. Do đó, bạn hãy chọn vào biểu tượng mũi tên lên xuống để di chuyển “Tiếng Việt” lên đầu danh sách này.
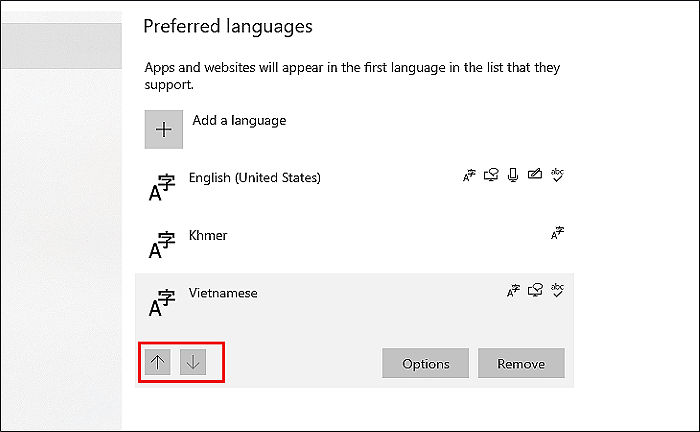
Chọn biểu tượng mũi tên để di chuyển “Tiếng Việt” lên hàng trên cùng
Bước 7: Bạn chọn “Option” > chọn “Download” để tải và cài đặt gói ngôn ngữ tiếng Việt.
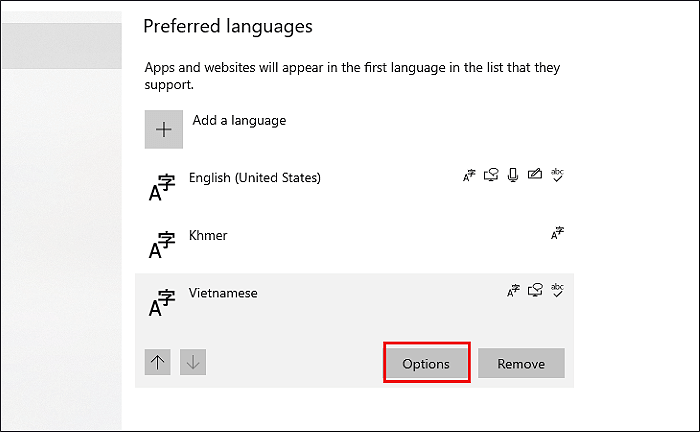
Chọn “Option”
Bước 8: Cuối cùng, bạn chọn “Sign out” để đăng xuất tài khoản Microsoft và chọn “Sign in” để đăng nhập lại hoặc bạn cũng có thể khởi động lại máy để áp dụng các cài đặt này.
| productdata |
| https://baohanhone.com/products/thay-sac-adapter-laptop-asus-x452;https://baohanhone.com/products/sac-laptop-asus-2-15a;https://baohanhone.com/products/sac-laptop-asus-1-75a-new;https://baohanhone.com/products/thay-sac-adapter-laptop-asus-ux430ua |
Sử dụng gói ngôn ngữ trên Microsoft Store
Nếu máy tính Windows của bạn thuộc dòng máy chỉ hỗ trợ một ngôn ngữ duy nhất, bạn có thể tham khảo cách cài tiếng Việt cho máy tính bằng cách sử dụng gói ngôn ngữ trên Microsoft Store. Các bước thực hiện như sau:
Bước 1: Bạn vào “Microsoft Store” > tìm ứng dụng "Tiếng Việt - Gói trải nghiệm cục bộ" bằng cách gõ vào ô tìm kiếm > nhấn chọn vào ứng dụng > chọn “Get”.
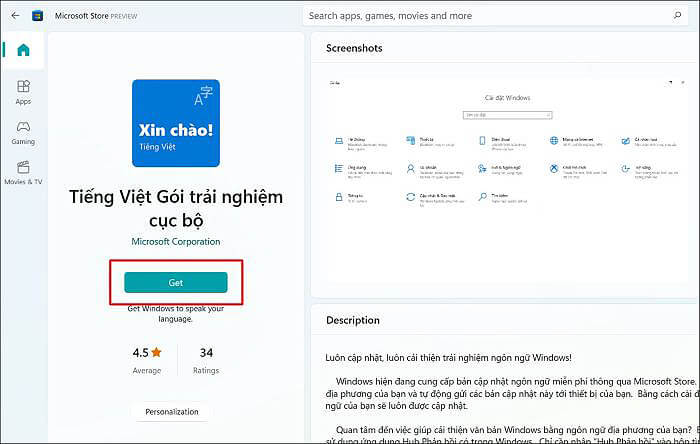
Tìm ứng dụng "Tiếng Việt - Gói trải nghiệm cục bộ" > chọn “Get”
Bước 2: Sau đó, màn hình sẽ chuyển thẳng đến mục cài đặt ngôn ngữ (Languages) trong “Settings”. Bạn tick chọn vào ô “Set as my display language” > chọn “Install” để cài đặt.
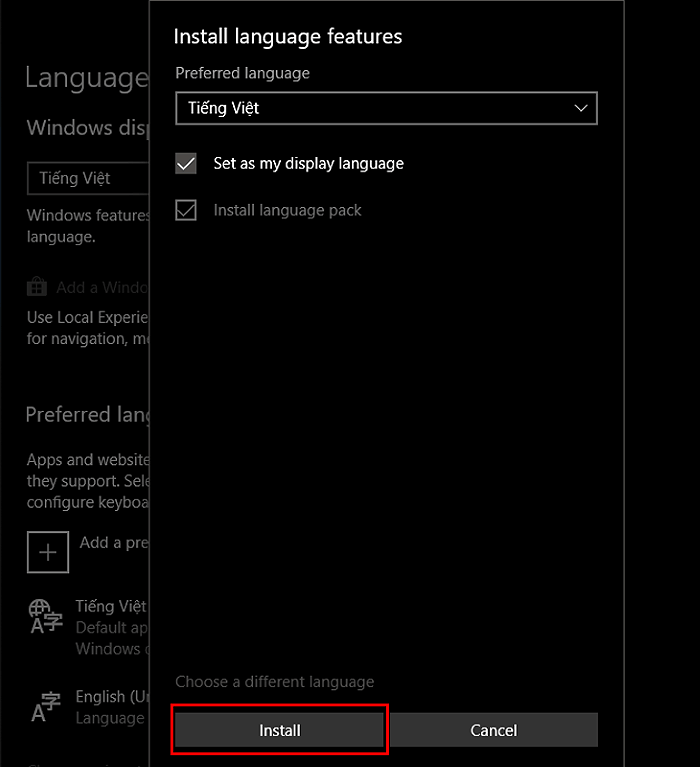
Chọn “Install” để cài đặt
Bước 3: Bạn chọn “Yes, sign out now” để đăng xuất tài khoản Microsoft và đăng nhập lại hoặc khởi động lại máy để máy tính hoàn tất việc cài ngôn ngữ tiếng Việt.
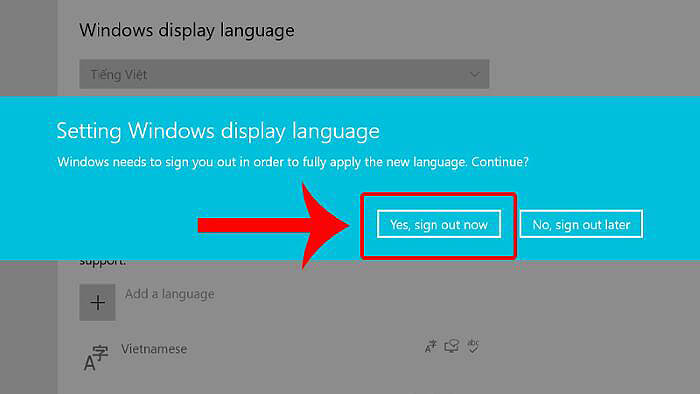
Chọn “Yes, sign out now” để đăng xuất tài khoản
Xem thêm: Hướng dẫn cách cài đặt UniKey cho máy tính, laptop
Cách chuyển đổi ngôn ngữ cho bàn phím
Sau khi hoàn tất quy trình cài ngôn ngữ tiếng Việt cho máy, ngôn ngữ bàn phím tiếng Việt cũng sẽ được thêm vào. Lúc này, để chuyển đổi ngôn ngữ cho bàn phím, bạn nhấn “Ctrl + Shift” (hoặc “Shift + Alt” tùy dòng máy) hoặc “Windows + Space” > chọn ngôn ngữ bàn phím mà mình muốn sử dụng.
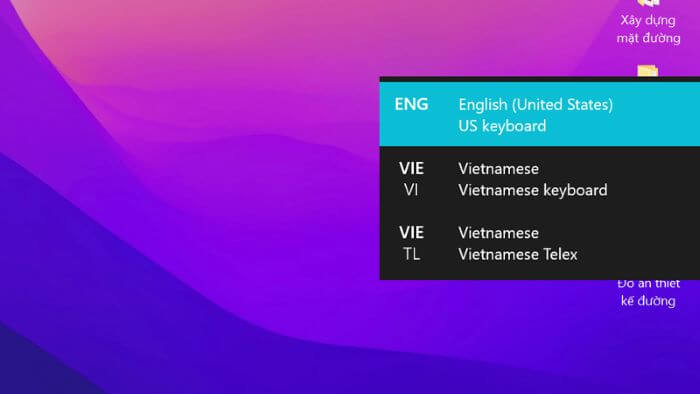
Chuyển đổi ngôn ngữ bàn phím bằng phím tắt
Ngoài ra, trong trường hợp không thể ghi nhớ các tổ hợp phím trên, bạn có thể chuyển đổi ngôn ngữ bàn phím bằng cách nhấn chuột vào biểu tượng mã ngôn ngữ (gồm 3 chữ cái in viết tắt) ở dưới thanh Taskbar ở góc màn hình và thực hiện chuyển đổi.
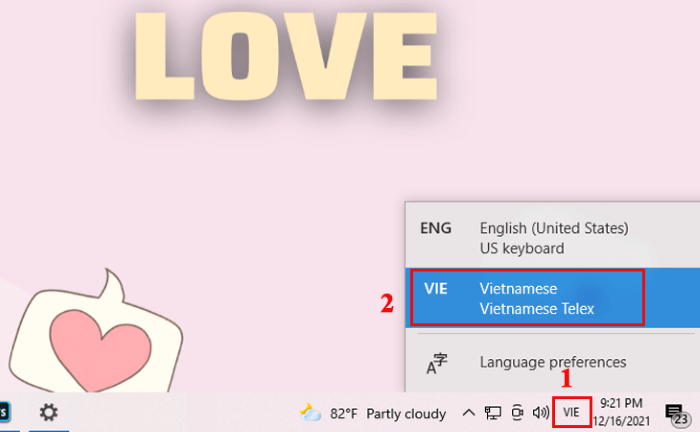
Chọn mã ngôn ngữ > chọn ngôn ngữ bàn phím
Xem thêm: Hướng dẫn cách chụp màn hình máy tính đơn giản, nhanh chóng
Cách cài tiếng Việt cho Macbook
Cách cài tiếng Việt cho Macbook bao gồm các bước sau:
Bước 1: Bạn chọn vào biểu tượng Apple > chọn “System preferences”.
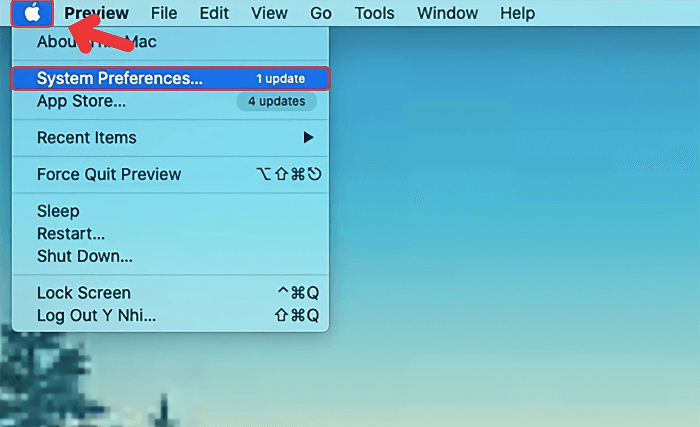
Chọn “System preferences”
Bước 2: Bạn click chuột vào mục “Language & Region” để thực hiện cài đặt ngôn ngữ cho Macbook.
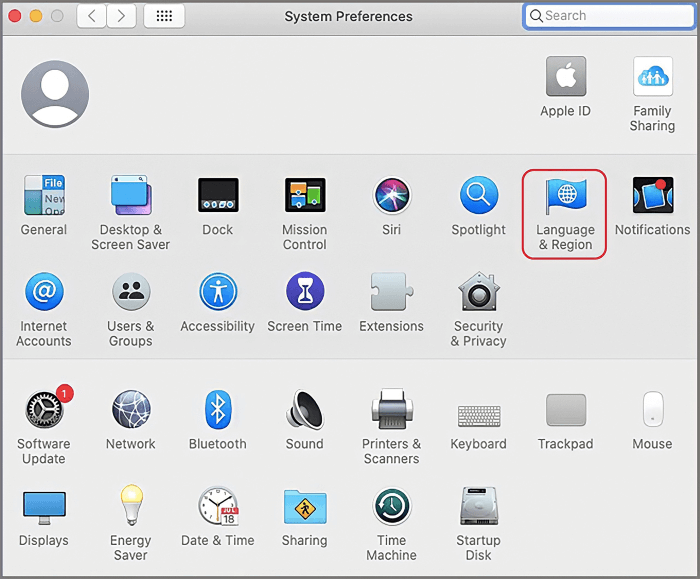
Chọn mục “Language & Region”
Bước 3: Bạn click chuột vào biểu tượng dấu “+”.
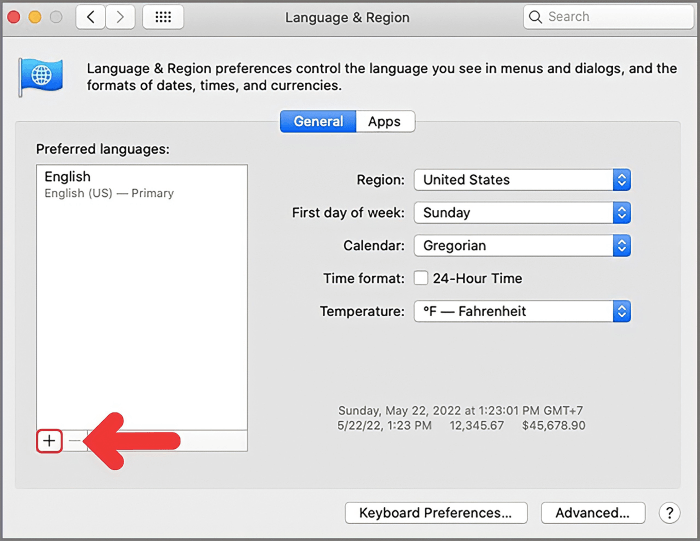
Chọn biểu tượng dấu “+”
Bước 4: Bạn chọn ngôn ngữ “Tiếng Việt” (Vietnamese) > chọn “Add”.
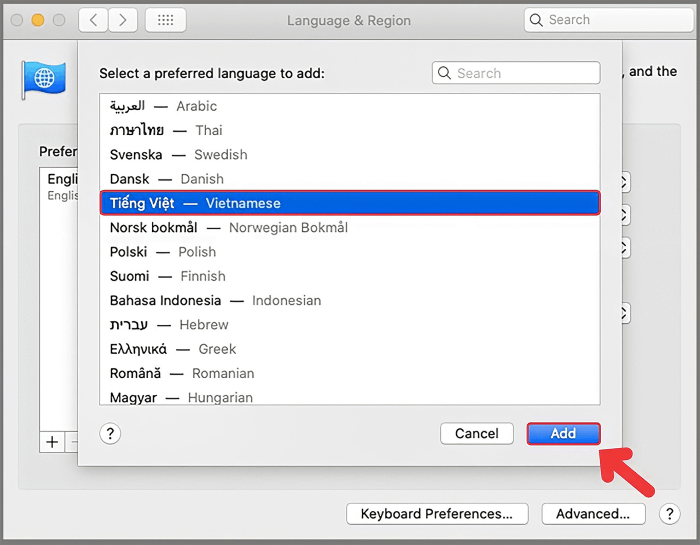
Chọn “Tiếng Việt” (Vietnamese) > chọn “Add”
Bước 5: Bạn chọn "Use Vietnamese" để cài đặt tiếng Việt làm ngôn ngữ chính cho máy.
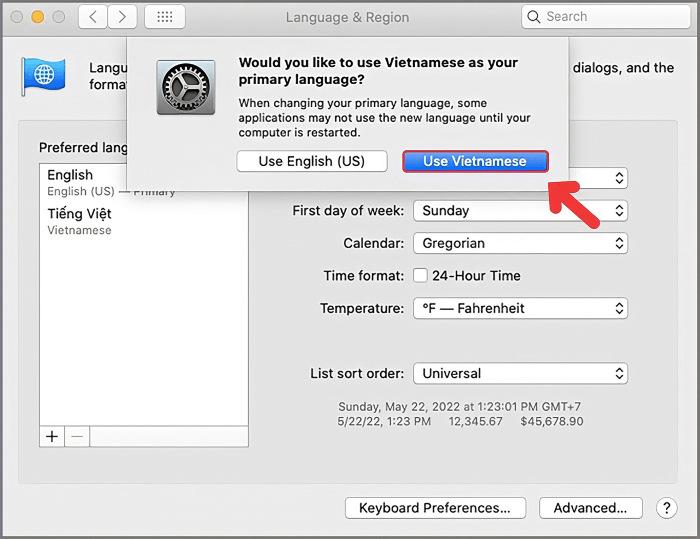
Chọn "Use Vietnamese"
Bước 6: Bạn chọn vào biểu tượng dấu “x” để thoát khỏi màn hình này.
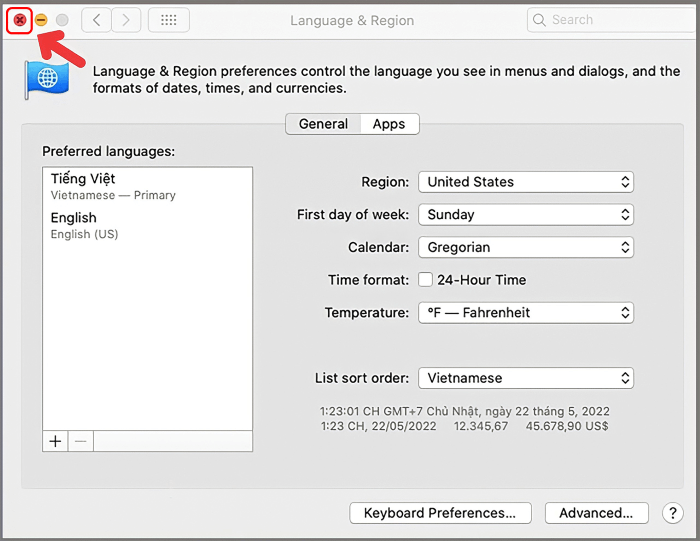
Chọn vào biểu tượng dấu “x”
Bước 7: Bạn chọn “Restart Now” để khởi động lại Macbook. Sau đó, giao diện Macbook của bạn sẽ được hiển thị bằng ngôn ngữ tiếng Việt.
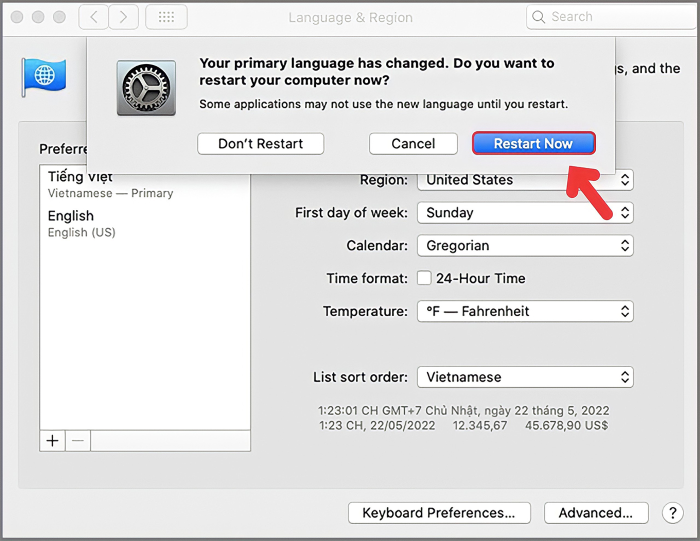
Chọn “Restart Now” để khởi động lại máy
Tổng kết
Trên đây là một số cách cài tiếng Việt cho máy tính, hy vọng sẽ hữu ích đối với bạn và giúp bạn thuận tiện hơn trong quá trình sử dụng máy tính, laptop. Đừng quên theo dõi Bảo Hành One để bỏ túi thêm nhiều mẹo hay cho laptop nữa nhé!









