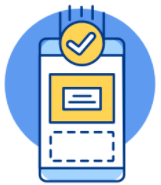Hướng dẫn cách chụp màn hình máy tính đơn giản, nhanh chóng
Bạn đang đọc báo, học bài,... và cần lưu lại những thông tin quan trọng? Hay bạn muốn chia sẻ hình ảnh, tài liệu,... đến bạn bè? Bạn loay hoay không biết làm cách nào để chụp lại màn hình máy tính? Bài viết này Bảo Hành One sẽ hướng dẫn đến bạn cách chụp màn hình máy tính laptop cực kỳ đơn giản và dễ hiểu nhé!

Hướng dẫn cách chụp màn hình máy tính đơn giản, nhanh chóng
Vì sao cần chụp màn hình trên máy tính?
Chụp màn hình máy tính là một cách để lưu lại những gì bạn đang xem trên màn hình, bao gồm các trang web, tài liệu, hình ảnh, video hoặc bất kỳ nội dung nào khác. Việc chụp màn hình máy tính rất quan trọng, vì nó có thể giúp bạn:
Chia sẻ thông tin, hướng dẫn hoặc góp ý với người khác.
Lưu trữ các dữ liệu quan trọng, như mã xác nhận, biên lai hoặc báo cáo.
Tạo nội dung sáng tạo như meme, ảnh ghép hoặc trình chiếu.
Ghi lại các lỗi, sự cố hoặc vấn đề kỹ thuật để báo cáo cho nhà cung cấp dịch vụ hoặc hỗ trợ kỹ thuật.
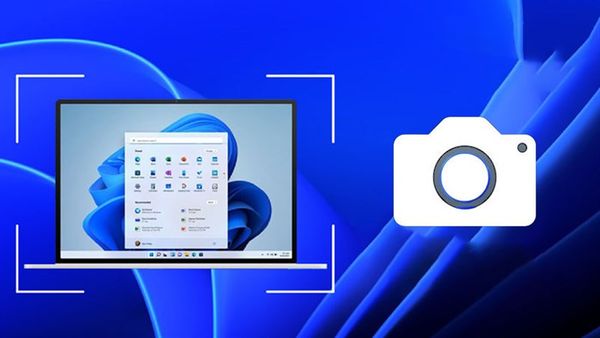
Vì sao cần chụp màn hình máy tính?
Xem thêm: Cách khắc phục lỗi màn hình laptop nhấp nháy liên tục hiệu quả 100%
Cách chụp màn hình laptop đơn giản, nhanh chóng
Việc chụp màn hình là rất thường xuyên khi chúng ta sử dụng máy tính bởi vì nhu cầu lưu trữ, chia sẻ rất cao. Bảo Hành One xin phép được giới thiệu đến bạn các cách chụp màn hình máy tính win 10, win 7 như sau nhé:
Cách 1: Sử dụng công cụ Snipping Tool
Công cụ Snipping Tool giúp bạn chụp màn hình theo nhiều chế độ khác nhau, như chụp toàn bộ màn hình, chụp cửa sổ đang chạy, chụp một phần của màn hình. Để sử dụng, bạn thực hiện các thao tác sau:
Bước 1: Bạn mở Start Menu và gõ "Snipping Tool" để truy cập công cụ này.
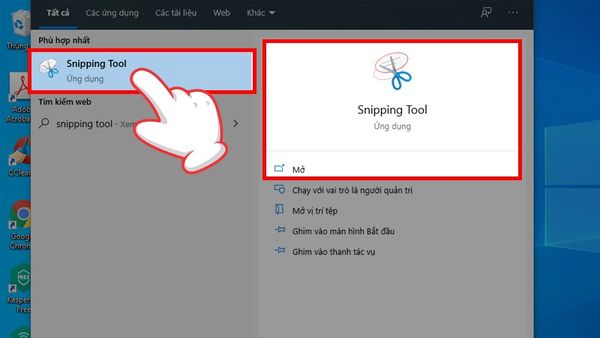
Bạn mở Start Menu và gõ "Snipping Tool" để truy cập công cụ này
Bước 2: Click vào nút "New" -> màn hình xuất hiện dấu “+” -> nhấn giữ chuột trái và kéo dấu “+” đến vị trí cần chụp màn hình là được.
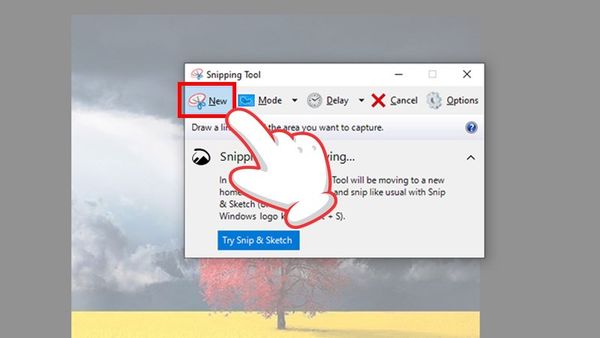
Click vào nút "New" -> màn hình xuất hiện dấu “+” -> nhấn giữ chuột trái và kéo dấu “+”
Bước 3: Chỉnh sửa ảnh bằng cách vẽ, viết hoặc tô màu và lưu ảnh vào thư mục bạn chọn.
Xem thêm: Nguyên nhân và cách khắc phục màn hình laptop bị sọc ngang nhấp nháy
Cách 2: Sử dụng các tổ hợp phím
Cách sử dụng tổ hợp phím giúp bạn có thể chụp màn hình nhanh chóng và dễ dàng chỉ bằng một thao tác. Bạn có thể sử dụng các tổ hợp phím như sau:
Sử dụng tổ hợp phím "Windows + Print Screen (Windows + PrtSc)" để chụp và lưu trực tiếp vào thư mục Screenshots trong thư viện Ảnh của bạn. Bạn không cần phải mở ứng dụng nào để xem hoặc chỉnh sửa ảnh, mà chỉ cần vào thư mục Screenshots và tìm ảnh bạn muốn.
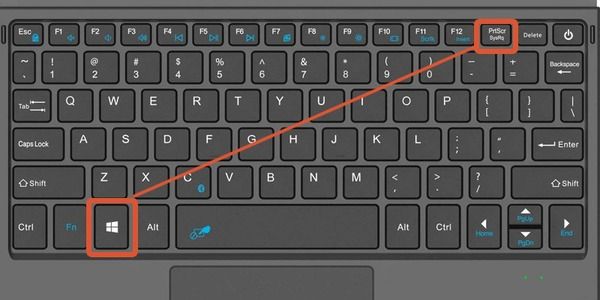
Sử dụng tổ hợp phím "Windows + Print Screen (Windows + PrtSc)"
Sử dụng tổ hợp phím "Windows + Shift + S" để chụp một phần của màn hình theo vùng bạn khoanh vùng. Ảnh chụp sẽ được lưu vào bộ nhớ tạm và hiện trên góc dưới bên phải màn hình. Bạn có thể click vào để xem hoặc chỉnh sửa ảnh.
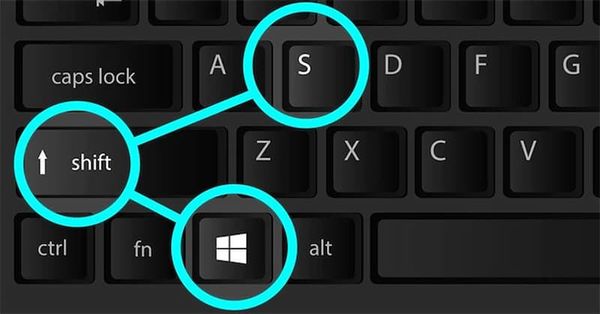
Sử dụng tổ hợp phím "Windows + Shift + S"
Cách 3: Sử dụng công cụ Game bar
Sử dụng Game Bar để chụp màn hình khi bạn đang chơi game hoặc sử dụng ứng dụng nào đó. Các bước thực hiện như sau:
Bước 1: Nhấn tổ hợp phím Windows + G để mở công cụ Game Bar.
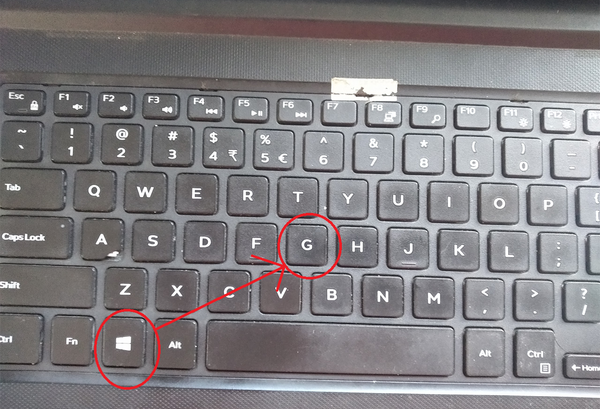
Nhấn tổ hợp phím Windows + G để mở công cụ Game Bar
Bước 2: Nhấn vào biểu tượng chụp màn hình nằm giữa giao diện của Game bar hoặc nhấn tổ hợp phím “Windows + Alt + PrtScn”.
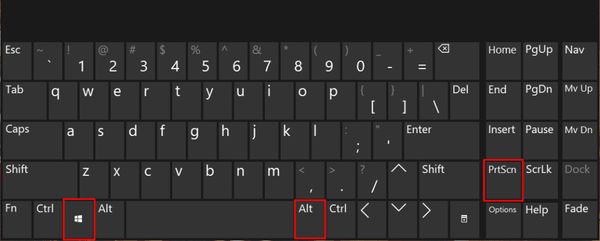
Nhấn tổ hợp phím “Windows + Alt + PrtScn”
Bước 3: Ảnh chụp sẽ được lưu vào thư mục “Videos/Captures” trong thư viện Ảnh của bạn. Bấm “See my captures” trong cửa sổ Capture để xem lại và chỉnh sửa hình ảnh.
| productdata |
| https://baohanhone.com/products/thay-pin-laptop-dell-latitude-e5570;https://baohanhone.com/products/thay-man-hinh-laptop-asus-ux305;https://baohanhone.com/products/thay-vo-laptop-hp-elitebook-840-g2;https://baohanhone.com/products/thay-man-hinh-laptop-acer-swift-3 |
Địa chỉ sửa chữa máy tính uy tín, chất lượng tại TP.HCM
Bạn đang tìm kiếm một địa chỉ sửa chữa máy tính nhanh chóng tại TP.HCM? Bạn muốn chi phí sửa chữa là tiết kiệm nhất nhưng chất lượng vẫn được đảm bảo và an toàn cho thiết bị? Nếu bạn có những nhu cầu trên thì Bảo Hành One sẽ là lựa chọn thích hợp dành cho bạn.
Bảo Hành One có hơn 15 năm kinh nghiệm trong lĩnh vực sửa chữa các thiết bị điện tử, mức độ nhạy bén cao, có thể sửa chữa các loại điện thoại khác nhau như: Samsung, Apple, Dell, HP, Lenovo, Asus,.. và đa dạng các dịch vụ sửa chữa như: sửa chữa main, thay loa, camera, màn hình, thay mặt kính,...
Bảo Hành One sở hữu đội ngũ kỹ thuật viên tay nghề cao, trang thiết bị hiện đại và phong cách phục vụ tận tình.
Chúng tôi cam kết sử dụng linh kiện chính hãng, hàng chất lượng cao, nói không với hàng giả, hàng nhái, hàng kém chất lượng.
Quy trình sửa chữa nhanh chóng, đảm bảo tuân thủ các quy tắc về kỹ thuật và cam kết không tráo đổi linh kiện.
Ngoài chi phí sửa chữa sẽ không lấy thêm bất kỳ chi phí gì khác mà không có thông báo rõ ràng.
Bảo Hành One hỗ trợ tư vấn khách hàng 24/7, luôn túc trực để phục vụ mỗi lúc mà khách hàng cần.

Địa chỉ sửa chữa máy tính uy tín, chất lượng tại TP.HCM
Hy vọng bài viết trên có thể giúp bạn biết cách chụp màn hình laptop Dell, HP, Acer,... một cách thành thạo và mượt mà. Nếu có bất kỳ thắc mắc nào, hãy liên hệ với Bảo Hành One qua số điện thoại 1800 1236 nhé! Chúng tôi luôn sẵn sàng lắng nghe và giải đáp cho bạn. Cảm ơn bạn đã theo dõi bài viết!