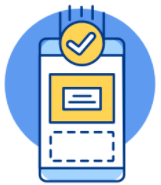Mách bạn cách cài wifi cho laptop cực đơn giản
Có thể nói, wifi là phương tiện không thể thiếu khi sử dụng laptop. Vì vậy, việc laptop không kết nối được wifi sẽ gián đoạn đáng kể công việc của bạn. Đừng lo, trong bài viết dưới đây, Bảo Hành One sẽ mách bạn các cách cài wifi cho laptop cực đơn giản và nhanh chóng. Cùng khám phá ngay nhé!

Hướng dẫn cách cài wifi cho laptop
Điều kiện cần và đủ để laptop bắt được wifi
Trước tiên, để có thể thực hiện thành công cách cài wifi cho laptop, bạn cần đảm bảo chiếc laptop của mình đáp ứng đầy đủ các điều kiện sau:
Laptop đã được cài driver wifi tương thích hoặc đã cập nhật phiên bản driver wifi mới nhất
Card wifi của laptop đang được bật và hoạt động bình thường
Ngoài ra, bạn cũng cần đảm bảo mạng wifi đang sử dụng có đường truyền kết nối ổn định

Điều kiện cần có để laptop bắt được wifi
Xem thêm: Mách bạn cách đổi tên wifi trên điện thoại cực đơn giản
Hướng dẫn cách cài wifi cho laptop
Bạn gặp khó khăn trong việc cài wifi cho chiếc laptop mới mua? Chiếc laptop của bạn bỗng dưng không thể kết nối wifi? Tham khảo ngay các cách cài wifi cho laptop mà Bảo Hành One chia sẻ ngay sau đây!
Sử dụng phím tắt
Đây là cách cài wifi cho laptop vô cùng nhanh chóng. Bạn thực hiện bằng cách nhấn một vài phím tắt trên bàn phím. Theo đó, tùy vào mỗi dòng máy bạn sẽ sử dụng các tổ hợp phím khác nhau. Dưới đây là cách cài wifi cho laptop bằng phím tắt với một số dòng laptop phổ biến:
Laptop Dell: Fn + F2 hoặc Fn + PrtScr
Laptop HP: Fn + F12
Laptop Asus: Fn + F2
Laptop Lenovo: Fn + F7 hoặc Fn + F5
Laptop Toshiba: Fn + F12
Laptop Acer: Fn + F5 hoặc Fn + F2

Cách cài wifi bằng tổ hợp phím
Sau khi nhấn tổ hợp phím trên, dưới góc màn hình sẽ xuất hiện cửa sổ wifi. Bạn chọn vào tên wifi mình muốn kết nối và nhập mật khẩu wifi.
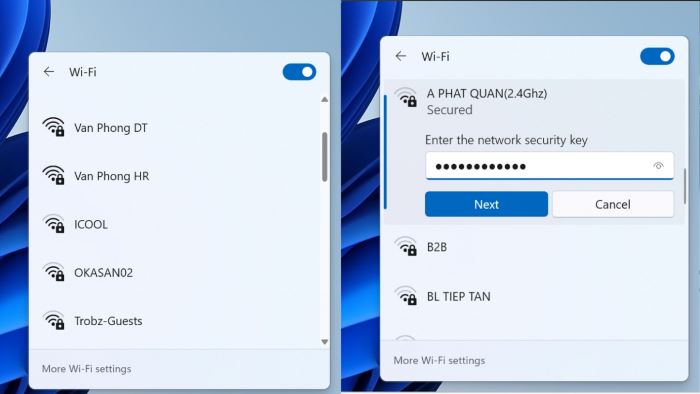
Chọn tên wifi > nhập mật khẩu và kết nối
Xem thêm: Hướng dẫn 5 cách sửa lỗi WiFi bị chấm than trên máy tính
Cách cài wifi cho laptop thông qua “Settings”
Bước 1: Bạn chọn biểu tượng Windows bên dưới thanh Taskbar > chọn “Settings”. Bạn gõ từ “wifi” vào ô tìm kiếm > chọn “Wi-Fi settings” > chọn “Open”.
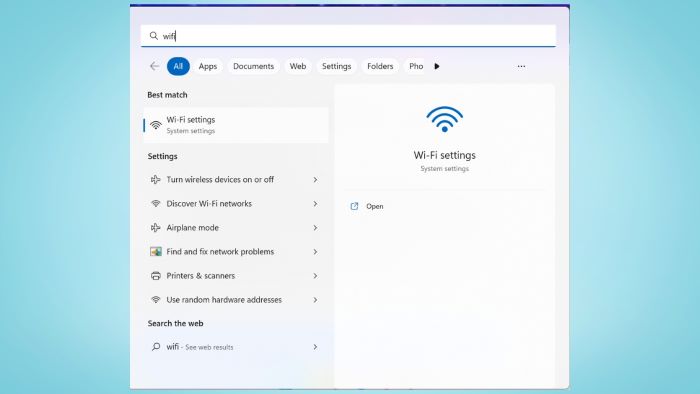
Mở “Wi-Fi settings”
Bước 2: Bạn chọn “Show available networks” > chọn wifi mình muốn kết nối > nhập mật khẩu > chọn “Next”.
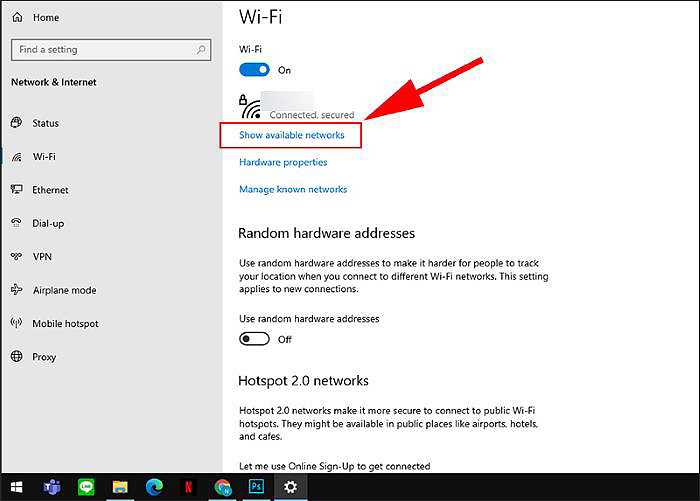
Chọn “Show available networks”
Bước 3: Ngoài ra, bạn còn có thể cài thời gian để laptop kết nối lại với wifi một cách tự động. Cụ thể, nếu bạn chuyển wifi sang trạng thái “Off”, bên dưới sẽ xuất hiện mục “Turn Wi-Fi back on”. Bạn nhấp chuột vào và chọn khoảng thời gian mà mình muốn laptop kết nối lại với wifi. Chẳng hạn, 1 giờ, 4 giờ hoặc 1 ngày. Ngược lại, nếu bạn muốn laptop tự động kết nối lại với wifi bất cứ khi nào bật máy, bạn chọn “Manually”.
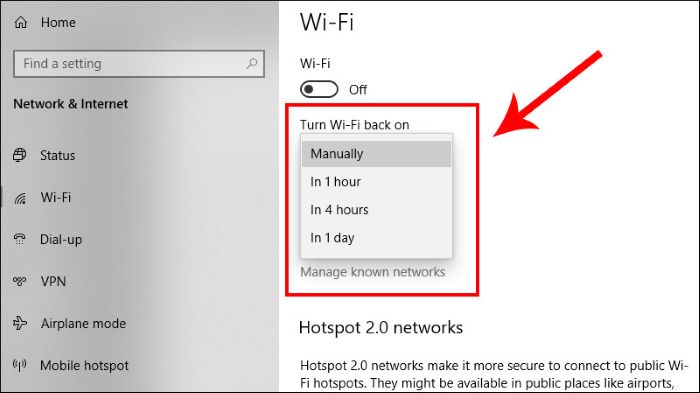
Cài thời gian để laptop tự động kết nối lại với wifi
Kết nối trực tiếp thông qua dây mạng
Đây là cách cài wifi cho laptop được nhiều người áp dụng. So với các cách kết nối trên thì cách thức này sẽ phức tạp hơn đôi chút. Tuy nhiên, bù lại, với cách kết nối trực tiếp thông qua dây mạng, chiếc laptop của bạn sẽ có tốc độ truy cập nhanh và ổn định hơn.
Bước 1: Để thực hiện cách cài wifi cho laptop này, trước tiên, bạn cần chuẩn bị hai sợi dây cáp Ethernet, một bộ định tuyến (Router) và thành phần không thể thiếu đó chính là Modem wifi.

Chuẩn bị dây cáp Ethernet, Router và Modem
Bước 2: Bạn dùng dây cáp Ethernet để kết nối Router với Modem wifi.
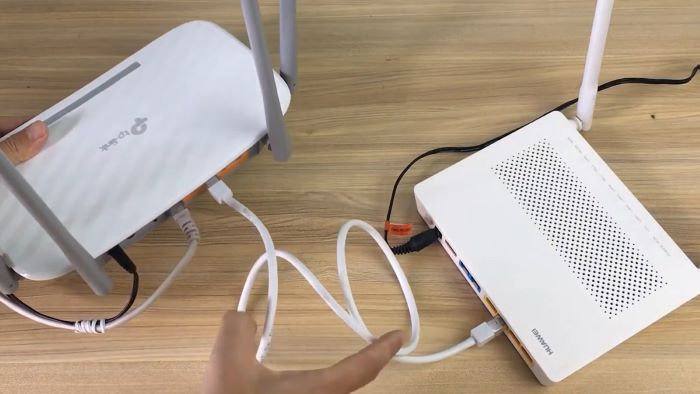
Kết nối Router với Modem wifi
Bước 3: Bạn dùng một sợi dây cáp Ethernet khác để kết nối Router và laptop.

Kết nối Router với laptop
Xem thêm: Nguyên nhân và cách khắc phục lỗi điện thoại bắt được Wifi nhưng laptop thì không
Cách phát wifi từ laptop
Ngoài cách cài wifi cho laptop, người dùng còn có thể phát wifi từ laptop sang các thiết bị khác. Cách thực hiện như sau:
Bước 1: Bạn mở menu Start > chọn vào biểu tượng “Settings”. Tại các thanh menu ở cột bên trái, bạn chọn “Network & internet” > chọn “Mobile hotspot”.
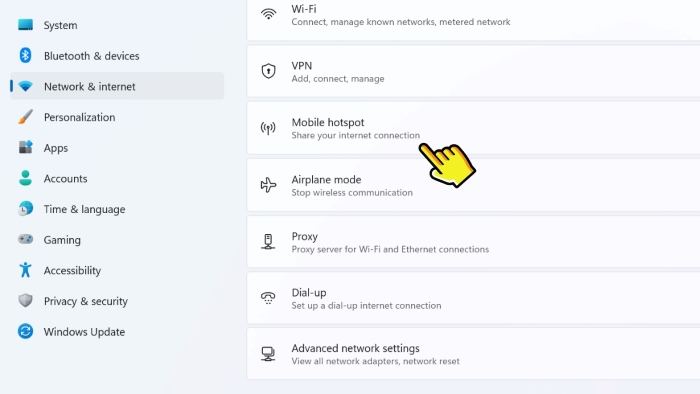
Chọn “Network & internet” > “Mobile hotspot”
Bước 2: Bạn bật tính năng “Mobile hotspot” bằng cách chuyển thanh điều chỉnh sang trạng thái “On”.

Bật tính năng “Mobile hotspot”
Bước 3: Tại mục “Properties”, bạn chọn “Edit”.
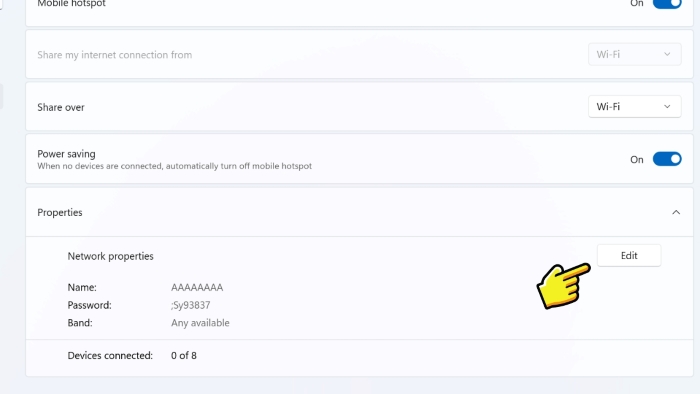
Chọn “Edit” để cài đặt tên wifi và mật khẩu
Bước 4: Cuối cùng, bạn thiết lập tên wifi, mật khẩu và chọn “Save” là đã có thể chia sẻ internet với các thiết bị khác. Thông thường, laptop chỉ cho phép kết nối tối đa 8 thiết bị cùng lúc.
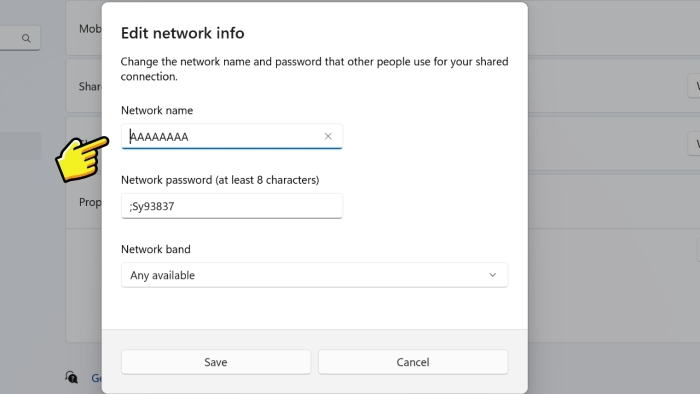
Thiết lập tên wifi và mật khẩu
Một số nguyên nhân và cách khắc phục khi laptop không bắt được wifi
Nếu bạn đã áp dụng các cách cài wifi cho laptop trên nhưng vẫn không thể kết nối wifi cho laptop. Dưới đây là một số nguyên nhân và cách khắc phục tương ứng:
Driver wifi bị lỗi hoặc đã cũ
Driver wifi là một trong những phương tiện trung gian giúp laptop kết nối với wifi. Bạn thực hiện kiểm tra driver wifi của laptop như sau:
Bước 1: Bạn vào “Settings” > nhập “Device manager” vào ô tìm kiếm > chọn “Open”.
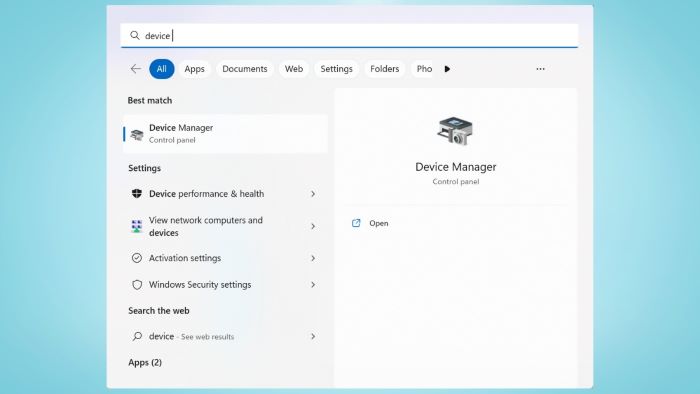
Mở “Device manager”
Bước 2: Bạn chọn mục “Network adapters” > click chuột phải vào adapter mạng > chọn “Update driver”.
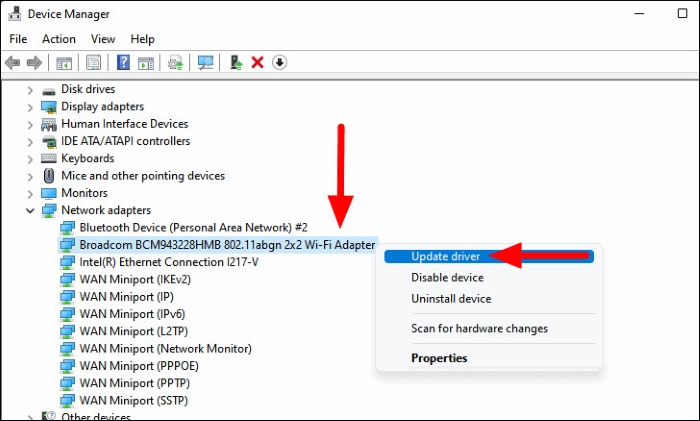
Chọn “Update driver”
Bước 3: Bạn chọn tiếp "Search automatically for drivers".
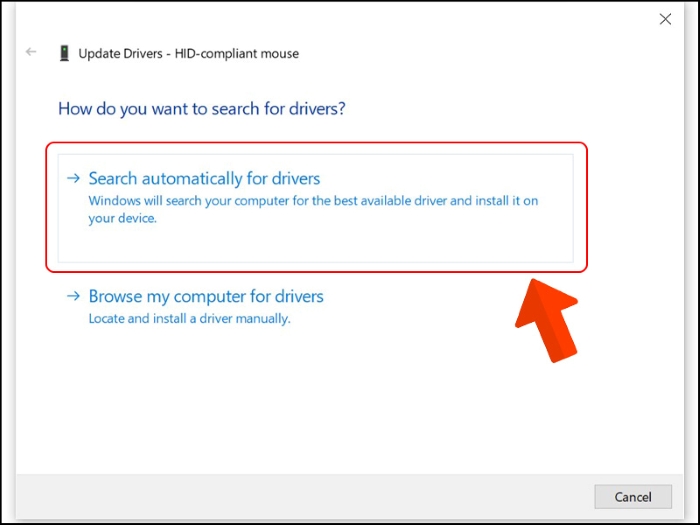
Chọn "Search automatically for drivers"
Bước 4: Cuối cùng, bạn chờ laptop tìm kiếm và cập nhật bản driver wifi mới nhất. Sau khi đã hoàn tất, bạn chọn “Close”.
| productdata |
| https://baohanhone.com/products/pin-macbook-a1502;https://baohanhone.com/products/thay-pin-ipad-air-1;https://baohanhone.com/products/thay-pin-iphone-14-pro-max;https://baohanhone.com/products/thay-pin-iphone-6s-pisen |
Card wifi bị tắt
Card wifi là thiết bị giúp thu sóng wifi không dây. Vì vậy, nếu card wifi laptop bị tắt (vô hiệu hóa), laptop sẽ không thể kết nối với wifi. Bạn khắc phục vấn đề này như sau:
Bước 1: Bạn click chuột phải vào biểu tượng wifi trên thanh Taskbar > chọn “Open Network & Internet settings”.
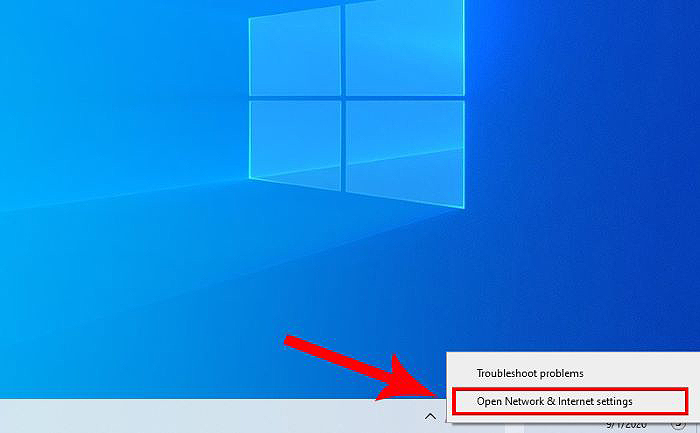
Chọn “Open Network & Internet settings”
Bước 2: Bạn chọn mục “Status” > chọn “Change adapter options”.
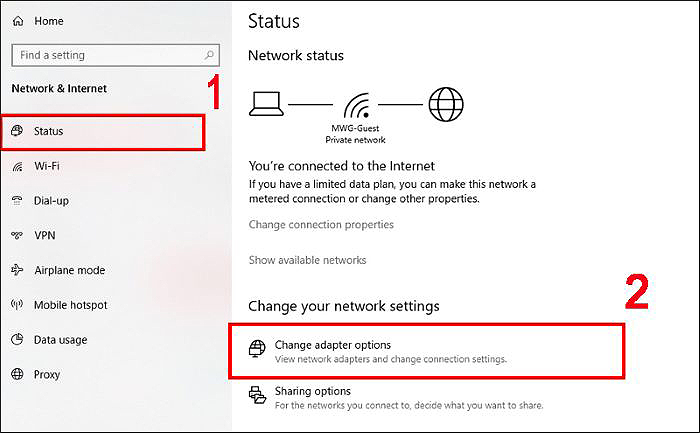
Chọn “Status” > “Change adapter options”
Bước 3: Bạn nhấn chuột phải vào mục “Wi-Fi” > chọn “Enable”.
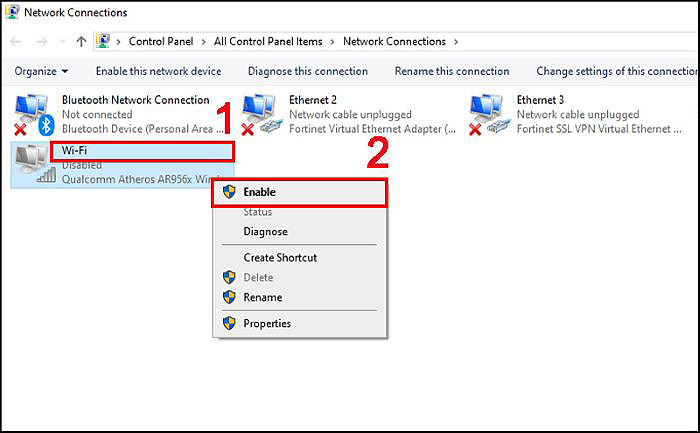
Click chuột phải vào “Wi-Fi” > chọn “Enable”
Tổng kết
Tóm lại, việc kết nối wifi cho laptop là điều vô cùng cần thiết, giúp người dùng có được trải nghiệm làm việc, học tập, giải trí tiện lợi nhất. Vì vậy, bạn hãy bỏ túi ngay các cách cài wifi cho laptop mà Bảo Hành One chia sẻ trên đây để có được trải nghiệm sử dụng laptop tối ưu nhất nhé!