Hướng dẫ cách chỉnh tốc độ chuột laptop đơn giản
Đa số người dùng thường không thay đổi các cài đặt chuột và giữ nguyên theo như mặc định của máy. Tuy nhiên, trong một số trường hợp việc điều chỉnh tốc độ chuột giúp bạn có thể thao tác nhanh hơn. Cùng Bảo Hành One tìm hiểu cách chỉnh tốc độ chuột laptop qua bài viết bên dưới nhé!

Hướng dẫ cách chỉnh tốc độ chuột laptop đơn giản
Tốc độ chuột là gì? Lợi ích của việc chỉnh tốc độ chuột
Tốc độ chuột, hay còn gọi là độ nhạy chuột được thể hiện qua DPI (Dots per Inch), là thước đo cho biết chuột sẽ di chuyển bao xa trên màn hình khi bạn di chuyển chuột một khoảng cố định trên mặt bàn. Việc chỉnh tốc độ chuột mang lại nhiều lợi ích như:
Tăng hiệu quả công việc: Điều chỉnh tốc độ chuột phù hợp có thể giúp bạn hoàn thành công việc nhanh chóng và hiệu quả hơn.
Tiết kiệm thời gian: Bạn có thể xử lý được nhiều việc hơn trong một khoảng thời gian ngắn.
Thao tác dễ dàng hơn: Chủ động điều khiển chuột theo ý muốn, giúp thao tác trở nên dễ dàng hơn.
Thoải mái sử dụng: Bạn có thể điều chỉnh để chuột làm việc theo nhu cầu và sở thích cá nhân.

Tốc độ chuột là gì? Lợi ích của việc chỉnh tốc độ chuột
Xem thêm: Cách vệ sinh màn hình máy tính an toàn cho bạn
Cách chỉnh tốc độ chuột laptop
Cách chỉnh tốc độ chuột trên laptop có thể thay đổi tùy theo hệ điều hành bạn đang sử dụng. Dưới đây là một số hướng dẫn cho Windows 10:
Chỉnh tốc độ chuột laptop thông qua Setting
Để chỉnh tốc độ chuột trên laptop của bạn thông qua Settings, bạn có thể làm theo các bước sau:
Bước 1: Mở Start Menu lên, gõ "Mouse Settings" rồi nhấn Enter.
Bước 2: Tại dòng Cursor speed, bạn dùng chuột kéo thanh ngang sang trái để giảm tốc độ chuột và sang phải để tăng tốc độ chuột.
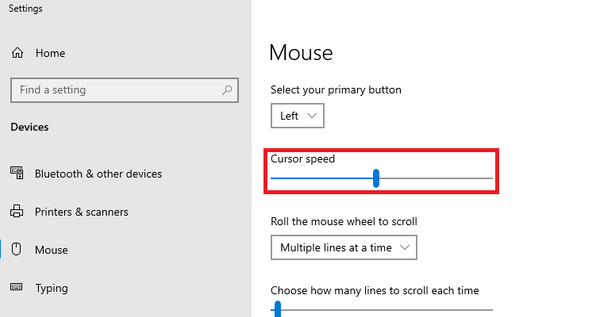
Chỉnh tốc độ chuột laptop thông qua Setting
Chỉnh tốc độ chuột laptop thông qua Control Panel
Để chỉnh tốc độ chuột trên laptop của bạn thông qua Control Panel trong laptop, bạn có thể làm theo các bước sau:
Bước 1: Mở Start Menu, nhập Control Panel và chọn kết quả đầu tiên.
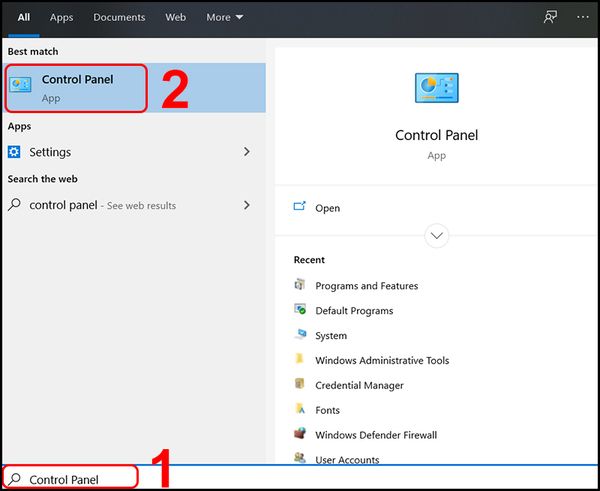
Mở Start Menu, nhập Control Panel và chọn kết quả đầu tiên
Bước 2: Chọn "Hardware and Sound".
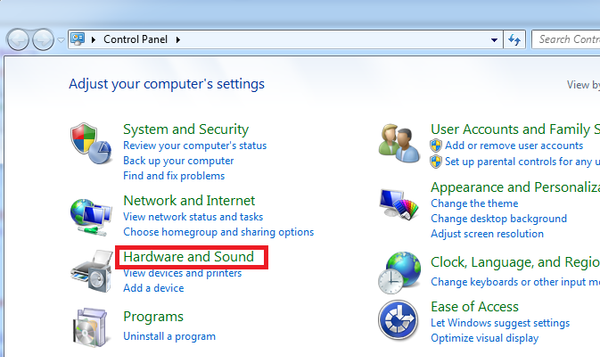
Chọn "Hardware and Sound"
Bước 3: Tại dòng Devices and Printers, chọn "Mouse".
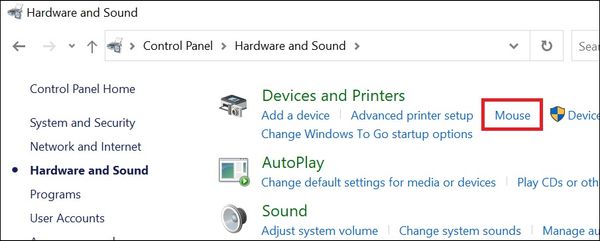
Tại dòng Devices and Printers, chọn "Mouse"
Bước 4: Trong cửa sổ Mouse Properties, chọn tab "Pointer Options".
Bước 5: Tại mục "Motion", kéo thanh trượt sang phải để tăng tốc độ chuột hoặc kéo sang trái để giảm tốc độ chuột.
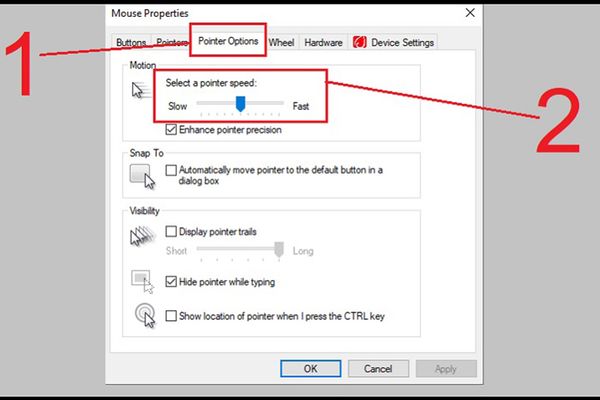
Kéo thanh trượt sang phải để tăng tốc độ chuột hoặc kéo sang trái để giảm tốc độ chuột
Bước 6: Nhấn "OK" để lưu cài đặt.
Xem thêm: Nguyên nhân và cách khắc phục bàn chuột laptop không kích đúp được
Một số lưu ý về tốc độ chuột laptop và cách sử dụng
Khi điều chỉnh tốc độ chuột trên laptop, có một số điểm quan trọng mà bạn cần lưu ý để đảm bảo rằng họ có được trải nghiệm tốt nhất. Những lưu ý cần thiết để tối ưu hóa tốc độ chuột như sau:
Tốc độ chuột bao nhiêu là hợp lý?
Tốc độ chuột laptop hợp lý phụ thuộc vào sở thích và nhu cầu sử dụng của bạn. Đối với hầu hết người dùng, một tốc độ ở mức trung bình là đủ để duyệt web và làm việc văn phòng. Trong khi đó, game thủ và những người làm công việc đòi hỏi độ chính xác cao có thể muốn tăng tốc độ chuột để phản ứng nhanh hơn.
Trên Windows, bạn có thể điều chỉnh tốc độ chuột từ 1 đến 20 trong cài đặt hệ thống. Để tìm tốc độ phù hợp, bạn có thể thử nghiệm bằng cách điều chỉnh thanh trượt tốc độ và sử dụng chuột để xem mức độ thoải mái và chính xác như thế nào.

Tốc độ chuột bao nhiêu là hợp lý?
| productdata |
| https://baohanhone.com/products/man-hinh-asus-k43s-1;https://baohanhone.com/products/sua-man-hinh-laptop;https://baohanhone.com/products/thay-man-hinh-laptop-dell;https://baohanhone.com/products/thay-pin-laptop-asus-zenbook-15-oled-ux5352 |
So sánh giữa chuột không dây và chuột có dây
Chuột không dây và chuột có dây đều có những ưu và nhược điểm riêng, tùy thuộc vào nhu cầu sử dụng của bạn. Dưới đây là một số điểm so sánh chính:
Chuột có dây
Tốc độ và độ chính xác: Thông tin truyền qua dây nhanh hơn, giúp chuột có dây thường nhanh hơn và chính xác hơn.
Nguồn điện: Không cần pin, lấy điện từ thiết bị chủ.
Khả năng tương thích: Cần cổng USB để hoạt động.
Giá cả: Thường rẻ hơn chuột không dây.
Chuột không dây
Thuận tiện khi di chuyển: Dễ dàng mang theo và không bị giới hạn bởi chiều dài cáp.
Nguồn điện: Sử dụng pin, cần phải sạc hoặc thay pin mới.
Tốc độ: Có thể chậm hơn do truyền thông tin qua giao thức vô tuyến.
Tính linh hoạt: Không bị hạn chế bởi dây, tạo không gian làm việc thoải mái hơn.

So sánh giữa chuột không dây và chuột có dây
Bảo Hành One hy vọng thông qua bài viết trên đã giúp bạn biết được thêm nhiều thông tin về cách chỉnh tốc độ chuột laptop. Nếu thấy hay và bổ ích, hãy chia sẻ cho mọi người xung quanh cùng biết nhé. Cảm ơn bạn đã dành thời gian theo dõi. Bảo Hành One mong muốn được đồng hành cùng bạn trong hành trình khám phá và tối ưu hóa công nghệ.









