[Tổng hợp] Cách chụp ảnh màn hình máy tính Macbook
Chụp màn hình là một tính năng vô cùng hữu ích, được trang bị trên hầu hết mọi dòng điện thoại, máy tính, laptop. Bạn đang có nhu cầu muốn chụp màn hình trên Macbook nhưng không biết thực hiện như thế nào? Theo dõi ngay bài viết dưới đây của Bảo Hành One để tìm hiểu các cách chụp ảnh màn hình máy tính Macbook siêu đơn giản.

Cách chụp ảnh màn hình máy tính Macbook
Cách chụp ảnh màn hình máy tính Macbook
Cách chụp ảnh màn hình máy tính mang lại cho người dùng rất nhiều tiện ích. Bạn có thể dễ dàng chụp lại toàn màn hình, chụp một khu vực trên màn hình hoặc chỉ chụp một cửa sổ nhất định.
Ngoài ra, hình ảnh chụp màn hình sẽ có hai vị trí lưu, bao gồm lưu vào bộ nhớ trong và lưu vào bộ nhớ tạm. Cụ thể như sau:
Cách chụp ảnh màn hình máy tính Macbook lưu vào bộ nhớ trong
Với cách chụp ảnh màn hình máy tính Macbook này, ảnh chụp màn hình sẽ được tự động lưu vào bộ nhớ trong của Macbook. Cụ thể, nó sẽ được lưu và hiển thị file ảnh ngay trên màn hình desktop.

Cách chụp ảnh màn hình trên máy tính Macbook lưu vào bộ nhớ trong
Sau đây là một số cách chụp ảnh màn hình máy tính Macbook lưu vào bộ nhớ trong bạn có thể tham khảo:
Chụp toàn màn hình
Nếu bạn muốn chụp toàn màn hình trên Macbook, bạn hãy sử dụng tổ hợp phím Command + Shift + 3. Sau đó, màn hình của bạn sẽ được chụp lại và lưu vào bộ nhớ trong. Bạn chỉ cần nhấn đúp vào file ảnh trên desktop để xem lại ảnh.
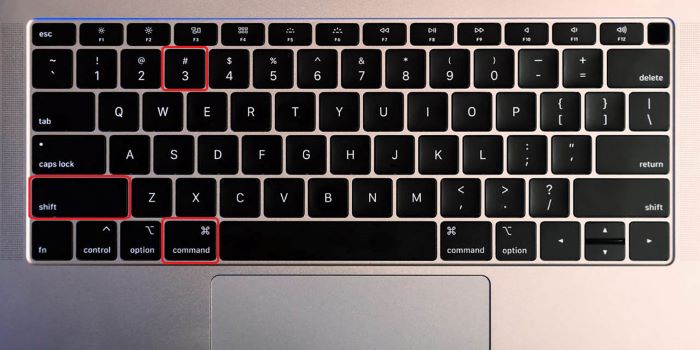
Nhấn Command + Shift + 3
Chụp một khu vực nhất định
Với cách chụp ảnh màn hình máy tính Macbook này, bạn sẽ được tùy chọn kích thước và phạm vi khu vực chụp, từ đó, giúp tránh chụp phải những nội dung không mong muốn.
Để thực hiện, bạn hãy nhấn đồng thời tổ hợp phím Command + Shift + 4, sau đó, nhấn giữ con trỏ chuột và kéo đến vị trí mà bạn muốn chụp.
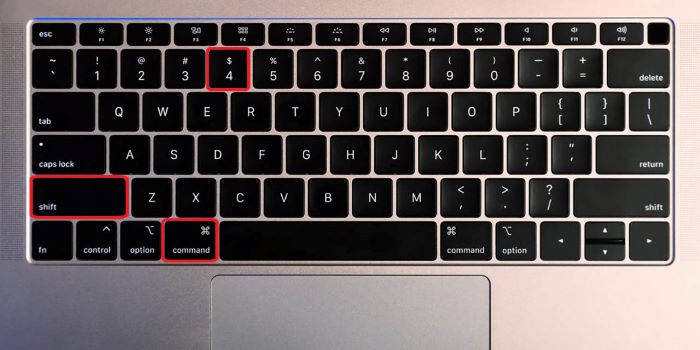
Nhấn Command + Shift + 4
Chụp một cửa sổ nhất định
Trong trường hợp bạn đang mở cùng lúc nhiều cửa sổ nhưng chỉ muốn chụp màn hình một cửa sổ duy nhất, bạn hãy nhấn tổ hợp phím Command + Shift + 4 + Space Bar (phím cách), sau đó, rê con trỏ chuột đến cửa sổ mà bạn muốn chụp.

Nhấn Command + Shift + 4 + phím cách
Chụp màn hình bằng thanh công cụ
Ở cách chụp ảnh màn hình máy tính Macbook này, trên màn hình sẽ mở ra một thanh công cụ. Trong này sẽ chứa các chế độ chụp và quay màn hình. Trước tiên, để mở thanh công cụ này, bạn nhấn tổ hợp phím Command + Shift + 5. Sau đó, bạn chỉ cần chọn vào chế độ mà mình mong muốn. Cuối cùng, bạn chọn “Chụp” hoặc “Ghi”.

Chụp màn hình bằng thanh công cụ
Cụ thể, trong thanh công cụ sẽ có ba chế độ chụp màn hình và hai chế độ quay màn hình. Bạn có thể tham khảo bảng diễn giải dưới đây.
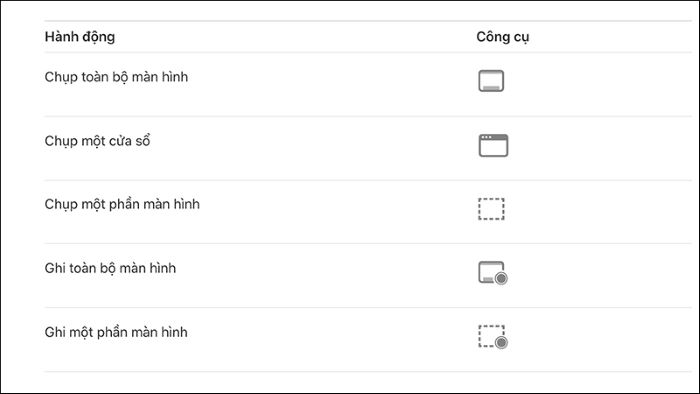
Giải nghĩa các lệnh trong thanh công cụ
Xem thêm: Cách chia đôi màn hình trên Macbook nhanh chóng, dễ dàng
Cách chụp ảnh màn hình máy tính Macbook lưu vào bộ nhớ tạm
Đây là cách chụp ảnh màn hình máy tính Macbook mà hình ảnh sau khi chụp sẽ được lưu vào bộ nhớ tạm (Clipboard). Bạn áp dụng cách chụp này trong trường hợp muốn dán ảnh chụp màn hình vào tin nhắn, tài liệu ngay lập tức sau khi chụp. Đồng thời, ảnh này sẽ tự động mất đi khi bạn chụp một tấm ảnh màn hình tạm thời khác hoặc khi bạn sao chép văn bản, tập tin để dán.
Nhìn chung, cách chụp ảnh màn hình máy tính Macbook lưu vào bộ nhớ tạm sẽ tương tự với cách chụp để lưu vào bộ nhớ trong. Tuy nhiên, bạn sẽ cần sử dụng thêm phím Control khi nhấn tổ hợp phím. Ngoài ra, sau khi chụp, bạn hãy nhấn Command + V để dán ảnh vào vị trí mà mình mong muốn.
Chụp toàn màn hình
Bạn sử dụng tổ hợp phím Command + Shift + Control + 3 để chụp toàn màn hình. Ảnh sau khi chụp sẽ được lưu vào bộ nhớ tạm của Macbook.
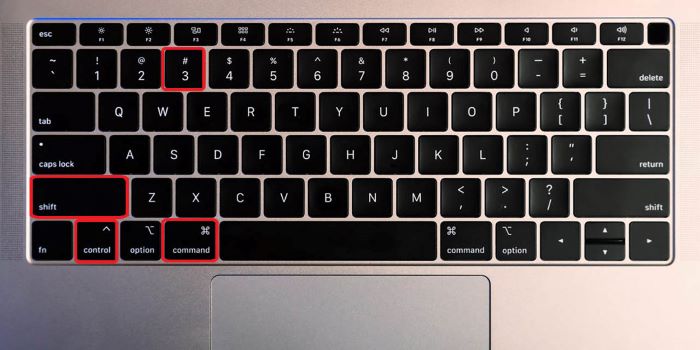
Nhấn Command + Shift + Control + 3
Chụp một khu vực nhất định
Tương tự, để chụp một khu vực chỉ định và lưu vào bộ nhớ tạm, bạn hãy nhấn tổ hợp phím Command + Shift + Control + 4.
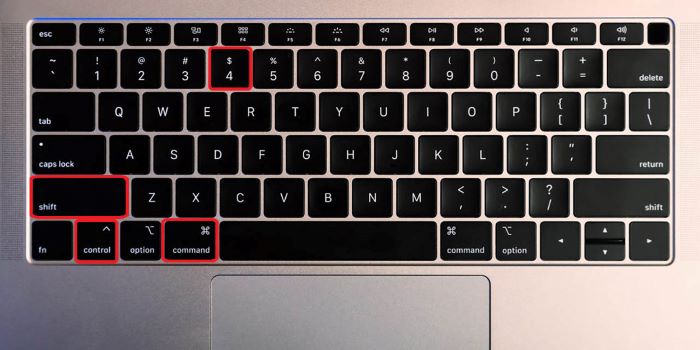
Nhấn Command + Shift + Control + 4
Chụp một cửa sổ nhất định
Cuối cùng, nếu bạn muốn chụp một cửa sổ nhất định và dán nó ngay sau khi chụp xong, bạn hãy sử dụng tổ hợp phím Command + Shift + Control + 4 + Space Bar (phím cách).

Nhấn Command + Shift + Control + 4 + phím cách
Xem thêm: Cách kiểm tra dung lượng ổ đĩa Macbook cực đơn giản
Cách đổi định dạng hình ảnh trên Macbook
Trên thực tế, hình ảnh có rất nhiều loại định dạng khác nhau, chẳng hạn như PNG, JPEG, PDF, TIFF, HEIC,... Thông thường, ảnh chụp màn hình trên Macbook sẽ có định dạng mặc định là PNG. Vì vậy, nếu bạn muốn đổi ảnh chụp màn hình sang định dạng khác, bạn có thể thực hiện như sau. Lưu ý, cách này chỉ áp dụng trong trường hợp ảnh chụp màn hình được lưu vào bộ nhớ trong.
Bước 1: Bạn click chuột phải vào hình ảnh mà bạn muốn đổi định dạng > chọn “Tác vụ nhanh” > “Chuyển đổi hình ảnh”.
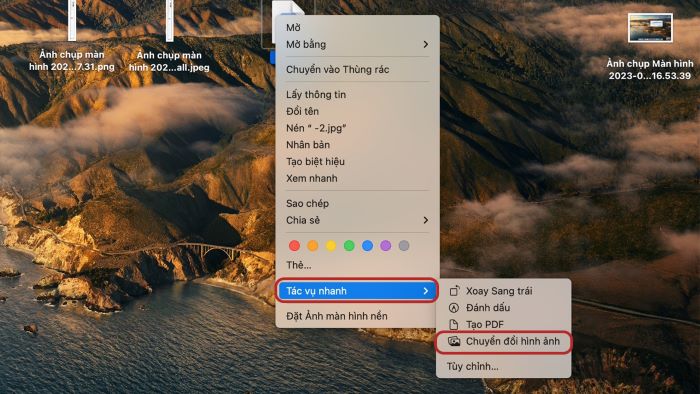
“Tác vụ nhanh” > “Chuyển đổi hình ảnh”
Bước 2: Bạn chọn vào biểu tượng mũi tên hai chiều ở ô “Format” để chọn định dạng mà mình mong muốn.

Chọn “Format” hình
Bước 3: Cuối cùng, bạn chọn “Convert to” để thay đổi đuôi file ảnh.
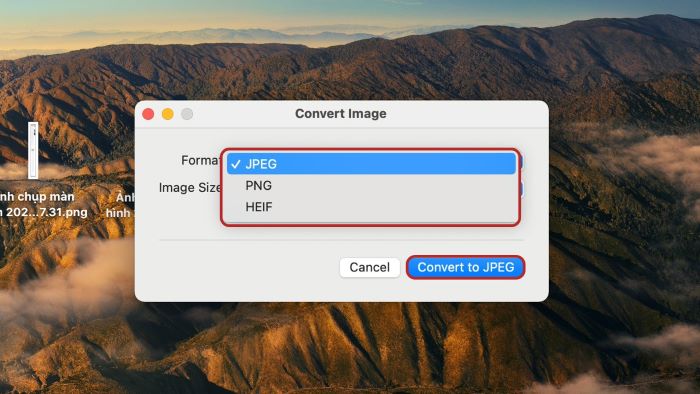
Chọn “Convert to” để chuyển đổi định dạng hình
| productdata |
| https://baohanhone.com/products/thay-man-hinh-macbook-pro-14-inch-m2;https://baohanhone.com/products/thay-man-hinh-macbook-pro-15-a1286-a1382-2011-2012;https://baohanhone.com/products/thay-man-hinh-macbook-pro-16-inch-m2;https://baohanhone.com/products/thay-man-hinh-macbook-pro-a1708-2016-2017 |
Tổng kết
Có thể thấy, chỉ với một vài phím tắt đơn giản, bạn đã có thể chụp ảnh màn hình trên Macbook một cách dễ dàng. Vì vậy, hãy lưu ngay các cách chụp ảnh màn hình máy tính Macbook trên đây để sử dụng khi cần nhé!









