Cách kiểm tra dung lượng ổ đĩa Macbook cực đơn giản
Kiểm tra dung lượng ổ đĩa Macbook sẽ giúp bạn kiểm soát được mức độ lưu trữ dữ liệu trên máy. Trong bài viết dưới đây, hãy cùng Bảo Hành One tìm hiểu các cách kiểm tra dung lượng ổ đĩa Macbook một cách đơn giản và nhanh chóng nhất.
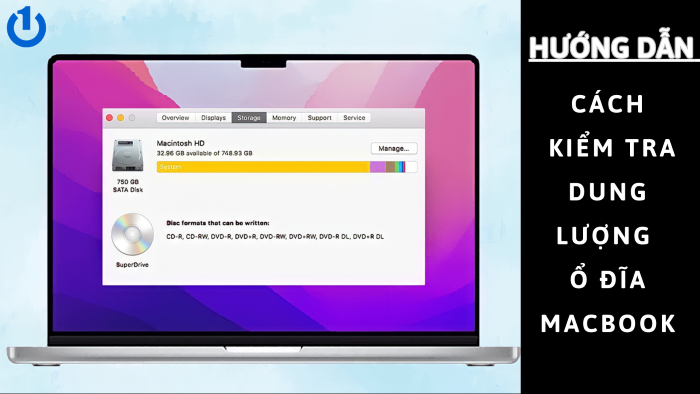
Hướng dẫn cách kiểm tra dung lượng ổ đĩa Macbook cực đơn giản
Tại sao cần kiểm tra dung lượng ổ đĩa Macbook?
Ngoài việc kiểm tra các thông số RAM, CPU hay cấu hình Macbook, việc kiểm tra dung lượng ổ đĩa Macbook cũng quan trọng không kém. Kiểm tra dung lượng ổ đĩa trên Macbook sẽ mang lại cho bạn các ưu điểm sau:
Trước tiên, việc kiểm tra dung lượng ổ đĩa Macbook sẽ giúp bạn kiểm soát được không gian lưu trữ trên Macbook, chẳng hạn như dung lượng còn trống, dung lượng đã sử dụng. Từ đó, đưa ra giải pháp phù hợp với nhu cầu sử dụng của bạn như nâng cấp ổ cứng, sao lưu dữ liệu trên Time Machine, Drive,...
Tiếp theo, khi kiểm tra dung lượng ổ đĩa Macbook, bạn có thể biết được các tệp tin hoặc chương trình nào đang chiếm nhiều dung lượng. Từ đó, xóa bỏ những tệp không cần thiết để giải phóng không gian, đồng thời, tối ưu hiệu suất hoạt động của Macbook.
Ngoài ra, trong trường hợp bạn mua lại Macbook cũ, việc kiểm tra dung lượng ổ đĩa Macbook sẽ giúp bạn tránh mua phải máy bị lỗi ổ cứng hoặc bị mất dữ liệu.
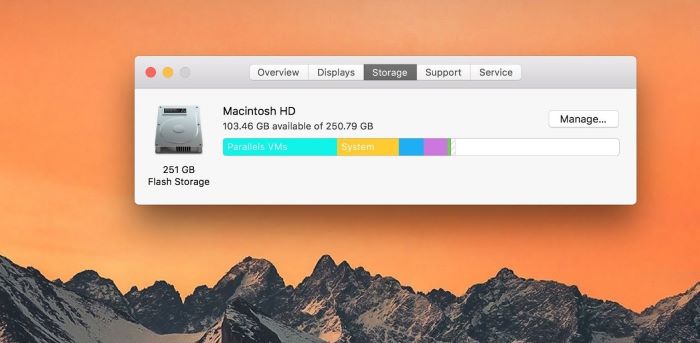
Tại sao cần kiểm tra dung lượng ổ đĩa Macbook?
| productdata |
| https://baohanhone.com/products/thay-o-cung-ssd-macbook-air-a1370;https://baohanhone.com/products/thay-o-cung-ssd-macbook-pro-a1425;https://baohanhone.com/products/thay-o-cung-ssd-macbook-pro-a1706;https://baohanhone.com/products/thay-o-cung-ssd-128gb-macbook |
Hướng dẫn cách kiểm tra dung lượng ổ đĩa Macbook
Có nhiều cách để kiểm tra dung lượng ổ đĩa Macbook. Sau đây là 4 cách kiểm tra cực đơn giản và nhanh chóng dành cho bạn:
Dùng công cụ Finder
Đây là cách kiểm tra dung lượng ổ đĩa Macbook dễ thực hiện, cho ra kết quả chi tiết, đồng thời, giúp bạn “truy lùng” được các file cần dọn dẹp. Có hai cách để kiểm tra dung lượng ổ đĩa Macbook bằng Finder.
Cách 1:
Bước 1: Bạn chọn vào biểu tượng Finder ở góc dưới bên trái màn hình.
Bước 2: Bạn nhấp chuột vào file hoặc thư mục mình muốn kiểm tra dung lượng và nhấn phím Space (phím cách) trên bàn phím. Lúc này, trên màn hình sẽ hiển thị thông tin chi tiết về dung lượng của file hoặc thư mục bạn đã chọn.
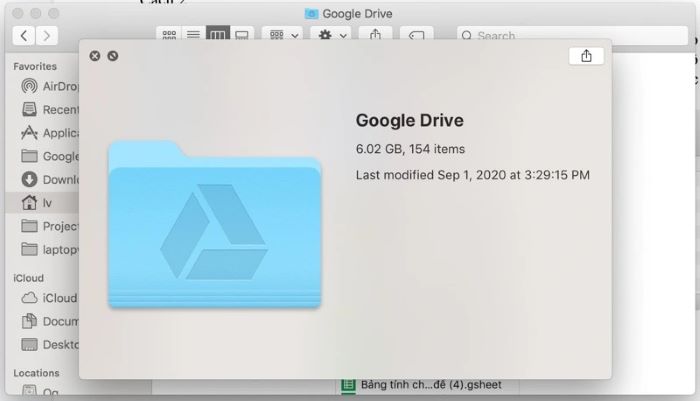
Kiểm tra dung lượng ổ đĩa Macbook bằng Finder
Bạn có thể dùng phím mũi tên lên/xuống để xem chi tiết dung lượng của các file nằm phía trên hoặc phía dưới file được chọn. Ngoài ra, để đóng cửa sổ này, bạn nhấn phím Space hoặc tổ hợp phím Command + W trên bàn phím.
Cách 2:
- Bước 1: Bạn mở Finder > chọn menu View > chọn Show Status Bar.
- Bước 2: Lúc này, bạn sẽ biết được có bao nhiêu mục (item) trong thư mục hiện tại, đồng thời, biết được dung lượng còn trống.
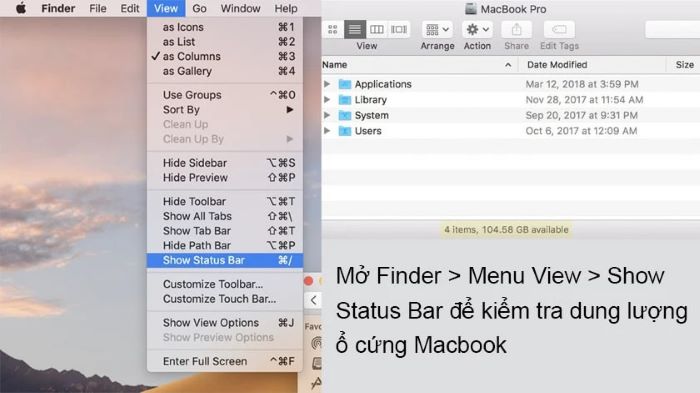
Mở Finder > chọn menu View > chọn Show Status Bar
Sử dụng tính năng About This Mac
Bạn chọn vào biểu tượng Apple ở góc trên bên trái màn hình > chọn About This Mac > chọn tab Storage. Lúc này, bạn có thể biết được dung lượng đã sử dụng (phân theo từng mục ứng với từng màu) cũng như dung lượng còn trống.
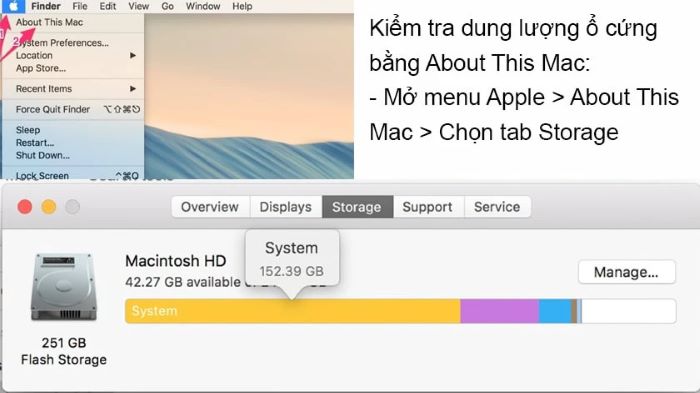
Chọn logo Apple > About This Mac > Storage
Sử dụng công cụ Disk Utility
Đây là cách kiểm tra dung lượng ổ đĩa Macbook cho kết quả chính xác nhất, đồng thời, cách làm này cũng giúp bạn biết được vấn đề mà ổ đĩa đang gặp phải.
Bước 1: Bạn mở Spotlight bằng cách chọn vào biểu tượng kính lúp ở góc trên bên phải màn hình hoặc nhấn tổ hợp phím Command + Space.
Bước 2: Bạn gõ Disk Utility vào ô tìm kiếm > chọn Enter.
Bước 3: Bạn chọn tên ổ đĩa mình muốn kiểm tra. Sau đó, bạn sẽ nhận được các thông tin và dung lượng ổ đĩa như công suất ổ đĩa, không gian trống, dung lượng đã dùng, số lượng tệp tin,...
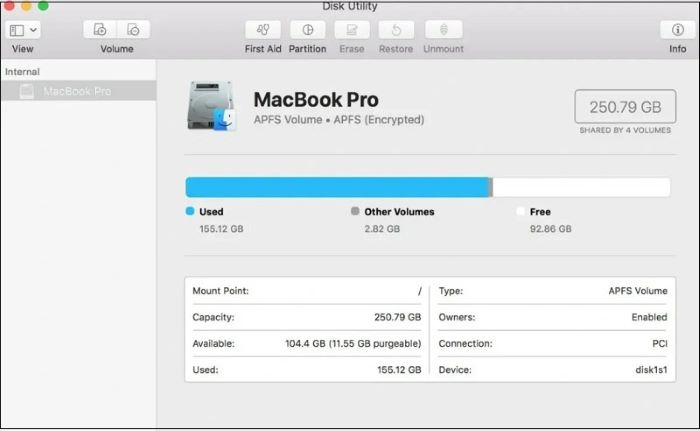
Kiểm tra dung lượng ổ đĩa Macbook bằng Disk Utility
Dùng chức năng Get Info
Một cách khác để kiểm tra dung lượng ổ đĩa Macbook đó chính là dùng chức năng Get Info. Cách thực hiện như sau:
Bước 1: Bạn mở Finder và tìm ổ đĩa hoặc tệp mà bạn muốn kiểm tra dung lượng.
Bước 2: Bạn click chuột phải tại tệp/ổ đĩa đó > chọn Get Info hoặc nhấn tổ hợp phím Command + I.
Bước 3: Trên màn hình sẽ hiển thị các thông tin chi tiết về tệp/ổ đĩa đó như phiên bản, tổng dung lượng, không gian trống, không gian đã lưu,…
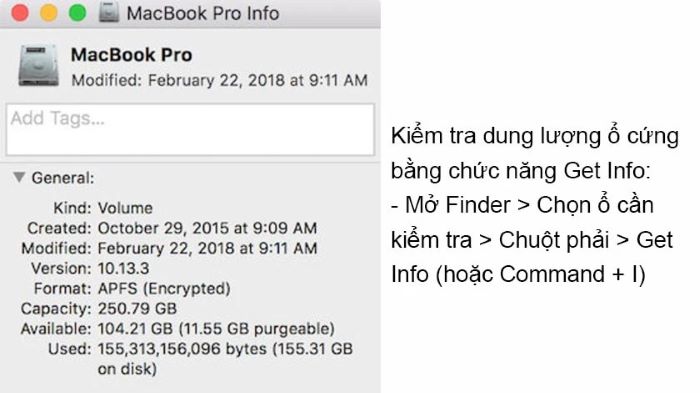
Kiểm tra dung lượng ổ đĩa Macbook bằng Get Info
Xem thêm: Macbook có nâng cấp RAM được không? Cách nâng cấp RAM Macbook đơn giản
Dấu hiệu ổ đĩa Macbook đang gặp vấn đề
Trong quá trình sử dụng và lưu trữ tệp trên MacBook, việc kiểm tra dung lượng ổ đĩa Macbook thường xuyên không chỉ giúp kiểm soát mức lưu trữ dữ liệu trên máy mà còn giúp bạn nhận biết và xử lý các vấn đề xảy ra với ổ đĩa. Dưới đây là một số lỗi ổ đĩa thường gặp:
Lỗi Bad Block
Nếu MacBook mất quá nhiều thời gian để đọc một tập tin nhưng cuối cùng lại không thể mở được, đó có thể là dấu hiệu của lỗi Bad Block. Các triệu chứng bao gồm:
Không thể lưu trữ dữ liệu trên ổ cứng
Ứng dụng đang sử dụng thì bị ngưng hoạt động và treo máy
Hiển thị thông báo lỗi khi di chuyển file
Hiệu suất máy chậm khi mở các file lớn

Lỗi Bad Block trên Macbook
Xem thêm: Cách khắc phục Macbook Air bị treo đơn giản 100% thành công
File ghi được nhưng không đọc được
Đây cũng là lỗi liên quan đến Bad Block. Thông thường sẽ có hai trường hợp:
Hệ thống có thể ghi dữ liệu vào file nhưng không thể đọc được. Khi đó, file của bạn coi như đã bị mất và không thể khôi phục.
Máy từ chối không cho ghi dữ liệu. Bạn có thể khắc phục bằng cách sao lưu lại dữ liệu và reset máy.

Reset Macbook
Xem thêm: Cách khắc phục Macbook bị lỗi ổ cứng chính xác, đơn giản nhất
Lỗi bắt khôi phục lại file
Hệ thống hiển thị thông báo về việc cần khôi phục lại file. Thông thường, hệ thống của Macbook sẽ tự khắc phục lỗi này. Tuy nhiên, không phải tất cả các file đều có thể được khôi phục lại hoàn toàn như ban đầu.
Ổ cứng chỉ cho đọc
Đây là lỗi khi ổ cứng chỉ hoạt động ở chế độ đọc, đồng thời, nó từ chối thực hiện các yêu cầu từ người dùng. Trong trường hợp này, bạn vẫn có thể thực hiện khôi phục lại dữ liệu, tuy nhiên, các hoạt động khác sẽ không thể thực hiện.
Mẹo sử dụng ổ đĩa Macbook hiệu quả
Để tận dụng dung lượng ổ đĩa Macbook một cách hiệu quả và duy trì không gian lưu trữ cho máy, bạn có thể áp dụng một số cách sau:
Loại bỏ những chương trình và ứng dụng không cần thiết để giải phóng không gian ổ đĩa
Sử dụng công cụ tìm kiếm để xác định và loại bỏ các tệp tin trùng lặp
Xóa các tệp tin có dung lượng lớn nhưng không cần thiết hoặc ít khi sử dụng
Xóa các tệp tin và bản sao lưu không cần thiết trên các dịch vụ lưu trữ đám mây
Sử dụng ứng dụng chỉnh sửa ảnh để giảm kích thước của ảnh hoặc sao lưu ảnh chất lượng cao lên các dịch vụ lưu trữ ảnh trực tuyến
Tận dụng dịch vụ lưu trữ đám mây bằng cách di chuyển tệp tin và dữ liệu không cần thiết lên đó để giảm áp lực lưu trữ trên máy
Cài đặt và sử dụng các ứng dụng phần mềm thứ ba để định kỳ kiểm tra và dọn dẹp rác, giúp tối ưu hóa không gian ổ đĩa và tăng hiệu suất cho Macbook
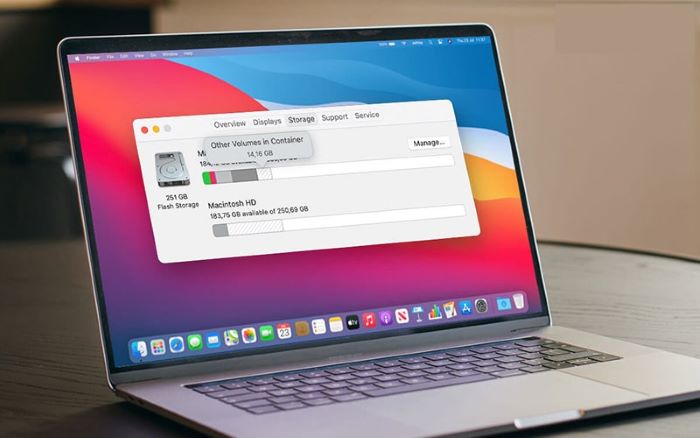
Mẹo sử dụng ổ đĩa Macbook hiệu quả
Tổng kết
Hy vọng với những chia sẻ của Bảo Hành One đã giúp bạn biết cách kiểm tra dung lượng ổ đĩa Macbook một cách dễ dàng, đồng thời, tận dụng dung lượng lưu trữ của ổ đĩa một cách hiệu quả. Truy cập danh mục Chia sẻ trên website của Bảo Hành One để cập nhật thêm nhiều kinh nghiệm hay ho về điện thoại, máy tính, iPad!









