Cách gắn ổ cứng SSD cho laptop đúng kỹ thuật và chuyên nghiệp ngay cả khi thực hiện tại nhà
Bạn đang tìm cách gắn ổ cứng SSD cho laptop với hướng dẫn chi tiết và đúng kỹ thuật nhất, bạn có thể tham khảo bài viết dưới đây, không chỉ hướng dẫn lắp ổ cứng cho laptop, cho PC mà còn tìm cho bạn địa chỉ nâng cấp SSD uy tín.
Ổ cứng SSD là gì?
Ổ cứng SSD (Solid State Drive) là loại ổ cứng sử dụng bộ nhớ flash thay vì đĩa từ như HDD, giúp lưu trữ và truy xuất dữ liệu trên laptop nhanh hơn.
SSD có tốc độ ghi đọc cao, giúp khởi động hệ điều hành nhanh, mở ứng dụng mượt mà và nâng cao hiệu suất tổng thể của laptop. Trên thị trường hiện nay có 2 loại SSD thường được nhắc đến đó là:
- SSD SATA – phổ biến, thay thế trực tiếp HDD 2.5 inch.
- SSD NVMe (M.2, PCIe) – tốc độ nhanh hơn nhiều lần so với SATA, thường dùng cho laptop đời mới.

Ổ cứng SSD so với HDD có vài ưu điểm nổi bật hơn, có thể kể đến như
- Tốc độ cao hơn gấp 5-10 lần so với HDD.
- Bền hơn, không có bộ phận cơ học nên ít bị hư hỏng do va đập.
- Tiết kiệm điện, giảm nhiệt lượng tỏa ra.
- Hoạt động êm ái, không gây tiếng ồn.
Khi nào cần gắn ổ cứng SSD cho laptop?
Bạn nên nâng cấp ổ cứng SSD cho máy khi phát hiện những dấu hiệu như dưới đây.
- Laptop chạy chậm, mất đến vài phút để khởi động
- Ứng dụng trên laptop hay bị đơ, load lâu, có thể do ổ cứng bị quá đầy, nâng cấp SSD giúp mở phần mềm nhanh hơn, đặc biệt với các ứng dụng nặng như Photoshop, Premiere, AutoCAD.
- Máy thường xuyên bị đứng, laptop bị treo, chuột xoay liên tục, có thể HDD đang bị lỗi hoặc quá tải.
- Nếu laptop còn tốt nhưng chạy chậm, thay SSD là cách tiết kiệm và hiệu quả nhất để tăng tốc.
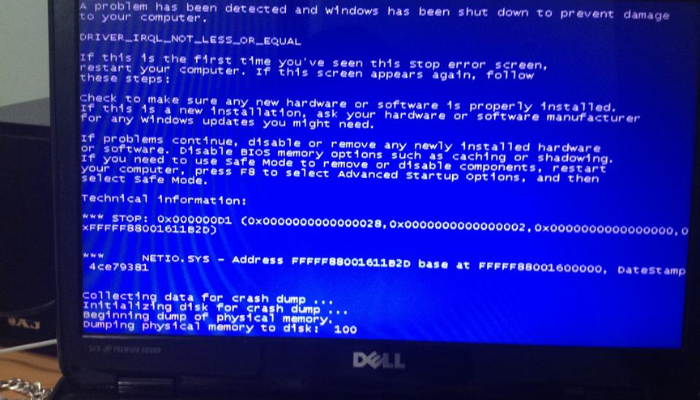
Ngoài ra nếu bạn là dân văn phòng, lập trình viên, designer, game thủ, bạn muốn tăng hiệu suất hoạt động của máy, lúc này bạn có thể áp dụng cách gắn ổ cứng SSD cho laptop để tăng tốc quá trình, giúp laptop mát hơn, tiết kiệm pin hơn.
Cách gắn ổ cứng SSD cho laptop
Gắn ổ cứng SSD cho laptop được thực hiện tại nhà chỉ khi bạn có chuyên môn và kỹ thuật, nếu bạn chưa nắm rõ các thao tác bạn nên mang máy đến các cơ sở sửa laptop uy tín để được hỗ trợ.
Gắn ổ cứng SSD cho laptop Dell, HP và các dòng khác
Trước khi gắn ổ cứng bạn cần kiểm tra laptop hỗ trợ SSD SATA hay NVMe (M.2), bằng cách tra cứu thông số kỹ thuật trên trang web của hãng hoặc mở nắp dưới laptop để kiểm tra khe M.2.
Nếu khe có một rãnh cắm (M key), máy hỗ trợ NVMe, còn nếu có hai rãnh (B+M key), chỉ hỗ trợ SATA M.2.
Sau khi kiểm tra xong, bạn chuẩn bị dụng cụ và tiến hành cách gắn ổ cứng SSD cho laptop như dưới đây.
Bước 1: Chuẩn bị dụng cụ
- SSD mới (SATA 2.5 inch hoặc NVMe M.2).
- Tua vít phù hợp.
- Dụng cụ tháo lắp laptop (nếu cần).

Bước 2: Tắt nguồn và tháo pin, nếu máy có pin rời.

Bước 3: Mở nắp dưới laptop, với một số laptop Dell, HP, chỉ cần tháo một tấm nắp nhỏ để thay SSD. Với laptop nguyên khối như Ultrabook, MacBook, một số HP, Asus, bạn phải tháo toàn bộ mặt đáy.
Bước 4: Dùng tua vít phù hợp tháo các ốc vít cố định. Một số laptop có vít ẩn dưới tem bảo hành hoặc cao su chân đế, bạn nên kiểm tra kỹ. Nếu vít có kích thước khác nhau, nên đánh dấu để tránh lắp sai khi gắn lại.
Bước 5: Khi tháo hết vít, dùng thanh nạy nhựa hoặc thẻ nhựa để tách nắp, bạn bắt đầu từ cạnh máy, cẩn thận để không làm gãy chốt nhựa.

Bước 6: Sau khi mở được nắp, bạn xác định vị trí khe SSD trên mainboard
- Nếu laptop có khe SSD M.2, khe này thường nằm gần RAM hoặc quạt tản nhiệt.
- Nếu thay SSD SATA 2.5 inch, vị trí thường là nơi lắp ổ HDD cũ.

Bước 7: Tiến hành gắn ổ cứng SSD mới cho laptop. Lúc này có 2 trường hợp, ở đây Bảo Hành One sẽ gợi ý cả hai cách để bạn nắm rõ.
Trường hợp 1: Gắn SSD M.2 (NVMe hoặc SATA M.2)
Bạn định vị khe cắm SSD M.2 trên bo mạch, khe này thường nhỏ, có vít cố định SSD.
Sau đó, cắm SSD vào khe theo góc 30-45 độ, lưu ý không cắm thẳng xuống mà hãy đặt một góc nhẹ rồi trượt vào khe. Cuối cùng, nhấn nhẹ SSD xuống và cố định bằng vít.

Trường hợp 2: Thay SSD SATA 2.5 inch thay thế HDD
Bạn tiến hành tháo ổ HDD cũ (nếu có) bằng cách dùng tua vít tháo các vít cố định HDD và rút nhẹ cáp SATA ra khỏi ổ cứng.
Tiếp đến gắn SSD vào khay HDD, nếu SSD có cùng kích thước, bạn có thể lắp trực tiếp. Nếu không vừa, bạn dùng khung chuyển đổi 2.5 inch để cố định SSD.

Sau đó, cắm dây SATA vào SSD, đảm bảo khớp chặt, rồi cố định SSD vào vị trí cũ của HDD.
Bước 8: Cố định SSD và lắp lại laptop, dùng vít cố định SSD vào khe hoặc giá đỡ. Cuối cùng đóng nắp, lắp pin và bật máy.
Gắn ổ cứng SSD cho PC
Bước 1: Tắt máy, rút nguồn và tháo nắp thùng máy.
Bước 2: Lắp SSD vào khe phù hợp
- SSD SATA 2.5 inch, gắn vào khe 2.5" và kết nối bằng cáp SATA.
- SSD M.2 NVMe, gắn trực tiếp vào khe M.2 trên bo mạch chủ.
Bước 3: Cố định SSD và kết nối dây nguồn (nếu dùng SATA)
Bước 4: Đóng nắp, bật máy và thiết lập Windows, sau đó kiểm tra SSD trong Disk Management, format nếu cần.

Thay ổ cứng SSD ở đâu chuyên nghiệp không mất dữ liệu?
Nếu bạn không thể thực hiện các thao tác lắp ổ cứng SSD tại nhà, bạn có thể mang máy đến Bảo Hành One, tại đây với đội ngũ kỹ thuật viên chuyên nghiệp nhiều năm liền, sẽ hỗ trợ bạn nâng cấp SSD an toàn, đảm bảo không làm mất dữ liệu trên máy.
| productdata |
| https://baohanhone.com/products/thay-o-cung-ssd-480gb;https://baohanhone.com/products/thay-o-cung-ssd-512gb;https://baohanhone.com/products/thay-o-cung-ssd-120gb;https://baohanhone.com/products/thay-o-cung-ssd-240gb |
Một vài câu hỏi liên quan
Thay ổ cứng SSD laptop bao nhiêu tiền?
Trả lời: Giá thay ổ cứng SSD cho laptop dao động tùy theo dung lượng và thương hiệu. Hiện nay, SSD 120GB - 128GB có giá khoảng 600.000 - 1.000.000 VND, SSD 240GB - 256GB từ 1.000.000 - 1.500.000 VND, SSD 500GB - 512GB từ 1.500.000 - 2.500.000 VND, còn SSD 1TB có thể lên đến 4.000.000 VND.
Trước khi thay, bạn nên kiểm tra khả năng tương thích của laptop, chọn SSD phù hợp với nhu cầu và sao lưu dữ liệu quan trọng.

Thay ổ cứng SSD laptop có mất dữ liệu không?
Trả lời: Thay ổ cứng SSD cho laptop có thể mất dữ liệu nếu bạn không sao lưu trước. Nếu cần giữ nguyên dữ liệu, bạn có thể sao chép (clone) ổ cứng cũ sang SSD bằng phần mềm như Macrium Reflect, AOMEI Backupper. Ngoài ra, nếu ổ cứng cũ bị lỗi, bạn có thể mang đến Bảo Hành One để được hỗ trợ cứu dữ liệu trước khi thay SSD.
Tạm kết
Như vậy, Bảo Hành One đã gợi ý chi tiết cách gắn ổ cứng SSD cho laptop một cách đơn giản và đúng kỹ thuật nhất, tuy nhiên nếu bạn không biết cách thực hiện, bạn có thể mang máy đến các chi nhánh của Bảo Hành One, kỹ thuật viên sẽ hỗ trợ bạn lắp đặt nhanh nhất.
Xem thêm
- Tại sao loa laptop không nghe được? Làm thế nào để sửa lỗi?
- Tại sao laptop mới mua mau hết pin? Cách xử lý tại nhà hiệu quả









