Bỏ túi 8 cách giải phóng dung lượng laptop nhanh chóng
Đang làm việc, học tập cần lưu file mà dung lượng bộ nhớ bị đầy thì phải làm sao? Bảo Hành One sẽ chia sẻ cho bạn 8 cách giải phóng dung lượng laptop nhanh chóng phải nói là “đỉnh của chóp” nhé.

Cách giải phóng dung lượng laptop
Nguyên nhân dung lượng laptop bị đầy liên tục
Cài quá nhiều chương trình
Phần lớn người dùng bị tình trạng này khiến dung lượng laptop luôn trong tình trạng đầy dữ liệu. Hãy nhớ việc xóa những phần mềm không sử dụng nữa vì chiếm dung lượng cao gây phiền toái khi ổ C liên tục báo đầy.
Thùng rác đã lâu không dọn dẹp
Khi nhấn “delete” một file hay hình ảnh nào đó, file sẽ không bị xóa hoàn toàn mà được lưu trữ vào thùng rác để tiện cho việc khôi phục lại. Chính vì vậy, dọn dẹp thùng rác định kỳ là việc cần làm để đảm bảo dung lượng laptop bạn không bị đầy.

Thùng rác lâu không dọn dẹp
| productdata |
| https://baohanhone.com/products/chuot-viv8i-khong-day;https://baohanhone.com/products/mieng-lot-chuot;https://baohanhone.com/products/thay-ban-phim-laptop-hp-spectre-x360;https://baohanhone.com/products/thay-ban-phim-laptop-hp-probook-4420s |
Nhiều file tạm tự động tạo ra trong quá trình sử dụng
Trong khi sử dụng sẽ có nhiều file được hệ điều hành tạo ra và lưu trữ vào ổ C. Một trong những nguyên nhân phổ biến khiến đầy dung lượng laptop.
Virus xâm nhập
Virus tấn công máy tính sẽ tự động tải file độc hại, lâu ngày dẫn đến đầy ổ C.

Virus xâm nhập
Do các file tự động updates
Windows sẽ tự động cập nhật cho máy tính định kỳ. Trước khi nâng cấp, hệ thống sẽ tải file và cài đặt. Sau khi cập nhật xong thì file cài đặt vẫn ở yên trong ổ C làm chiếm dung lượng qua các lần update.
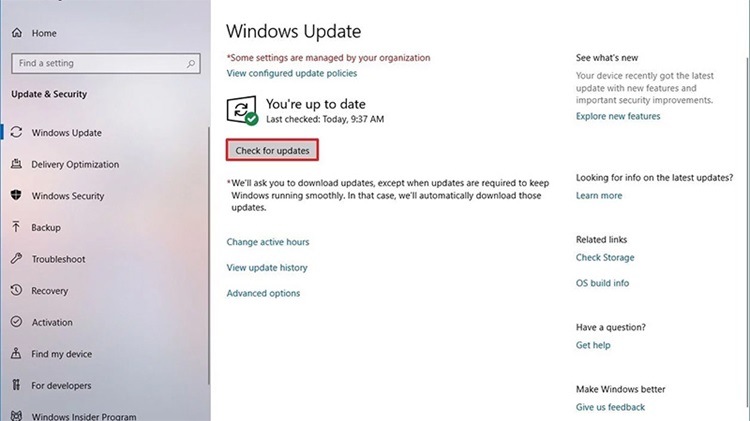
Tự động updates
Bỏ túi 8 cách giải phóng dung lượng laptop nhanh chóng
Xóa bộ nhớ trình duyệt hoặc sử dụng trình duyệt khác
- Bạn có biết mỗi lần truy cập trình duyệt web thì hệ thống sẽ lưu trữ thông tin tìm kiếm lại. Gây chiếm dụng bộ nhớ của ổ đĩa, làm giảm tốc độ tải trang. Chính vì vậy, để giải phóng dung lượng laptop cũng cần xóa bộ nhớ trình duyệt.
- Hãy cân nhắc dùng một trình duyệt khác vì không cần cài trực tiếp lên máy tính. Có một nhược điểm là không đầy đủ tính năng như bản cài đặt nhưng có thể sử dụng bất kỳ đâu chỉ cần có mạng internet.
Tắt tính năng tự động cập nhật hệ điều hành
Microsoft thường xuyên cho ra mắt các bản cập nhật mới của hệ điều hành. Khi cập nhật các file cài đặt sẽ được tải về máy và sau khi cập nhật xong các file đó vẫn được lưu trữ tại ổ C. Chính vì thế, không gian lưu trữ bị chiếm bởi các file đó. Xóa các file đó cũng là một trong cách giải phóng dung lượng laptop. Hãy truy cập theo đường dẫn dưới đây, xóa hết tất cả file cập nhật: C:\Windows\SoftwareDistribution\Download.
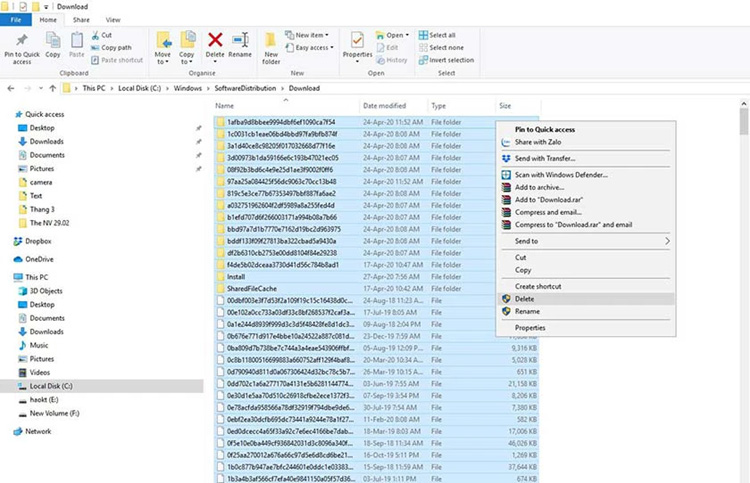
C:\Windows\SoftwareDistribution\Download
Tắt tính năng tự động cập nhật phần mềm
- Các ứng dụng trên Windows Store sẽ tự động cập nhật định kỳ nếu bạn không tắt tính năng tự động đó đi. Việc này sẽ làm laptop mất nhiều không gian lưu trữ hơn. Vì thế, các giải phòng dung lượng laptop đơn giản nhất là tắt tính năng tự động cập nhật phần mềm.
- Tại thanh tìm kiếm “Microsoft Store” => chọn “Microsoft Store” => chọn “Setting” => tắt “Update apps automatically”.
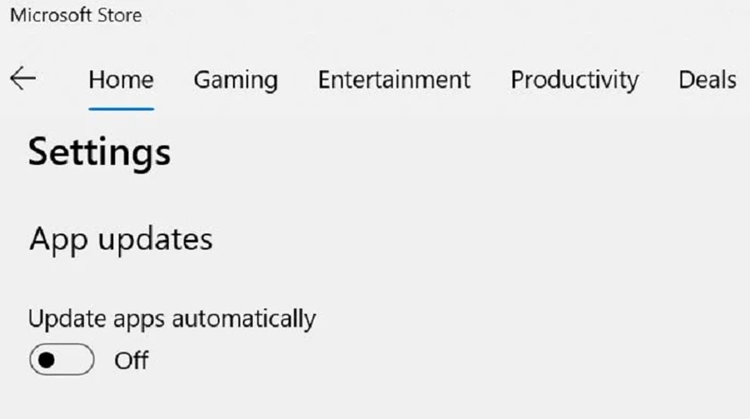
Tắt tính năng tự động cập nhật phần mềm
Scan virus
Trong quá trình sử dụng, vô tình laptop của bạn bị virus tấn công, khiến máy bị chậm hay tình trạng laptop bị đầy dung lượng. Việc scan virus là cách ngăn chặn nguy cơ virus lây lan và tăng tính mượt mà cho máy. Làm theo những cách sau để thực hiện:
- Bước 1: Tìm “Windows Security” tại thanh tìm kiếm.
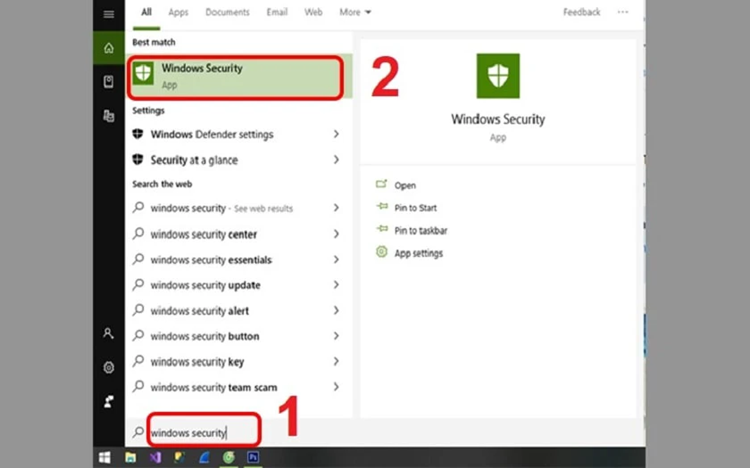
Tìm “Windows Security” tại thanh tìm kiếm
- Bước 2: Chọn “Virus & threat protection”.
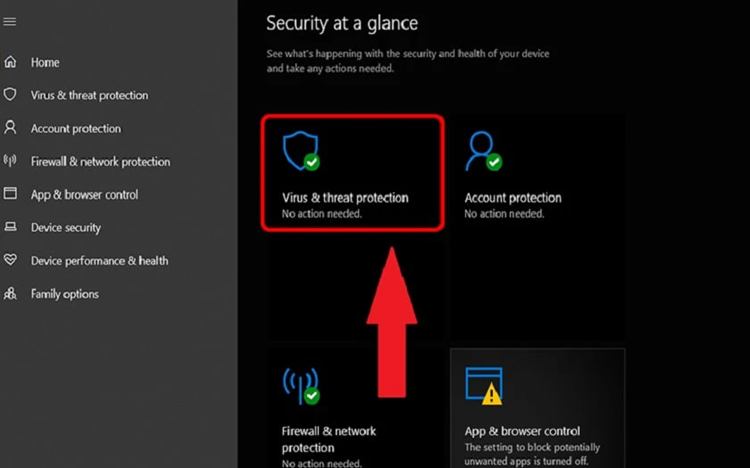
Chọn “Virus & threat protection”
- Bước 3: Chọn “Scan Option”.
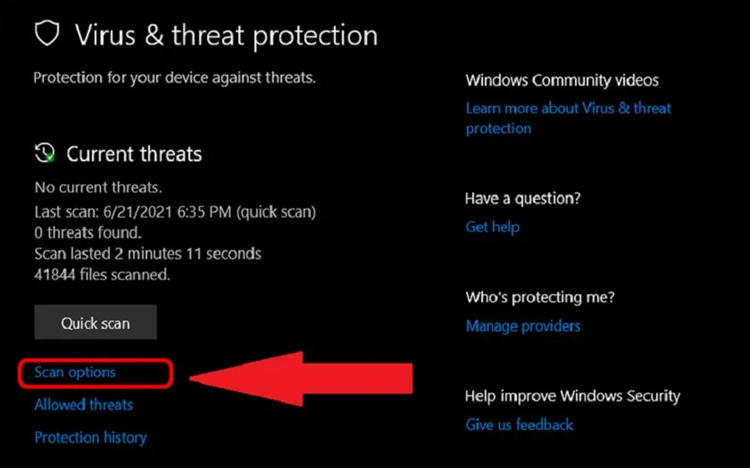
Chọn “Scan Option”
- Bước 4: Chọn “Microsoft Defender Offline Scan” => Nhấn “Scan now”.
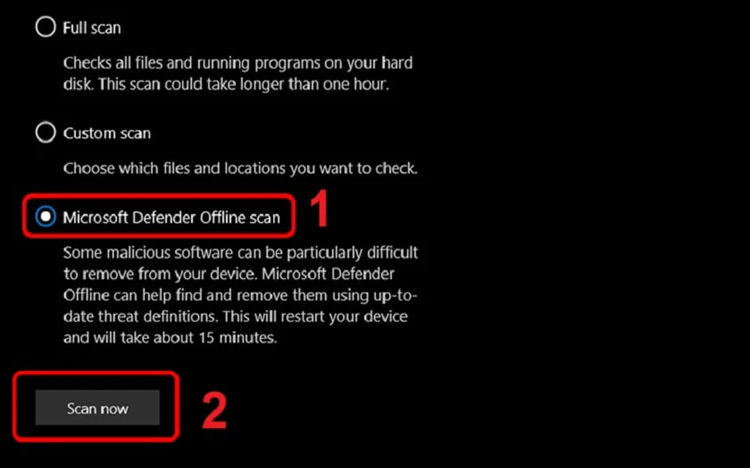
Chọn “Microsoft Defender Offline Scan” và “Scan now
- Bước 5: Nhấn “Scan”.
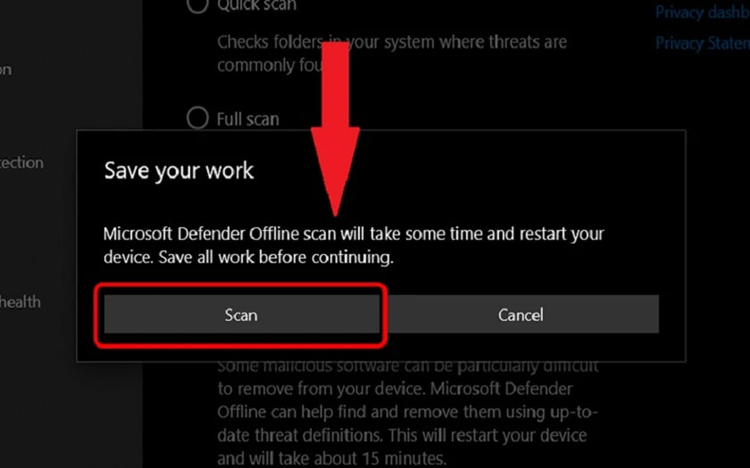
Nhấn “Scan”
Xóa file cache trên laptop
- Bước 1: Nhấn tổ hợp “Windows + R”, nhập “prefetch” = > chọn “OK”.
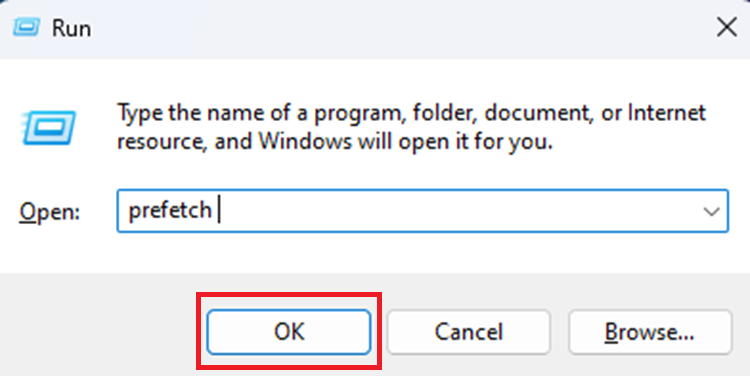
Nhập “prefetch”
- Bước 2: Tất cả file trong prefetch xuất hiện, nhấn “Ctrl + A” => chọn “Delete” để xóa tất cả file cache trong máy tính.
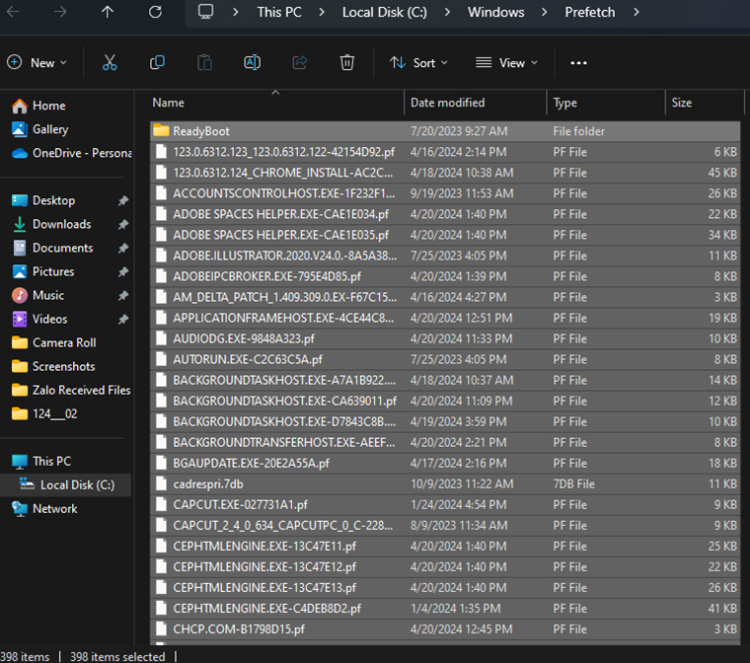
Chọn “Delete” để xóa tất cả file
Tìm và xóa bớt ứng dụng không dùng
Cách này giải phóng dung lượng laptop được tính lên GB. Vào “Settings” => Chọn “System” => tìm trong “Apps & features” ứng dụng không sử dụng. Ở đây, bạn chỉ cần kích chuột vào ứng dụng => chọn “Uninstall”.
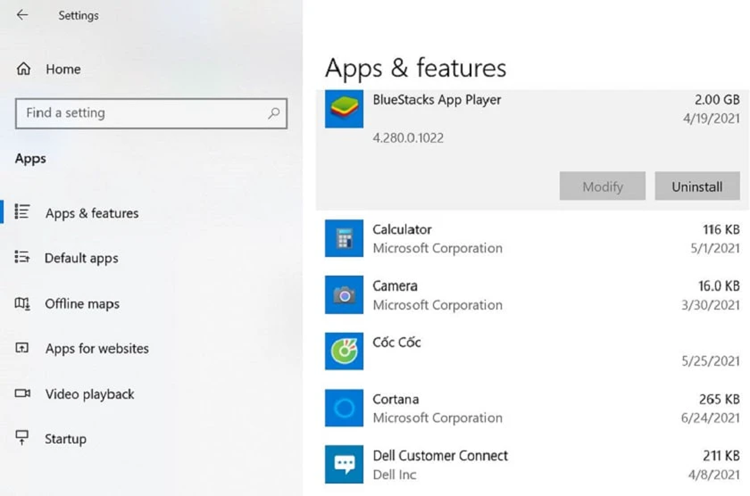
Tìm và xóa bớt ứng dụng không dùng
Kiểm tra dung lượng RAM trên laptop
- Bước 1: Nhấn tổ hợp phím “Windows + R” => Điền “dxdiag”=> Nhấn “OK”.
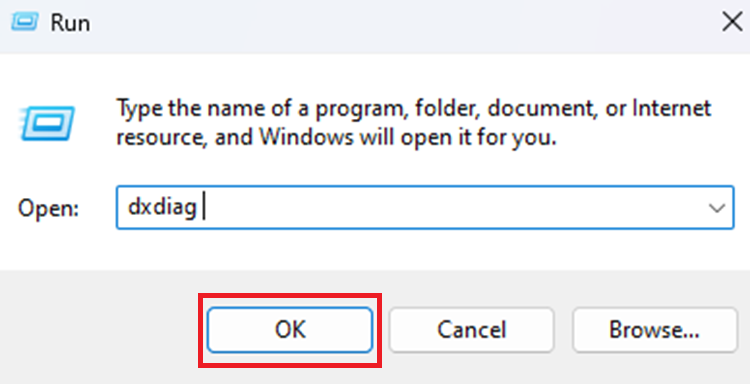
Điền “dxdiag ”
- Bước 2: DirectX Diagnostic Tool xuất hiện, bạn hãy quan sát dòng Memory, đây chính là dung lượng bộ nhớ RAM của laptop.
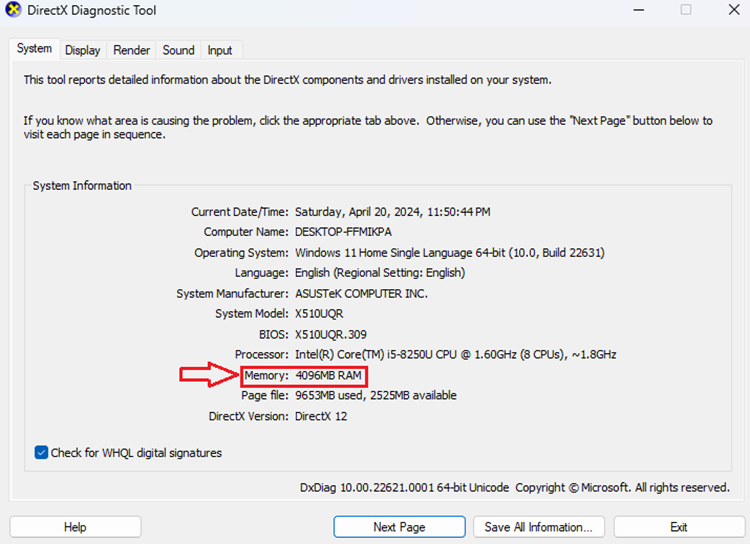
Dung lượng bộ nhớ RAM của laptop
Xóa bớt các tiện ích Google không sử dụng
- Bước 1: Chọn vào dấu 3 chấm Google Chrome như hình.
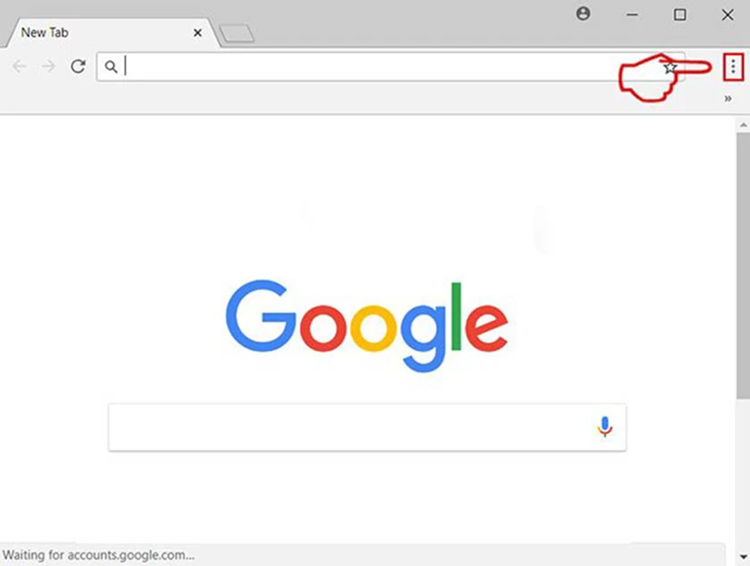
Chọn vào dấu 3 chấm
- Bước 2: Chọn More Tools => Extension.
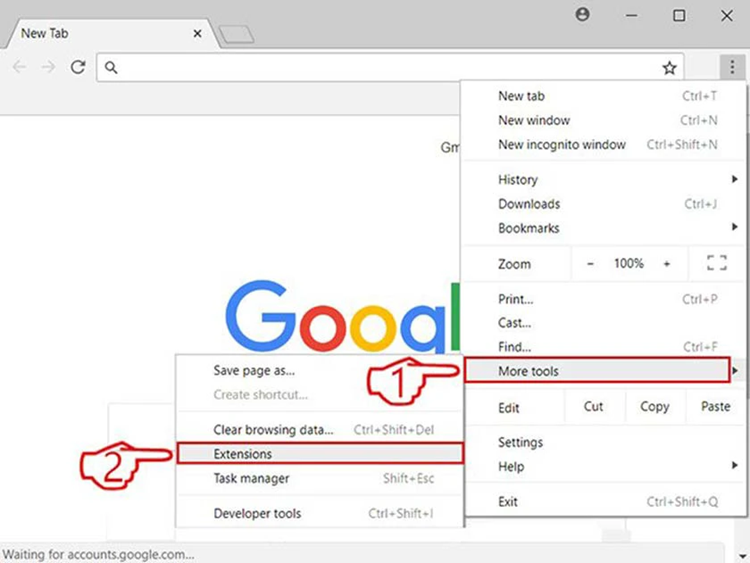
Chọn More Tools
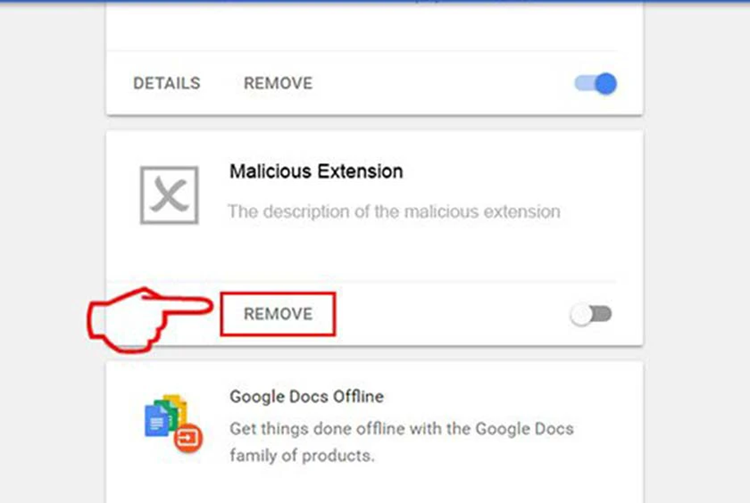
Remove Extention
Bài viết trên là tất cả cách giải phóng dung lượng laptop nhanh chóng, hiệu quả. Nếu bạn đã áp dụng nhưng không cải thiện nhiều thì nên nâng cấp ổ cứng để có dung lượng laptop cao hơn và trải nghiệm tuyệt vời trong học tập, công việc. Theo dõi mẹo hay cho laptop để biết thêm nhiều thông tin hữu ích nhé. Chúc bạn thực hiện thành công.









