Cách kết nối Apple Watch với Macbook
Bạn đã biết cách sử dụng Apple Watch cùng với Macbook hay chưa? Bài viết này sẽ giúp bạn có thể kết nối và sử dụng Apple Watch cùng với Macbook với tính năng mở khóa Mac, xác thực ứng dụng,.... Hãy cùng Bảo Hành One tìm hiểu nhé!

Cách kết nối Apple Watch với Macbook
Lưu ý trước khi kết nối Apple Watch với Macbook
Để có thể kết nối và sử dụng cùng lúc giữa Apple Watch với Macbook bạn cần phải lưu ý điều sau đây:
Đối với Macbook phải sử dụng phiên bản macOS Sierra trở lên.
Đối với Apple Watch phải sử dụng watchOS 5 trở lên.
Cuối cùng cả 2 thiết bị cùng đăng nhập một tài khoản ID Apple .
Cách kết nối và sử dụng Apple Watch với Macbook
Mở khóa Macbook bằng Apple Watch
Để có thể thực hiện thao tác mở khóa Macbook bằng Apple Watch bạn hãy thực hiện cài đặt kết nối như sau:
Bước 1: Chọn biểu tượng Apple bên góc trái phía trên màn hình → Chọn vào mục “System Preferences” (Tùy chọn hệ thống).
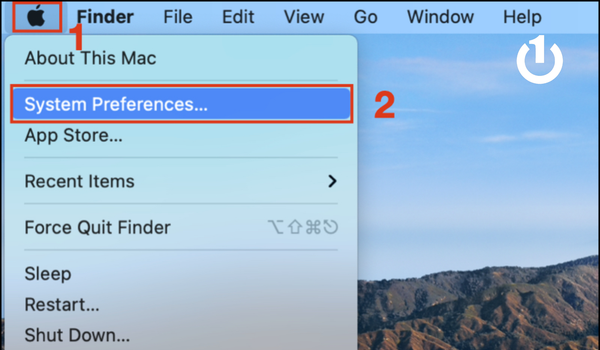
“System Preferences” (Tùy chọn hệ thống)
Bước 2: Tiếp tục chọn mục “Security & Privacy” (Bảo mật & Quyền riêng tư).
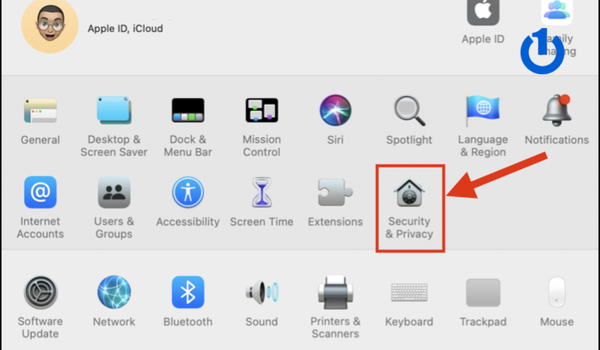
“Security & Privacy” (Bảo mật & Quyền riêng tư)
Bước 3: Tích vào ô “Use your Apple Watch to unlock apps and your Mac” (Cho phép Apple Watch mở khóa máy Mac của bạn) → Sau đó nhập mật khẩu mở khóa → Nhấn Unlock (Mở khóa).
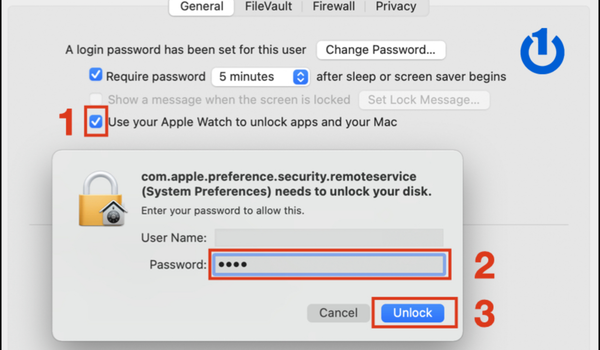
Nhập mật khẩu mở khóa
Xác thực ứng dụng trên Macbook bằng Apple Watch
Sau khi hoàn thành bước kết nối và mở khóa Macbook bằng Apple Watch thì giờ đây cả 2 thiết bị đã được kết nối. Bên cạnh đó bạn có thể sử dụng Apple Watch để xác thực ứng dụng khi tải xuống trên Macbook.
Khi tải ứng dụng xuống Macbook đã hoàn thành bước cuối cùng là xác thực và lúc này trên màn hình của đồng hồ cũng xuất hiện thông báo bạn chỉ cần nhấn vào nút Side trên Apple Watch 2 lần và sau đó là bạn cần nhập mật khẩu tương tự như việc xác thực trên Macbook.
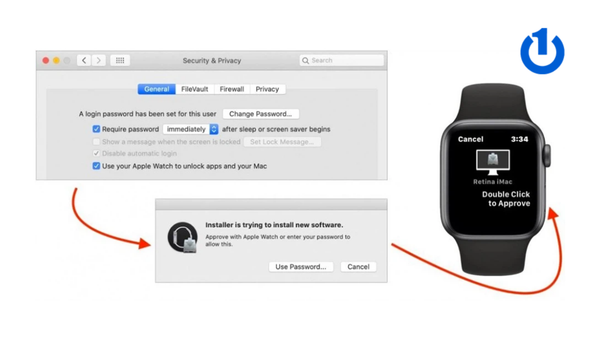
Xác thực ứng dụng trên Macbook bằng Apple Watch
Xem thêm: Mẹo sửa cực đơn giản lỗi Apple Watch không kết nối được với iPhone
Thay đổi âm thanh với Apple Watch
Bạn có thể điều chỉnh được âm lượng, thay đổi bài hát, phát- tạm dừng nhạc trên Macbook bằng Apple Watch một cách dễ dàng.
Bước 1: Hãy mở ứng dụng Điều khiển từ xa trên Apple Watch. Sau đó hãy mở ứng dụng Nhạc trên Macbook.
Bước 2: Trong phần “Thiết bị” của ứng dụng Nhạc trên Macbook bạn sẽ thấy tên của Apple Watch xuất hiện và click vào
Bước 3: Hãy nhập mã 4 số đang xuất hiện trên màn hình Apple Watch vào Macbook là sẽ hoàn thành quá trình kết nối.
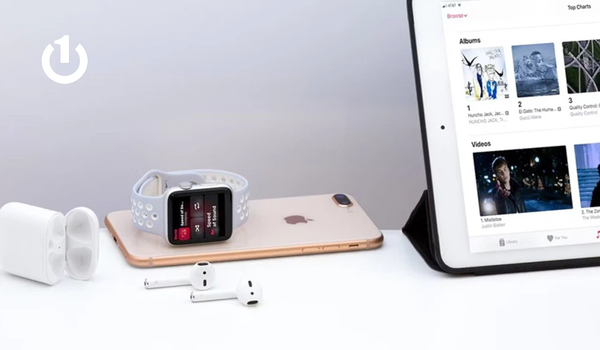
Thay đổi âm thanh với Apple Watch
Thanh toán Apple Pay trên Apple Watch
Khi bạn mua sắm trực tiếp trên trình duyệt Safari trên Macbook và thực hiện thanh toán bằng Apple Pay, bạn có thể thanh toán ngay trên Apple Watch của mình đã được kết nối.
Khi có thông báo thanh toán bạn hãy nhấn 2 lần vào nút Side của Apple Watch là hoàn thành thanh toán.
Tính năng thanh toán này sẽ được bật mặc định nếu Macbook và Apple Watch cùng sử dụng chung 1 tài khoản ID Apple.
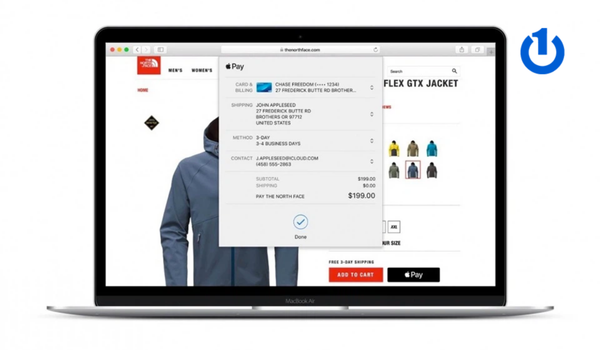
Thanh toán Apple Pay trên Apple Watch
Xem thêm: Lưu lại ngay những kinh nghiệm dùng pin Apple Watch siêu bền
Một số câu hỏi thường gặp của người dùng
Tại sao không thể mở khóa tự động Macbook trên Apple Watch?
Trong trường hợp bạn đang thực hiện kết nối để có thể mở khóa Macbook bằng Apple Watch tuy nhiên vẫn không hiển thị có thể là do các nguyên nhân sau:
Macbook chưa bật WiFi và Bluetooth.
Apple Watch và Macbook không dùng chung một tài khoản ID Apple.
Bạn chưa thực hiện xác minh ID Apple.
Không bật mật khẩu trên Apple Watch
Chưa bật tính năng Handoff trên Macbook
Không thể kết nối điều khiển âm thanh được?
Bạn cần phải thực hiện đúng các thao tác như đã hướng dẫn và lưu ý rằng trong quá trình kết nối không được thoát ứng dụng “Điều khiển từ xa” trên Apple Watch cũng như không tắt màn hình.
Tại sao không xuất hiện thông báo thanh toán?
Đối với người sử dụng App Pay và thanh toán khi mua trên trình duyệt Safari nhưng lại không xuất hiện thông báo thanh toán. Rất có thể là do trang web đó không có hỗ trợ thanh toán bằng Apple Watch. Và điều lưu ý đặc biệt là bạn không thể mua cũng như thanh toán qua các trình duyệt khác như Chrome, FireFox,...
| productdata |
| https://baohanhone.com/products/thay-ap-kinh-apple-watch-series-3-38mm;https://baohanhone.com/products/pin-apple-watch-s6;https://baohanhone.com/products/thay-quat-tan-nhiet-macbook-air-a1466;https://baohanhone.com/products/thay-o-cung-ssd-macbook-air-a1369 |
Xem thêm: Nguyên nhân và cách khắc phục loa Macbook bị rè
Hướng dẫn thêm cách xác minh tài khoản ID Apple
Nếu bạn sử dụng ID Apple cho cả iPhone, Macbook và Apple Watch thì có thể xác minh trên điện thoại iPhone bằng Email để nhanh chóng và thuận tiện:
Bước 1: Vào Cài Đặt → Chọn mục vào tài khoản của bạn→ Chọn “Xác Minh Địa Chỉ Email”.
Bước 2: Ấn vào “Gửi mã” → Nhập mã xác nhận được gửi đến Email của bạn là hoàn tất.
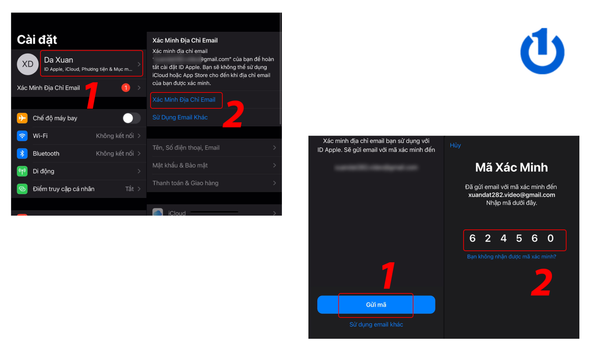
Xác minh tài khoản ID Apple
Tổng kết
Qua bài viết trên Bảo Hành One đã hướng dẫn bạn cách kết nối Apple Watch với Macbook vô cùng đơn giản. Cảm ơn bạn đã xem hết bài viết, nếu có câu hỏi hoặc thắc mắc đừng ngần ngại liên hệ với Bảo Hành One, chúng tôi có đội ngũ nhân viên sẽ giải đáp tất tần tật những câu hỏi của bạn trong thời gian nhanh nhất.
Nếu thấy bài viết mang lại cho bạn nhiều thông tin hữu ích, hãy theo dõi Bảo Hành One sẽ còn cập nhật thêm nhiều bài viết, mẹo vặt công nghệ đến với bạn nữa đấy nhé! Chúc bạn thực hiện thành công qua bài viết này nhé!









