Cách khắc phục bàn phím laptop Dell không gõ được hiệu quả
Trong một số trường hợp, bàn phím của laptop Dell không gõ được nữa, điều này chỉ bỗng dưng diễn ra và khiến bạn bối rối, vậy bạn phải làm gì để khắc phục tình trạng này? Hãy cùng Bảo Hành One tìm hiểu các cách để sửa lỗi cho laptop Dell của bạn nhanh và dễ thực hiện nhất nhé.

Cách khắc phục bàn phím laptop Dell không gõ được hiệu quả
Cách khắc phục bàn phím laptop Dell không gõ được
Bạn có thể thực hiện theo thứ tự các cách sau để kiểm tra và sửa lỗi cho laptop của mình nhé.
Khởi động lại laptop Dell
Điều có vẻ đơn giản này lại có khả năng sửa lỗi cho khá nhiều trường hợp các tính năng bị lỗi trên laptop. Sau khi khởi động bạn nên nhập ký tự bàn phím để kiểm tra nó hoạt động trở lại chưa.
Tuy nhiên, nếu bàn phím của bạn vẫn không hoạt động thì cũng đừng lo lắng, hãy thử các cách tiếp theo mà chúng tôi chia sẻ bên dưới.

Khởi động lại laptop Dell
Gỡ cài đặt Driver trên bàn phím laptop Dell
Có thể cài đặt driver bàn phím đã lỗi thời nên nó chính là nguyên nhân gây ra việc bàn phím không gõ được chữ.
Nhiều người dùng không chú ý cập nhật bản mới nhất driver trên thiết bị của laptop. Và khi driver lỗi thời hoặc có vấn đề khiến bàn phím laptop không gõ được là tình trạng hoàn toàn có thể xảy ra. Khi gặp tình trạng như vậy, bạn nên cài đặt lại trình điều khiển mới nhất sẽ giúp khắc phục bàn phím laptop không gõ được.
Vì bàn phím của bạn đang không hoạt động, hãy kết nối máy tính Dell của bạn với chuột có dây hoặc bluetooth. Sau đó tiếp tục thực hiện các bước sau:
Bước 1: Tìm và nhấp vào Control Panel từ menu Start
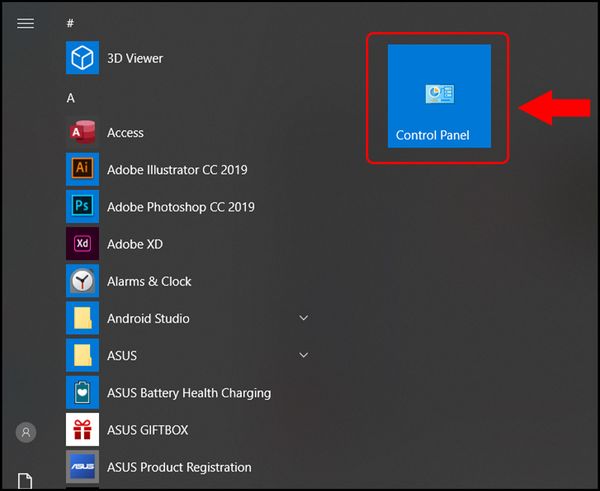
Tìm và nhấp vào Control Panel từ menu Start
Bước 2: Sau đó chọn Device Manager
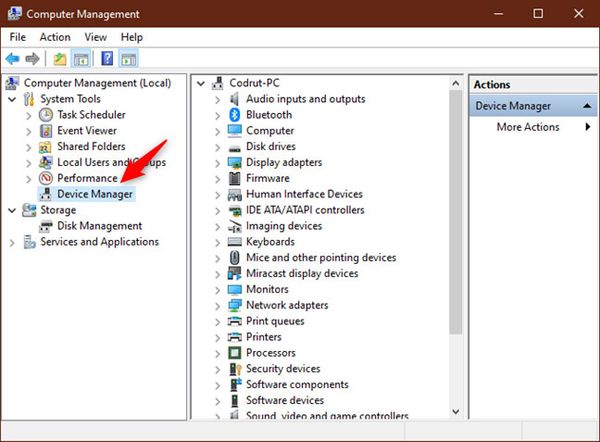
Sau đó chọn Device Manager
Bước 3: Tìm và nhấn chọn Bàn phím (keyboard), một bảng nhỏ hơn sẽ mở ra. Sau đó nhấp chuột phải vào phần Standard PS/2 Keyboard của bạn và tiếp tục nhấp vào Gỡ cài đặt thiết bị (Uninstall device), cuối cùng là nhấp chuột vào Uninstall.
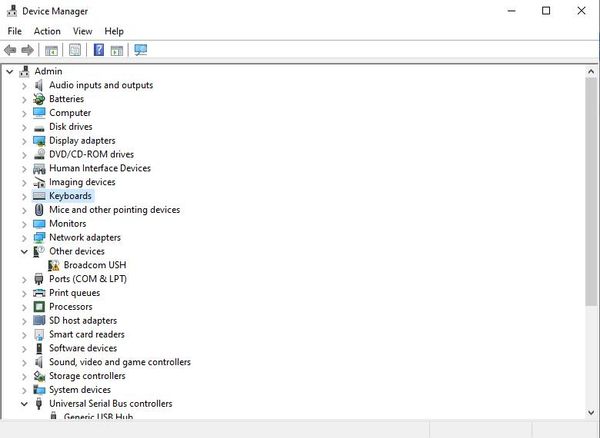
Tìm và nhấn chọn Bàn phím (keyboard)
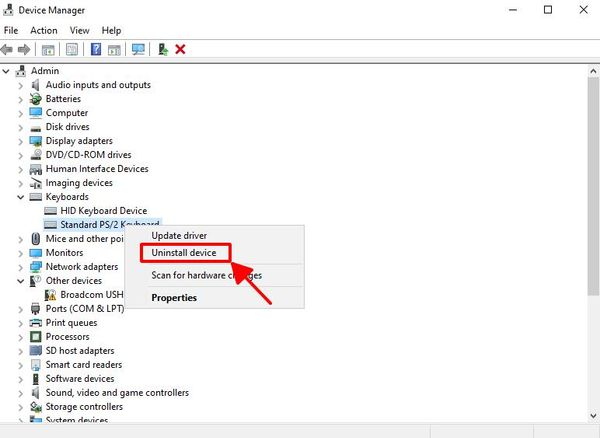
Nhấp vào Gỡ cài đặt thiết bị (Uninstall device)
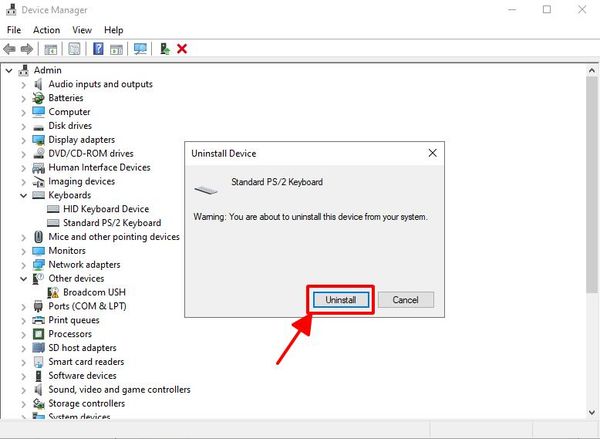
Nhấp chuột vào Uninstall
Bước 4: Khi hoàn tất việc gỡ cài đặt, hãy khởi động lại máy laptop Dell của bạn. Sau đó Windows sẽ tự động cài đặt lại driver bàn phím cho thiết bị. Kiểm tra lại bàn phím có gõ được hay không sau khi quá trình cập nhật và cài đặt hoàn tất.
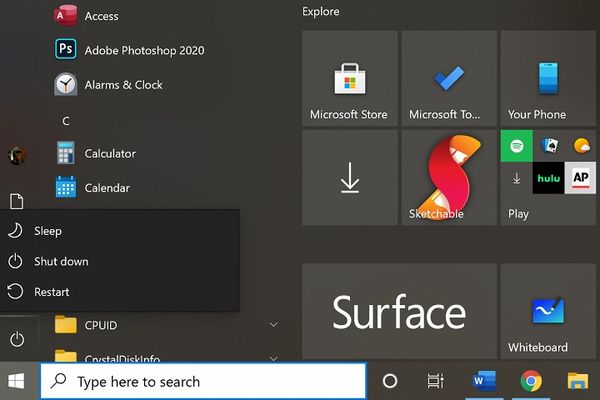
Khi hoàn tất việc gỡ cài đặt, hãy khởi động lại máy laptop Dell của bạn
Nếu Windows không tự động download driver cho laptop của bạn dẫn đến bàn phím laptop không gõ được, do vậy bạn có thể cập nhật trình điều khiển bàn phím theo những cách như: thủ công hoặc tự động.
Xem thêm: Giải pháp khắc phục lỗi Activate Windows 10 đơn giản, nhanh chóng
Đối với việc cập nhật trình điều khiển thủ công
Bạn có thể cập nhật trình điều khiển bàn phím theo cách thủ công bằng cách truy cập trang web chính thức của hãng Dell và tìm kiếm chương trình driver gần đây nhất cho bàn phím của bạn. Hãy nhớ chỉ chọn các trình điều khiển tương thích với phiên bản Windows mới nhất của bạn.
Đối với việc cập nhật trình điều khiển tự động
Nếu như bạn không có thời gian hoặc bạn không biết cách và không thể cập nhật thủ công driver bàn phím, bạn hoàn toàn có thể nhờ sự hỗ trợ từ ứng dụng Driver Easy. Ứng dụng này sẽ tự động nhận ra hệ thống của bạn và tìm trình điều khiển chính xác cho bàn phím của bạn. Nó sẽ lọc ra phiên bản Windows của máy tính, tìm đúng driver phù hợp và cài đặt giúp bạn, cách thức thực hiện cài đặt Driver Easy được thực hiện như sau:
Bước 1: Tìm, sau đó tải xuống và cài đặt Driver Easy.

Tìm, sau đó tải xuống và cài đặt Driver Easy
Bước 2: Sau khi chạy xong trình Driver Easy > chọn Scan Now.

Sau khi chạy xong trình Driver Easy > chọn Scan Now
Bước 3: Nhấp vào “Cập nhật tất cả”. (Việc này yêu cầu phiên bản trả phí Pro đi kèm với hỗ trợ đầy đủ và đảm bảo hoàn tiền trong vòng 30 ngày. Bạn sẽ được nhắc nâng cấp khi bạn nhấp vào Cập nhật tất cả và đồng ý trả tiền)
Bước 4: Khởi động lại laptop của bạn một lần nữa kích hoạt trình điều khiển mới, thử một trong các phím trên bàn phím của bạn để xem bàn phím của bạn có hoạt động tốt hay không.
Trong trường hợp bạn chỉ sử dụng bản miễn phí, chỉ cần chọn biểu tượng driver dành cho bàn phím sau đó nhấn cập nhật. Nếu như bàn phím vẫn không hoạt động, hãy thử cắm bàn phím ngoài xem nó có hoạt động hay không, nếu vẫn không khắc phục được tình trạng bàn phím không gõ được thì chắc chắn bàn phím của bạn đã bị hư hỏng nặng.
Xem thêm: Cách khắc phục lỗi âm thanh trong Win 7 đơn giản, nhanh chóng
Khi không có kinh nghiệm về tháo lắp máy hay về phần cứng của laptop thì lựa chọn tốt nhất là bạn hãy mang máy có bàn phím laptop Dell không gõ được của bạn đến các cơ sở sửa chữa laptop uy tín để được kiểm tra và xử lý kịp thời.
| productdata |
| https://baohanhone.com/products/thay-ban-phim-laptop-dell-inspiron-7596;https://baohanhone.com/products/thay-ban-phim-laptop-dell-inspiron-7597;https://baohanhone.com/products/ban-phim-laptop-dell-g7-7588 |
Giới thiệu dịch vụ Bảo Hành One
Hãy đến với Bảo Hành One để có những trải nghiệm tuyệt vời khi đã thử hết tất cả các cách trên nhưng không khắc phục được tình trạng bàn phím laptop Dell không gõ được. Với đội ngũ kỹ thuật viên hơn 300 người có chuyên môn cao với các tiêu chí sau:
100% nhân viên có trình độ chuyên môn và được đào tạo trước khi chính thức làm việc
Các nhân viên được tham gia các buổi đào tạo thường xuyên, định kỳ
Nhân viên có kinh nghiệm làm việc nhiều năm trong nghề
Nhân viên hoạt động với tôn chỉ “Khách hàng là thượng đế”, luôn tận tâm chăm sóc khách hàng

Bảo Hành One - Địa chỉ sửa chữa laptop uy tín
Về chất lượng dịch vụ, Bảo Hành One cam kết:
Hoàn tiền nếu khách hàng không hài lòng về dịch vụ của Bảo Hành One
Bảo hành 24 tháng sau khi sửa chữa hay đổi mới đối với lỗi của nhà sản xuất
Không đổi tráo, thay thế linh kiện các sản phẩm của khách
Vệ sinh, cài đặt các phần mềm cho máy miễn phí
Những mẹo hướng dẫn sửa lỗi bàn phím laptop Dell không gõ được từ Bảo hành One sẽ hỗ trợ rất tốt cho bạn trong trường hợp các lỗi phần mềm. Hãy theo dõi bài viết tiếp theo để biết được những mẹo hay để sửa chữa các thiết bị điện tử của mình nhé.









