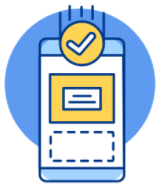Cách khắc phục bàn phím laptop HP bị liệt nhanh chóng
HP là một dòng laptop hàng đầu thế giới, trong đó bàn phím là linh kiện nổi bật và quan trọng của chiếc Laptop này. Nếu chẳng may, bàn phím Laptop HP bị liệt sẽ ảnh hưởng đến trải nghiệm của bạn. Hãy cùng Bảo Hành One tìm hiểu nguyên nhân và cách khắc phục bàn phím bị liệt thông qua bài viết sau đây nhé!

Cách khắc phục bàn phím laptop HP bị liệt nhanh chóng
Các chức năng trên bàn phím
Bàn phím chức năng (F1 đến F12): Dùng để thực hiện các công việc cụ thể như tăng giảm âm lượng hay tắt màn hình.
Bàn phím số (Numlock): Phía bên phải của bàn phím, dùng để thực hiện các thao tác về số và các phép tính nhanh.
Bàn phím Touchpad: Có thể tắt hoặc bật chuột cảm ứng trên bàn phím bằng tổ hợp phím Fn + F7.
Bàn phím ảo: Trong trường hợp bàn phím có vấn đề, bạn có thể sử dụng bàn phím ảo xuất hiện trên màn hình máy tính.

Các chức năng trên bàn phím lap top
Xem thêm: Cách vệ sinh màn hình máy tính an toàn cho bạn
Nguyên nhân dẫn đến bàn phím laptop HP bị liệt và cách khắc phục thông thường
Bàn phím laptop HP có thể bị liệt vì nhiều nguyên nhân khác nhau. Dưới đây là một số nguyên nhân phổ biến và cách khắc phục:
Bụi bẩn, vi khuẩn
Bụi bẩn, vi khuẩn là những tác nhân chính gây ra những lớp bụi, bám vào những chỗ kẽ trống của bàn phím, tích tụ lâu ngày và dẫn đến tắc nghẽn các phím, khó thao tác.
Cách khắc phục
Vệ sinh bàn phím sẽ giúp bạn loại bỏ đi bụi bẩn, vi khuẩn và làm sạch cho bàn phím máy tính. Để làm sạch bụi bẩn và vi khuẩn trên bàn phím máy tính, bạn có thể thực hiện theo các bước sau:
Bước 1: Tắt và rút phích cắm máy tính: Đảm bảo máy tính đã tắt hoàn toàn và rút phích cắm trước khi vệ sinh.
Bước 2: Lật ngược máy tính và lắc nhẹ: Điều này giúp loại bỏ bụi bẩn và mảnh vụn trong các kẽ hở của bàn phím.
Bước 3: Sử dụng bình nén khí: Xịt vào giữa các phím để loại bỏ bụi bẩn. Đảm bảo ống phun khí được gắn vào bình và không xịt khí nén khi cầm ngược bình.
Bước 4: Lau các phím bằng miếng vải sợi mịn và ẩm: Sử dụng vải không xơ hoặc vải sợi mịn ẩm để lau nhẹ lên bề mặt các phím.
Bước 5: Loại bỏ bụi bẩn cứng đầu: Sử dụng tăm bông nhúng vào cồn để chà nhẹ giữa các phím.

Vệ sinh bàn phím laptop
| productdata |
| https://baohanhone.com/products/man-hinh-asus-k43s-1;https://baohanhone.com/products/thay-man-hinh-ipad-pro-11-2018-a2013-a1934-a1980;https://baohanhone.com/products/thay-man-hinh-laptop-dell;https://baohanhone.com/products/thay-man-hinh-laptop-acer |
Lỗi phần mềm
Driver bàn phím bị lỗi, không tương thích với hệ điều hành hoặc xung đột với phần mềm khác.
Cách khắc phục
Update lại driver bàn phím hoặc gỡ cài đặt và cài đặt lại driver. Để thực hiện bạn có thể thực hiện theo các bước sau:
Update Driver Bàn Phím
Bước 1: Mở Device Manager bằng cách nhấn "Windows + X" và chọn "Device Manager". Mở mục Keyboards, bấm chuột phải vào bàn phím của bạn và chọn "Update Driver".
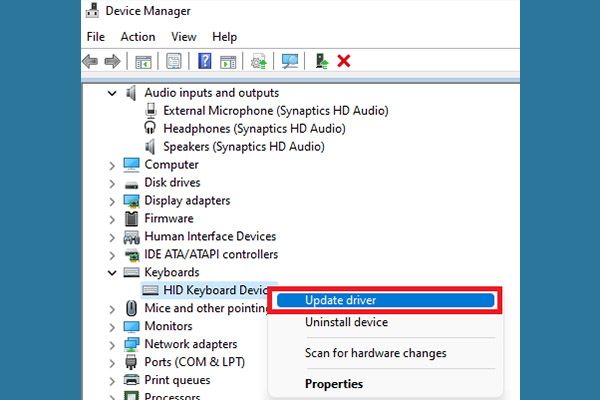
Mở mục Keyboards, bấm chuột phải vào bàn phím của bạn và chọn "Update Driver"
Bước 2: Chọn "Search automatically for updated driver software". Windows sẽ tự động tìm kiếm và cài đặt driver mới nhất cho bàn phím của bạn.
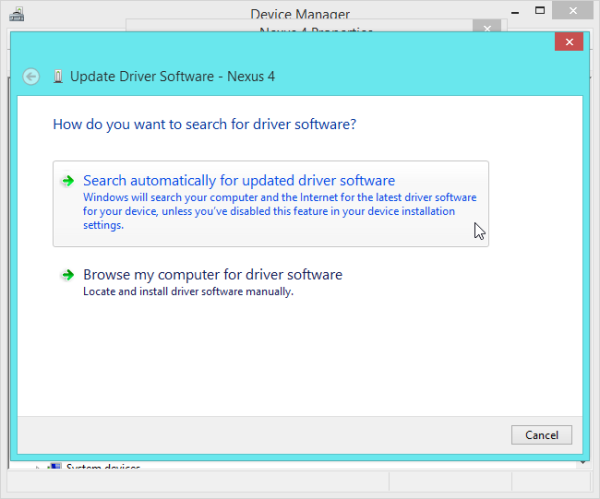
Chọn "Search automatically for updated driver software"
Gỡ Cài Đặt và Cài Đặt Lại Driver
Bước 1: Trong Device Manager, kéo rộng mục Keyboards.
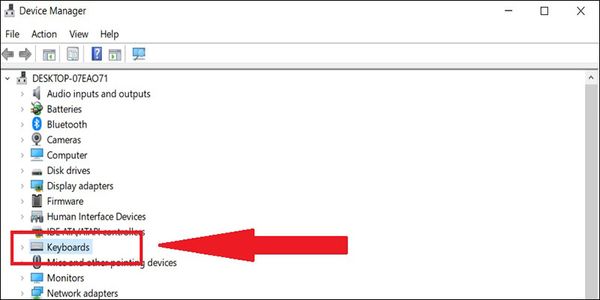
Trong Device Manager, kéo rộng mục Keyboards
Bước 2: Bấm chuột phải vào bàn phím của bạn và chọn "Uninstall device".
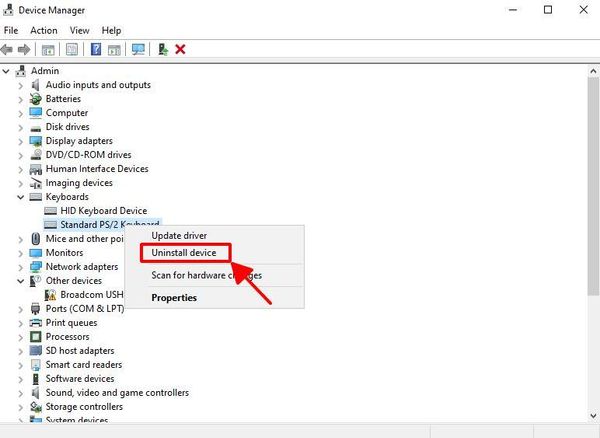
Bấm chuột phải vào bàn phím của bạn và chọn "Uninstall device"
Bước 3: Xác nhận việc gỡ cài đặt bằng cách nhấp vào "Uninstall".
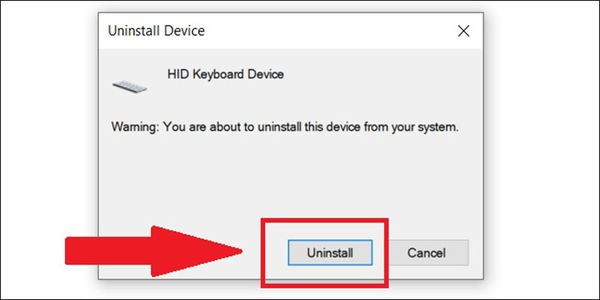
Xác nhận việc gỡ cài đặt bằng cách nhấp vào "Uninstall"
Bước 4: Khởi động lại máy tính. Windows sẽ tự động cài đặt lại driver bàn phím cho bạn sau khi khởi động lại.
Đổ nước hoặc chất lỏng
Việc vô tình làm đổ nước hay các chất lỏng khác lên bàn phím máy tính là đều khó tránh khỏi trong quá trình sử dụng. Nước thẩm thấu vào bàn phím và có thể gây ra liệt phím.
Cách khắc phục
Bạn hãy nhanh chóng tắt nguồn nguồn máy tính để đảm bảo nước không xâm nhập vào phần mềm của máy. Sau đó lau khô bàn phím và mang đến cửa hàng sửa chữa uy tín để được kiểm tra nếu tình trạng nghiêm trọng.
Xem thêm: Nguyên nhân và cách khắc phục bàn chuột laptop không kích đúp được
Giới thiệu dịch vụ thay bàn phím Laptop HP chính hãng tại Bảo Hành One
Nếu bạn đã thử các cách trên nhưng tình trạng bàn phím vẫn không sử dụng được. Hãy đến với Bảo Hành One để được tư vấn và trải nghiệm ngay dịch vụ thay bàn phím Laptop HP uy tín và chính hãng. Đến với Bảo Hành One bạn hoàn có thể an tâm về chất lượng cũng như giá cả. Tại đây, chúng tôi có những điểm nổi bật như:
Sử dụng linh kiện chính hãng: Bảo Hành One luôn mong muốn mang lại cho bạn dịch vụ tốt nhất, do đó chúng tôi cam kết cung cấp dịch vụ thay bàn phím Laptop HP chính hãng của HP. Tuyệt đối không sử dụng hàng giả, hàng nhái, hàng kém chất lượng.
Giá cả hợp lý, mang tính cạnh tranh cao: Để tiếp cận được với nhiều lứa tuổi khách hàng, chúng tôi cung cấp bảng giá hợp lý và mang tính cạnh tranh cao. Bạn hoàn toàn có thể yên tâm sẽ không bị tình trạng chặt chém ở đây.
Đội ngũ CSKH 24/7: Bảo Hành One sở hữu đội ngũ CSKH luôn túc trực website, điện thoại. Đảm bảo luôn có mặt mọi lúc bạn cần giải đáp thắc mắc.

Giới thiệu dịch vụ thay bàn phím Laptop HP chính hãng tại Bảo Hành One
Bảo Hành One hy vọng bài viết trên đây đã giúp bạn có thêm nhiều kiến thức về nguyên nhân cũng như cách khắc phục lỗi bàn phím Laptop HP bị liệt. Nếu thấy bài viết hay và bổ ích, hãy chia sẻ đến nhiều bạn bè và người thân nhé. Cảm ơn bạn đã theo dõi bài viết và hẹn gặp lại trong các bài viết sắp tới nhé!