Nguyên nhân và cách khắc phục bàn chuột laptop không kích đúp được
Bàn chuột laptop không kích đúp được là một trong những vấn đề phổ biến mà nhiều người sử dụng laptop thường gặp phải. Khi điều này xảy ra, việc sử dụng máy tính trở nên bất tiện. Hãy cùng Bảo Hành One tìm hiểu về các nguyên nhân phổ biến gây ra tình trạng này cùng với các phương pháp khắc phục hiệu quả.

Nguyên nhân và cách khắc phục bàn chuột laptop không kích đúp được
Nguyên nhân bàn di chuột laptop không click được
Bàn di chuột laptop không click được có thể xuất phát từ nhiều nguyên nhân khác nhau, từ vấn đề phần cứng đến sự cố phần mềm. Dưới đây là một số nguyên nhân phổ biến:
Bàn di chuột hỏng hóc: Trường hợp phổ biến nhất là bàn di chuột bị hỏng do sử dụng quá nhiều hoặc do hư hỏng vật lý ví dụ như bị nứt, hỏng dây cáp hoặc bị ẩm ướt.
Phần mềm hỏng hóc hoặc cài đặt không đúng: Driver của bàn di chuột hoặc phần mềm điều khiển gặp vấn đề cũng làm bàn chuột không hoạt động.
Virus hoặc phần mềm độc hại: Một số virus hoặc phần mềm độc hại có thể làm gián đoạn hoạt động của bàn di chuột hoặc tắt tính năng click chuột.
Vấn đề phần cứng nội bộ: Có thể có vấn đề với các linh kiện nội bộ của bàn di chuột hoặc với kết nối của chúng với bo mạch chủ.
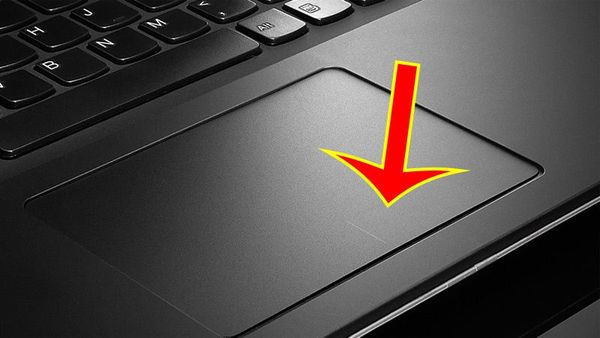
Nguyên nhân bàn di chuột laptop không click được
| productdata |
| https://baohanhone.com/products/man-hinh-asus-k43s-1;https://baohanhone.com/products/sua-man-hinh-laptop;https://baohanhone.com/products/thay-man-hinh-laptop-dell;https://baohanhone.com/products/op-lung-iphone-11-pro-max-vo-cuc |
Cách khắc phục bàn chuột laptop không kích đúp được
Bật lại tính năng chuột cảm ứng
Một cách đơn giản để khắc phục vấn đề là kích hoạt lại chuột cảm ứng. Để thực hiện điều này, bạn có thể nhấn đồng thời hai phím Fn và phím Touchpad (có biểu tượng Touchpad) trên bàn phím của laptop. Mỗi dòng laptop có thể có phím Touchpad khác nhau:
Dòng Asus: Fn + F9 hoặc F10
Dòng Acer: Fn + F7
Dòng Lenovo: Fn + F6
Dòng Dell: Fn + F3 hoặc F8
Dòng HP: Fn + F7

Bật lại tính năng chuột cảm ứng
Cập nhật lại Driver của bàn di chuột
Lỗi cảm ứng chuột cũng có thể phát sinh sau khi bạn thực hiện cập nhật hệ điều hành. Nguyên nhân có thể do không tương thích hoặc sự lỗi thời của driver so với phiên bản mới của hệ điều hành. Dưới đây là một số bước bạn có thể thực hiện để khắc phục vấn đề này:
Bước 1: Nhấn chuột phải vào biểu tượng "My Computer" (hoặc This PC) và chọn "Manage".
Bước 2: Trong cửa sổ quản lý, chọn "Device Manager" từ menu bên trái, sau đó mở rộng mục "System Devices".
Bước 3: Tìm và chọn "Synaptics Driver" trong danh sách các thiết bị hệ thống.
Bước 4: Nhấn chuột phải vào "Driver Touchpad" và chọn "Properties".
Bước 5: Trong cửa sổ Properties, chọn tab "Driver" và sau đó nhấn vào nút "Update Driver".
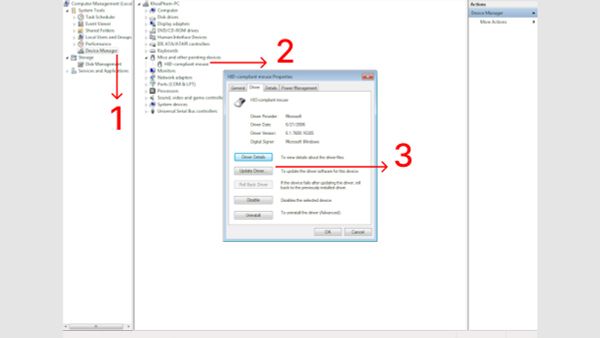
Cập nhật lại Driver của bàn di chuột
Xem thêm: Cách vệ sinh màn hình máy tính an toàn cho bạn
Kích hoạt lại Touchpad
Đôi khi, chuột cảm ứng trên laptop không thể click được có thể do Device Manager không được kích hoạt. Để khắc phục vấn đề này, bạn có thể thực hiện các bước sau:
Bước 1: Bắt đầu bằng cách mở "Control Panel" từ menu Start.
Bước 2: Trong Control Panel, điều hướng đến "Hardware and Sound", sau đó chọn "Devices and Printers". Sau đó, nhấp vào "Mouse" để mở cửa sổ "Mouse Properties".
Bước 3: Chuyển sang tab "Device Settings", sau đó chọn "Enable" cho "Touchpad" từ danh sách hiển thị. Cuối cùng, nhấn "OK" để hoàn tất quá trình.
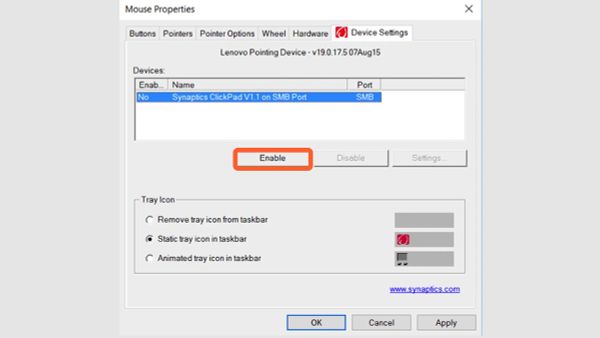
Kích hoạt lại Touchpad
Thực hiện xóa Driver của các chuột khác
Chuột cảm ứng đi kèm với một driver riêng để máy tính có thể nhận diện và điều khiển. Tuy nhiên, trong quá trình sử dụng, có thể bạn đã kết nối nhiều loại chuột khác nhau, dẫn đến xung đột driver và gây ra sự cố khiến chuột cảm ứng không hoạt động. Một trong những cách khắc phục là xóa bỏ các driver của những chuột khác mà bạn đã cài đặt, nhằm tránh xung đột giữa chúng. Để thực hiện việc này, bạn có thể làm theo các bước sau:
Bước 1: Nhấn chuột phải vào biểu tượng "My Computer" và chọn "Manage".
Bước 2: Trong cửa sổ quản lý, chọn mục "Device Manager" và mở rộng danh sách "Mice and other pointing devices".
Bước 3: Nhấn chuột phải vào driver của chuột cần gỡ bỏ và chọn "Uninstall".
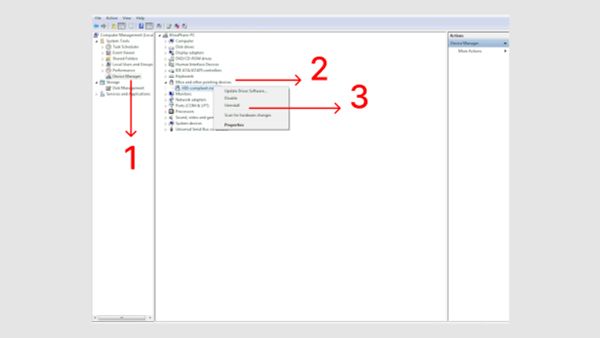
Thực hiện xóa Driver của các chuột khác
Xem thêm: Lỗi windows cannot access là gì, nguyên nhân của nó từ đâu?
Chỉnh lại độ nhạy Touchpad
Độ nhạy của Touchpad quá cao hoặc quá thấp cũng có thể gây ra vấn đề khiến chuột cảm ứng laptop không thể click được. Chức năng Touchpad Sensitivity giúp điều chỉnh độ nhạy của Touchpad. Thay đổi cấp độ nhạy của Touchpad Sensitivity cũng là một biện pháp khắc phục hữu ích. Dưới đây là các bước thực hiện:
Bước 1: Mở "Touchpad Settings" từ "Menu Start". Tiếp theo, chọn mục "Touchpad Sensitivity" để chỉnh độ nhạy của chuột cảm ứng.
Bước 2: Trong phần Touchpad Sensitivity, bạn có thể lựa chọn cấp độ nhạy mong muốn cho chuột cảm ứng.
Bước 3: Khi đã hoàn thành các bước trên, hãy khởi động lại máy tính của bạn để kiểm tra xem vấn đề đã được giải quyết chưa.
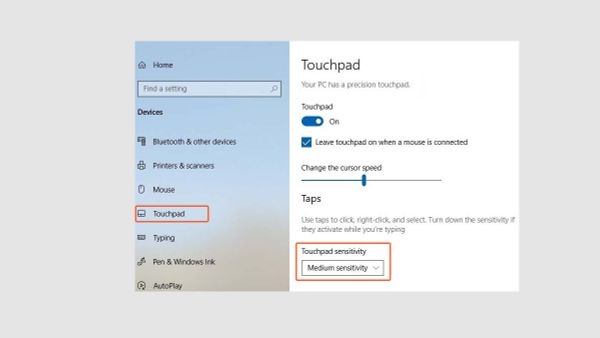
Chỉnh lại độ nhạy Touchpad
Trong bài viết này, chúng ta đã tìm hiểu về những nguyên nhân gây ra tình trạng bàn chuột laptop không kích đúp được, cùng với các phương pháp khắc phục hiệu quả. Việc hiểu rõ nguyên nhân và biết cách xử lý khi gặp sự cố sẽ giúp bạn tiết kiệm thời gian và công sức, đồng thời duy trì được hiệu suất làm việc của laptop một cách hiệu quả. Nếu còn thắc mắc điều gì hãy liên hệ Bảo Hành One để được hỗ trợ tư vấn miễn phí nhé!









