4 cách khắc phục laptop không lên màn hình hiệu quả
Laptop màn hình không lên hình là lỗi xuất hiện khi bạn khởi động nhưng màn hình của máy vẫn đen hoặc bị tối mờ. Vậy những nguyên nhân nào gây ra lỗi này? Có cách khắc phục không? Cùng Bảo Hành One tìm hiểu ngay 4 cách khắc phục laptop không lên màn hình dưới đây nhé!

Hướng dẫn cách khắc phục laptop không lên màn hình hiệu quả
Các nguyên nhân làm màn hình laptop không lên
Trước khi tìm hiểu về các cách khắc phục laptop không lên màn hình, bạn nên biết nguyên nhân gây ra lỗi này. Với tình trạng laptop không hiển thị hình ảnh có thể là dấu hiệu của một số vấn đề liên quan đến phần cứng. Điểm qua vài nguyên nhân phổ biến khiến màn hình laptop không lên bao gồm:
Lỗi kết nối cáp màn hình: Cáp nối giữa bo mạch và màn hình bị lỏng, gãy hoặc hỏng sẽ khiến màn hình không lên dù các linh kiện khác vẫn hoạt động.
Hỏng bộ phận hiển thị (LCD/LED): Sau thời gian dài sử dụng, màn hình laptop có thể bị hỏng gây ra hiện tượng đen màn hình hoặc nhấp nháy.
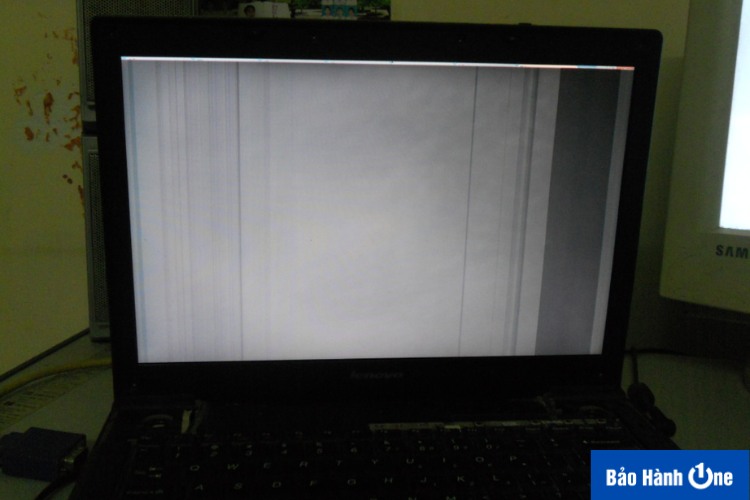
Màn hình laptop có thể bị hỏng gây ra hiện tượng nhấp nháy
Lỗi card đồ họa (GPU): Card đồ họa gặp sự cố khiến laptop không thể hiển thị hình ảnh lên màn hình.
RAM bị lỗi hoặc lỏng: RAM gặp vấn đề hoặc bị lỏng khỏi khe cắm có thể làm laptop không lên hình.
Xem thêm: 6 Cách sửa máy tính không bắt được Wifi từ điện thoại iPhone
4 cách khắc phục laptop không lên màn hình hiệu quả
Kiểm tra các cổng kết nối

Kiểm tra các cổng kết nối giữa màn hình và bo mạch chủ
Cách khắc phục laptop không lên màn hình đơn giản nhất là kiểm tra các cổng kết nối. Đôi khi, cổng kết nối giữa màn hình và bo mạch chủ bị lỏng gây ra tình trạng mất hình ảnh. Bạn có thể thử rút sau đó cắm lại cáp kết nối như HDMI, VGA hoặc DisplayPort (nếu dùng màn hình rời).
Đối với các laptop có cổng xuất màn hình ngoài, hãy kết nối với màn hình khác để kiểm tra xem vấn đề có phải do màn hình laptop hay không. Việc này sẽ giúp xác định lỗi nằm ở màn hình hoặc các linh kiện bên trong máy từ đó giúp bạn dễ dàng tìm cách sửa chữa hơn.
Khởi động lại laptop
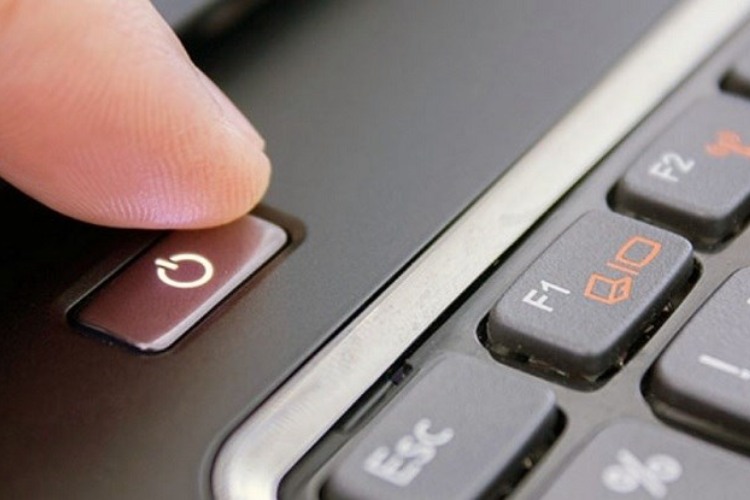
Nhấn giữ nút nguồn trong khoảng 5 - 10 giây cho đến khi máy tắt
Hầu hết các laptop hiện nay đều có nút nguồn giúp khởi động máy nhanh chóng. Ngoài ra, nút này cũng hỗ trợ việc khởi động lại khi máy gặp lỗi. Để thực hiện, bạn chỉ cần nhấn giữ nút nguồn trong khoảng 5 - 10 giây cho đến khi máy tắt hoàn toàn. Sau đó, hãy nhấn lại nút nguồn để khởi động lại máy. Đây là một cách đơn giản để xử lý các vấn đề liên quan đến màn hình không hiển thị hoặc máy bị treo.
Kiểm tra cài đặt màn hình
Một trong những nguyên nhân thường gặp khi laptop không lên màn hình là do cài đặt màn hình (Display Settings) bị sai. Do đó, để khắc phục tình trạng laptop không lên màn hình bạn có thể điều chỉnh các cài đặt trong tính năng này. Cách khắc phục laptop không lên màn hình cụ thể các bước sau:
Bước 1: Nhấp chuột phải vào màn hình tiếp tục nhấn chọn vào “Display settings”.
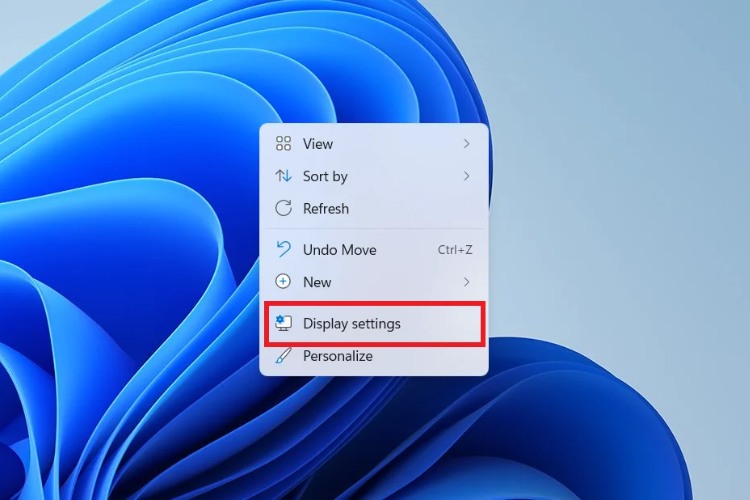
Nhấn chọn vào “Display settings”
Bước 2: Trong cửa sổ Display tìm phần “Display resolution”.
Bước 3: Nhấp vào menu thả xuống để chọn độ phân giải phù hợp (thường là độ phân giải được khuyến nghị sẽ có nhãn “Recommended”).
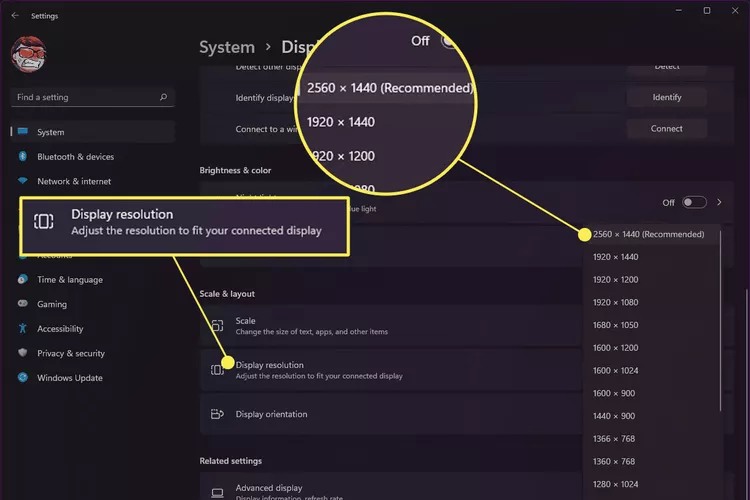
Nhấp vào menu thả xuống để chọn độ phân giải phù hợp
Bước 4: Nhấn “Apply” để lưu sau đó hệ thống sẽ hiển thị yêu cầu bạn xác nhận. Nếu màn hình hiển thị tốt chọn “Keep changes”.
Xem thêm: Laptop bị đơ và cách xử lý nhanh, khôi phục hoạt động
Cập nhật driver màn hình
Một nguyên nhân khác làm màn hình laptop không lên là do driver màn hình chưa được cập nhật đầy đủ. Driver là phần mềm giúp điều khiển các thiết bị phần cứng quan trọng của máy tính. Khi driver không được cập nhật thường xuyên thì màn hình có thể không hiển thị chính xác. Cách khắc phục laptop không lên màn hình như sau:
Bước 1: Nhấp chuột phải vào nút “Start” hoặc nhấn tổ hợp phím “Windows + X” > chọn “Device Manager” để mở trình quản lý thiết bị.
Bước 2: Tìm và nhấn vào mục “Display adapters” > Nhấp chuột phải vào card màn hình bạn đang sử dụng sau đó chọn “Update driver”.
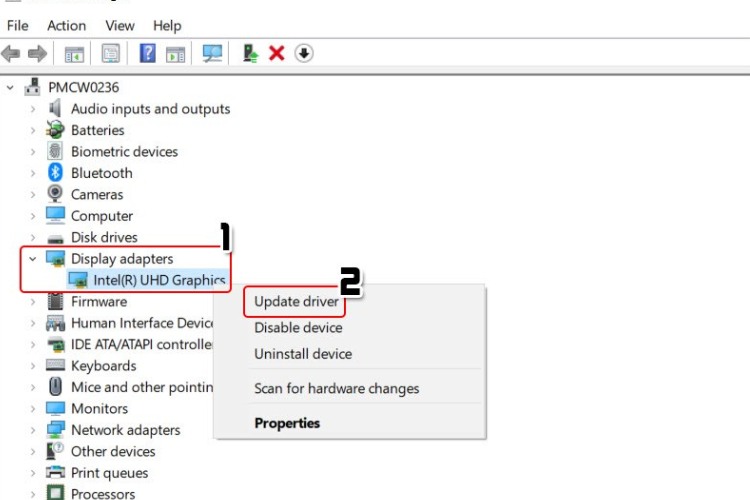
vào mục “Display adapters” > Nhấp chuột phải vào card màn hình bạn đang sử dụng
Bước 3: Chọn “Search automatically for updated driver software” để hệ thống tự động tìm và cài đặt phiên bản mới nhất của driver. Chờ quá trình cập nhật hoàn tất sau đó bạn có thể khởi động lại máy tính để áp dụng thay đổi.
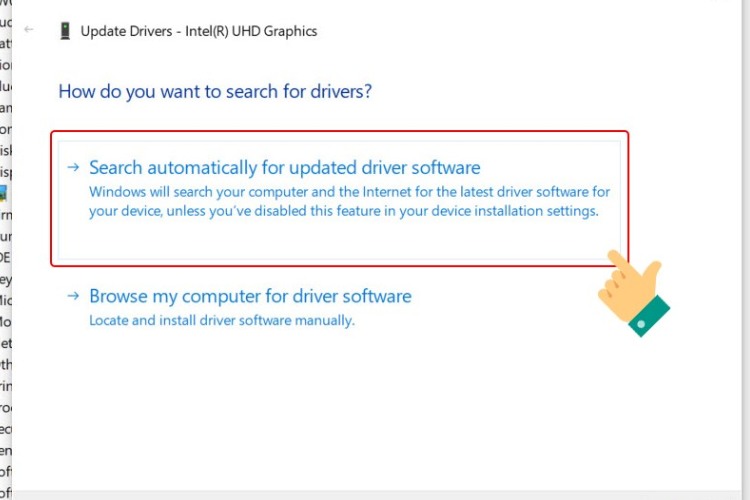
Chọn “Search automatically for updated driver software” để hệ thống cài đặt
Gợi ý địa chỉ sửa lỗi màn hình không lên trên laptop tại TPHCM
Khi đã thực hiện các cách khắc phục laptop không lên màn hình trên thì có thể thiết bị của bạn đã bị hư phần cứng. Một địa chỉ được nhiều người dùng lựa chọn để xử lý các lỗi liên quan đến điện thoại, laptop,... là Bảo Hành One.

Bảo Hành One - cửa hàng chuyên sửa chữa và thay thế linh kiện
Với hơn 3 cửa hàng tại TPHCM nên cửa hàng luôn có đội ngũ kỹ thuật viên tay nghề cao sẵn sàng xử lý các lỗi liên quan đến màn hình laptop. Bên cạnh kỹ thuật sửa chữa chuyên nghiệp, Bảo Hành One cũng sử dụng các linh kiện chất lượng cao để đảm bảo được hiệu suất của thiết bị sau khi sửa chữa.
| productdata |
| https://baohanhone.com/products/thay-man-hinh-laptop-dell;https://baohanhone.com/products/thay-man-hinh-laptop-hp;https://baohanhone.com/products/thay-man-hinh-laptop-hp-x360-14-dw0xxx;https://baohanhone.com/products/thay-man-hinh-laptop-hp-348-g7 |
Quy trình làm việc của Bảo Hành One minh bạch giúp khách hàng nắm rõ tình trạng thiết bị. Ngoài ra, khách hàng còn được hỗ trợ kiểm tra miễn phí trước khi đưa ra quyết định sửa chữa giúp tiết kiệm thời gian. Do đó, khi cần sửa chữa bạn cứ liên hệ vào số hotline 1800 1236 để được nhân viên hỗ trợ nhé!
Xem thêm: Mẹo hay cho laptop
Hy vọng với 4 cách khắc phục laptop không lên màn hình mà Bảo Hành One đã chia sẻ sẽ hữu ích với bạn. Tuy nhiên, nếu bạn đã thử hết các phương pháp mà màn hình vẫn không hoạt động bạn nên mang máy đến cửa hàng sửa chữa của chúng tôi.









