Cách khắc phục lỗi Macbook bị treo khi mở đơn giản, hiệu quả
Khi mở Macbook lên nhưng bạn đợi mãi vẫn không vào màn hình chính, đây là dấu hiệu Macbook bị treo. Vậy làm sao để khắc phục được tình trạng này? Bảo Hành One sẽ hướng dẫn bạn 7 cách khắc phục lỗi Macbook bị treo khi mở vô cùng hiệu quả và đơn giản.

Cách khắc phục lỗi bị treo Macbook khi mở
Nguyên nhân Macbook bị treo khi mở lên
Nhiều ứng dụng mở cùng lúc
Bạn mở chế độ khởi động nhiều ứng dụng cùng lúc khi mở máy lên. Đây cũng có thể là nguyên nhân gây quá tải và làm đơ máy không mở lên được.
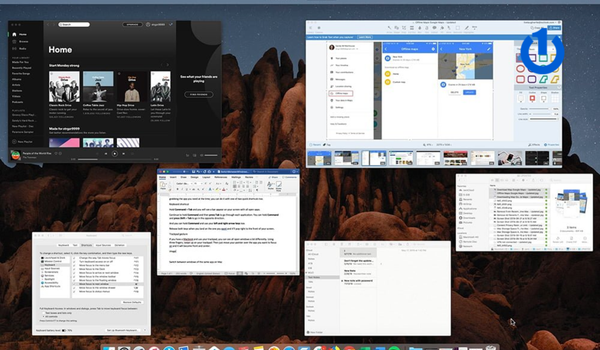
Nhiều ứng dụng mở cùng lúc khi mở máy
RAM Macbook bị lỗi
Bộ nhớ RAM trên máy bị quá tải do chạy nhiều ứng dụng chính vì vậy khi mở máy lên bạn nghe âm thanh máy hoạt động khá to tuy nhiên màn hình bị treo và không thể mở lên được tiếp tục.

RAM Macbook bị lỗi
Lỗi ổ cứng Macbook
Tình trạng virus xâm nhập vào ổ cứng dẫn đến máy bị treo thường xuyên xảy ra trên các dòng máy tính không chỉ riêng Macbook. Vì vậy, đây cũng là nguyên nhân chính dẫn đến Macbook bị treo khi mở lên.

Macbook bị lỗi ổ cứng
Main bị hỏng
Main Macbook bị hỏng có dấu hiệu như khi mở máy lên chỉ xuất hiện logo hình quả táo sau đó tắt đột ngột, bạn thử bật lên lại nhưng không được. Có thể main đã bị hỏng.

Mac bị treo do hỏng main
Lỗi phiên bản cập nhật, hệ thống
Một số trường hợp có thể do phiên bản macOS đã cũ và bị lỗi chính vì vậy xuất hiện tình trạng đơ máy. Bạn có thể thử cách cập nhật phiên bản mới nhất để sửa lỗi.
Ngoài ra, trường hợp đặc biệt sử dụng Macbook nhưng lại cài hệ điều hành Windows sẽ dẫn đến xung đột trong hệ thống và gây ra tình trạng treo máy.
Xem thêm: 10 Cách sửa lỗi Macbook bị lag hiệu quả, nhanh chóng
7 Cách khắc phục lỗi Macbook bị treo khi mở
Khởi động lại bằng chế độ an toàn (Safe Mode)
Khi Macbook bị treo, đơ máy hãy thử cách khởi động chế độ an toàn để có thể khắc phục được. Thứ tự thực hiện như sau:
Nhấn nút nguồn → Giữ phím Shift khi nghe thấy chuông chào mừng → Thả phím Shift khi logo Apple xuất hiện → Chọn dòng khởi động an toàn. Đợi một lúc để Macbook của bạn tự khởi động lại.

Khởi động lại bằng chế độ an toàn
Cập nhật hệ điều hành
Nếu phiên bản macOS của bạn đã quá cũ thì cách khắc phục đơn giản nhất là hãy cập nhật phiên bản mới vì những bản macOS mới sẽ được Apple sửa các lỗi đã gặp phải ở phiên bản trước đó:
Bước 1: Vào System Preferences → Chọn Software Update
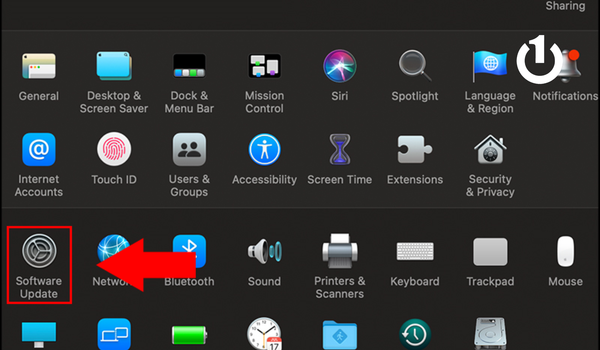
Bước 2: Tải xuống và cài đặt hệ điều hành mới nhất và đảm bảo rằng MacBook của bạn đang chạy macOS cập nhật.
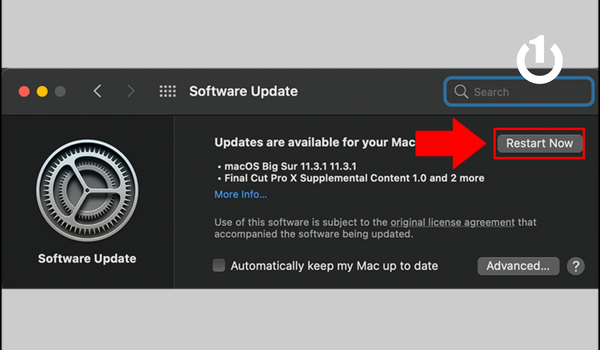
Cập nhật hệ điều hành macOS
Khởi động lại Macbook
Khởi động lại Macbook bằng cách thực hiện theo các bước sau đây:
Bước 1: Nhấp vào biểu tượng Apple ở trên cùng bên trái của màn hình → Nhấp vào Restart và đợi Macbook khởi động lại. Trong trường hợp chuột bị đơ hãy thử bước 2.
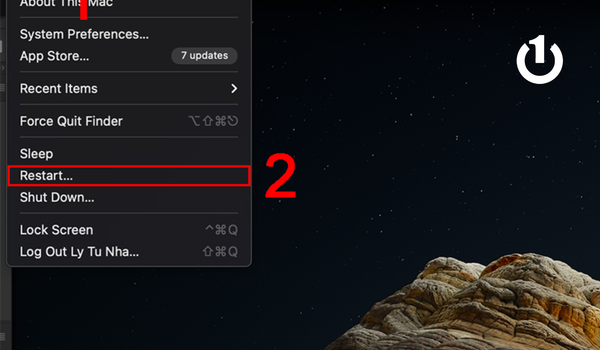
Khởi động lại Macbook
Bước 2: Ấn tổ hợp phím “Command + Control + Nút Nguồn” để máy có thể tự khởi động.
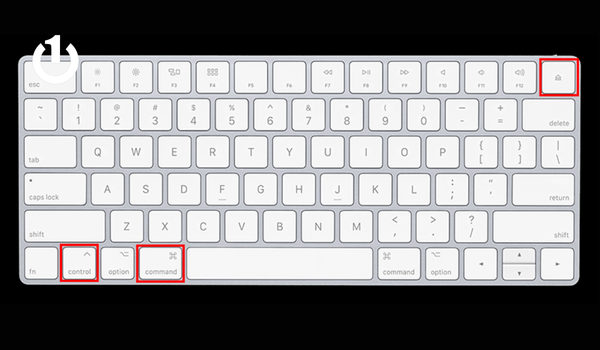
Khởi động bằng phím cứng
Xem thêm: Cách khởi động và buộc tắt Macbook khi bị đứng máy
Dùng Activity Monitor để tắt ứng dụng chạy ngầm
Activity Monitor dùng để quản lý các ứng dụng việc sử dụng CPU, bộ nhớ,... Vì vậy bạn có thể sử dụng Activity Monitor để tắt các ứng dụng chạy ngầm như sau:
Bước 1: Mở Spotlight Search bằng cách ấn tổ hợp phím “Command + Space” → Gõ “Activity Monitor”.
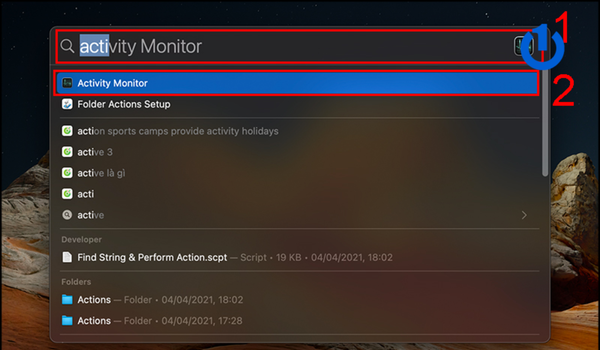
Mở Spotlight Search
Bước 2: Kiểm tra các ứng dụng chạy ngầm tốn dung lượng của máy hãy chọn vào ứng dụng đó và chọn vào dấu “x” để tắt hoàn toàn.
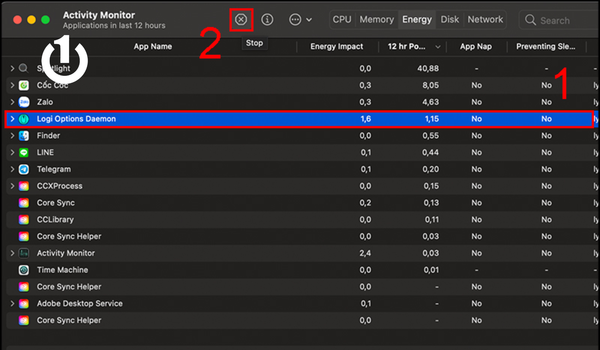
Tắt ứng dụng chạy ngầm
Dọn dẹp ổ đĩa Macbook
Bước 1: Nhấn vào biểu tượng quả táo ở trên bên trái của màn hình → Chọn mục Giới thiệu Mac này” (About This Mac).
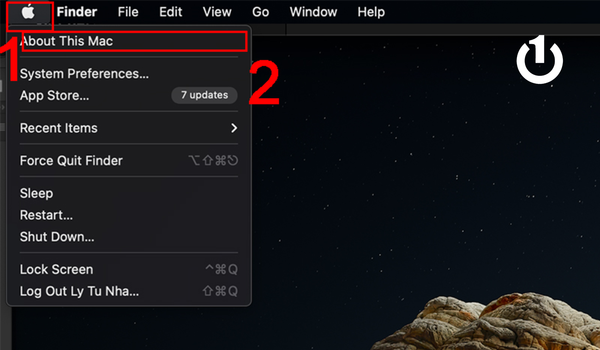
Vào Giới thiệu Mac này
Bước 2: Chọn vào tab “Ổ lưu trữ” (Storage), hãy kiểm tra và xóa những dữ liệu không cần thiết để máy nhẹ hơn.
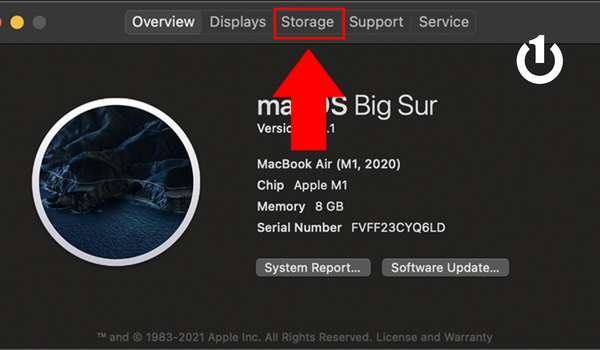
Xóa dữ liệu tiêu tốn dung lượng
Xem thêm: Cách dọn dẹp ổ cứng MacBook trong tích tắc từ A đến Z
Khởi động chế độ Recovery Mode
Bước 1: Khởi động máy → Nhấn tổ hợp phím R + Command đến khi xuất hiện logo Apple.
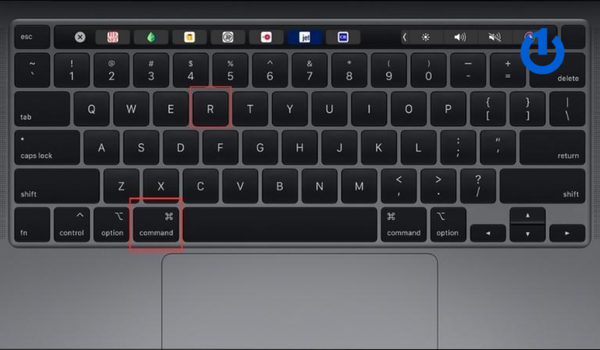
Khởi động chế độ Recovery Mode
Bước 2: Lúc này máy sẽ vào Recovery Mode. Bạn sẽ tuỳ chỉnh theo các mục sau:
Reinstall OS: Cài đặt lại hệ điều hành cho máy.
Restore from a Time Machine backup: Khôi phục laptop từ ổ cứng sao lưu.
Get help online: Yêu cầu trợ giúp từ xa của Apple.
Disk utility: Quản lý ổ cứng.
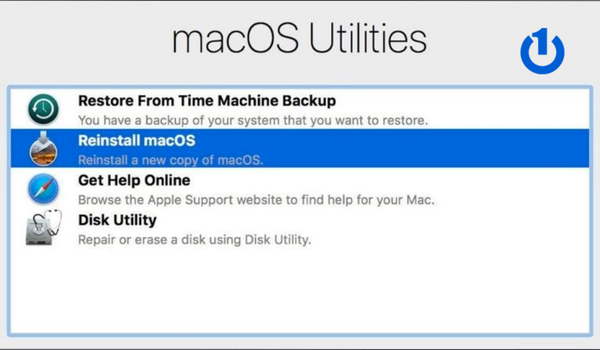
Chọn tùy chỉnh phù hợp
Xem thêm: Hướng dẫn cách sửa lỗi thoát ứng dụng đột ngột trên Macbook
Mang đến cửa hàng uy tín để sửa chữa
Nếu sau khi bạn thử tất cả các cách trên nhưng vẫn không thể khắc phục được tình trạng treo máy khi mở ở Macbook, biện pháp tốt nhất là bạn nên mang máy đến các cửa hàng uy tín để được kiểm tra, sửa chữa. Trong đó, Bảo Hành One sẽ là lựa chọn hàng đầu giúp bạn khắc phục được sự cố một cách nhanh chóng và hiệu quả.
| productdata |
| https://baohanhone.com/products/sua-man-hinh-laptop;https://baohanhone.com/products/ve-sinh-laptop-tphcm;https://baohanhone.com/products/nang-cap-ram-macbook-pro-retina-2014;https://baohanhone.com/products/ram-macbook-pro-retina-15-inch-mid-2014 |
Tổng kết
Qua bài viết trên Bảo Hành One đã hướng dẫn bạn 7 cách khắc phục lỗi Macbook bị treo khi mở vô cùng hiệu quả và nhanh chóng.
Nếu thấy bài viết mang lại cho bạn nhiều thông tin hữu ích, hãy theo dõi Bảo Hành One sẽ còn cập nhật thêm nhiều bài viết, mẹo vặt công nghệ đến với bạn nữa đấy nhé! Chúc bạn thực hiện thành công qua bài viết này nhé!









