Cách khởi động và buộc tắt Macbook khi bị đứng máy
Khi sử dụng Macbook, việc khởi động máy là một trong những hoạt động cơ bản và thường xuyên được thực hiện. Tuy nhiên, không phải ai cũng biết cách khởi động Macbook đúng cách. Trong bài viết này, chúng ta sẽ tìm hiểu cách khởi động, buột tắt Macbook khi bị đứng máy. Nào hãy cùng Bảo Hành One tìm hiểu thôi!

Cách khởi động và buột tắt Macbook
Những lưu ý trước khi khởi động Macbook
Khi khởi động lại MacBook, bạn nên lưu ý một số điểm sau đây để đảm bảo rằng máy tính của bạn sẽ khởi động lại đúng cách và không gặp phải các vấn đề không mong muốn:
Lưu lại tất cả các tài liệu và đóng tất cả các ứng dụng trước khi khởi động lại. Nhằm giúp đảm bảo an toàn cho dữ liệu của bạn và tránh mất mát dữ liệu do chưa lưu.
Kiểm tra xem có đang cập nhật hệ điều hành macOS hay không. Nếu có, hãy cài đặt chúng trước khi khởi động lại máy tính.
Chắc chắn rằng máy tính của bạn đang kết nối với mạng Wi-Fi. Mạng ổn định thì các ứng dụng của bạn có thể tải xuống các bản cập nhật cần thiết.
Tránh tắt nguồn hoặc ngắt kết nối điện trong quá trình khởi động lại. Điều này có thể gây ra các vấn đề về phần cứng và phần mềm trên máy tính của bạn.
Xem thêm: Sửa lỗi Macbook không kết nối được Wifi đơn giản, hiệu quả nhất
Khởi động lại Macbook bằng menu Apple
Sử dụng Menu Apple để khởi động lại Macbook theo hướng dẫn sau đây:
Nhấn vào biểu tượng Apple ở góc trên bên trái màn hình → chọn "Khởi động lại" từ menu và đợi cho máy tính khởi động lại. ( Nếu muốn tắt hoàn toàn hãy chọn vào “Tắt máy”

Khởi động theo cách mặc định
Khởi động lại Macbook khi bị đứng máy
Tuy nhiên, ở cách trên chỉ áp dụng cho trường hợp Mac của bạn vẫn đang hoạt động bình thường. Trong trường hợp máy của bạn bị đứng không thể thực hiện thao tác di chuyển chuột thì hãy thực hiện theo cách sau đây bằng phím tắt để có thể khởi động lại máy:
Nhấn tổ hợp phím “Control + Command + Power (nút nguồn)” để khởi động lại máy tính

Khởi động bằng phím tắt Macbook
Xem thêm: Phân biệt các dòng MacBook trên thị trường hiện nay
Cách buộc tắt Macbook
Đối với trường hợp Mac vẫn không có phản hồi thì bạn có thể áp dụng cách sau đây để tắt máy và khởi động lại nhé:
Bước 1: Tìm nút nguồn của Mac
Bước 2: Ấn giữ nút nguồn trong khoảng 5-10s đến khi màn hình tắt hoàn toàn
Bước 3: Sau khi tắt bạn cần phải đợi 1-2 phút rồi sau đó ấn nút nguồn để mở máy lên nhé!

Cách hẹn giờ tắt, mở trên Macbook
Trên Macbook, hệ điều hành macOS cung cấp tính năng hẹn giờ tắt và mở máy tính, giúp người dùng tiết kiệm năng lượng và bảo vệ máy tính của mình. Tính năng này được gọi là "Shutdown Schedule" và "Startup Schedule".
Để sử dụng tính năng hẹn giờ tắt máy tính, bạn làm theo các bước sau đây:
Bước 1: Truy cập vào "Tùy chọn hệ thống” (System Preferences) từ menu "Apple" ở góc trái màn hình.

Vào Tùy chọn hệ thống trên Macbook
Bước 2: Chọn "Tiết kiệm năng lượng” (Energy Saver) trong cửa sổ Tùy chọn hệ thống

Chọn tiếp vào biểu tượng bóng đèn
Bước 3: Nhấp vào tab "Lịch trình” (Schedule) để truy cập vào các tùy chọn hẹn giờ.

Truy cập vào tùy chọn
- Để hẹn giờ tắt máy, chọn "Sleep" hoặc "Shut Down" và thiết lập thời gian muốn tắt máy tính.
- Để hẹn giờ mở máy, chọn "Start up or wake" và thiết lập thời gian muốn máy tính được mở tự động.

Tùy chỉnh giờ theo nhu cầu sử dụng
Sau khi đã thiết lập các tùy chọn, bạn có thể nhấn "Áp dụng" để lưu cài đặt và thoát khỏi cửa sổ System Preferences.
Tính năng hẹn giờ tắt và mở máy tính trên Macbook là một tính năng tiện ích và hữu ích để bạn có thể sử dụng một cách thông minh và tiết kiệm năng lượng cho máy tính của mình.
Cách khôi phục cài đặt gốc trên Macbook
Đảm bảo rằng bạn đã sao lưu tất cả các tài liệu và dữ liệu quan trọng trước khi tiến hành khôi phục cài đặt gốc, vì quá trình này sẽ xóa tất cả các tập tin và ứng dụng trên máy tính của bạn.Bạn có thể khôi phục cài đặt gốc trên MacBook bằng các bước sau:
Bước 1: Tắt MacBook của bạn và khởi động lại bằng cách nhấn giữ phím Command + R khi khởi động lại. Sau đó, giữ phím này cho đến khi bạn thấy biểu tượng Apple xuất hiện trên màn hình, sau đó bạn có thể thả phím.
Bước 2: Một cửa sổ Utilities (tiện ích) sẽ xuất hiện trên màn hình. Nếu bạn muốn xóa toàn bộ ổ đĩa và khôi phục cài đặt gốc, bạn có thể chọn "Disk Utility" → sau đó ấn” Continue”

Vào cửa sổ Utilities (tiện ích)
Bước 3: Tiếp theo chọn Macintosh HD → tiếp tục chọn "Erase"

Chọn vào Erase để tiếp tục
Bước 4: Tại mục “Format” chọn “MacOS Extended (Journaled)” → Chọn "Erase"
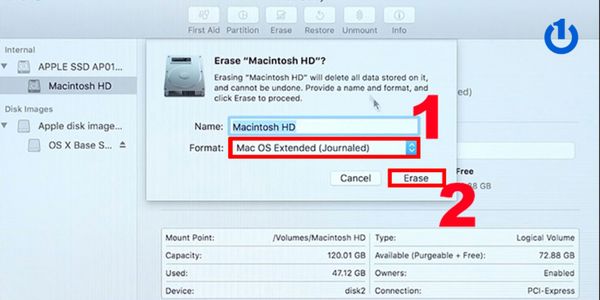
Tiếp tục sau đó chọn Erase
Bước 5: Sau khi xóa ổ đĩa, bạn có thể chọn "Reinstall macOS" để cài đặt lại hệ điều hành trên MacBook của bạn. Hệ thống sẽ yêu cầu bạn nhập thông tin tài khoản Apple của bạn để kích hoạt quá trình cài đặt lại

Cài đặt lại hệ điều hành
Đợi quá trình cài đặt hoàn tất. Sau khi cài đặt xong, bạn có thể khởi động lại máy tính và bắt đầu sử dụng MacBook của bạn với cài đặt gốc.
Xem thêm: Hướng dẫn cách sửa lỗi thoát ứng dụng đột ngột trên Macbook
Tổng kết
Bài viết trên đây đã giúp bạn biết cách tắt máy, khởi động lại Macbook khi bị đứng máy cũng như cách cài đặt hẹn giờ tắt/ mở Macbook. Ngoài ra Bảo Hành One còn chia sẻ thêm cách khôi phục cài đặt gốc trên Macbook vô cùng đơn giản đúng không nào!
Cảm ơn bạn đã xem hết bài viết, nếu có câu hỏi hoặc thắc mắc đừng ngần ngại liên hệ với Bảo Hành One, chúng tôi có đội ngũ nhân viên sẽ giải đáp tất tần tật những câu hỏi của bạn trong thời gian nhanh nhất. Nếu thấy bài viết mang lại cho bạn nhiều thông tin hữu ích, hãy theo dõi Bảo Hành One sẽ còn cập nhật thêm nhiều bài viết, mẹo vặt công nghệ đến với bạn nữa đấy nhé! Chúc bạn thực hiện thành công qua bài viết này nhé!









