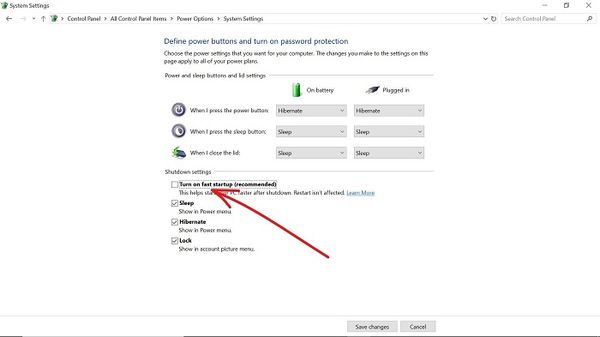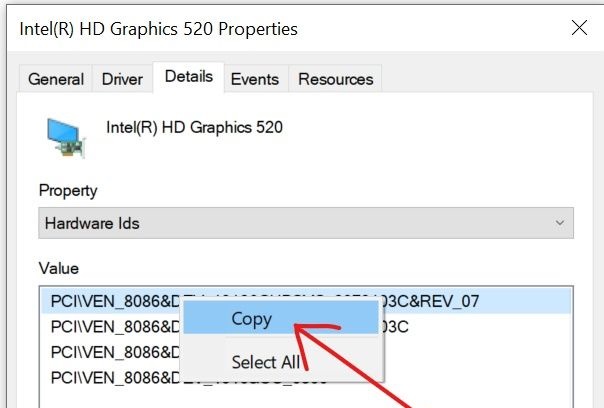Cách Khắc Phục Lỗi Máy Tính Bị Tắt Đột Ngột
Màn hình máy tính tự động tắt nguồn khi bạn đang sử dụng khiến bạn gián đoạn, gây chậm trễ trong công việc. Trong bài viết này hãy cùng Bảo Hành One tìm giải pháp khắc phục tình trạng máy tính tự động tắt nguồn nha bạn ơi !
Khắc Phục Lỗi Màn Hình Máy Tính Tắt Nguồn Tự Động
Kiểm tra tình trạng quá nhiệt của máy tính
Ngày nay, phần lớn máy tính được lập trình để tắt sau khi máy nóng đến một nhiệt độ nhất định. Đây là một biện pháp an toàn để ngăn chặn tình trạng hư hỏng cho các thành phần phần cứng và phần mềm khi máy tính quá nóng. Nếu PC Windows 10 của bạn tắt đột ngột, điều đầu tiên bạn nên làm là kiểm tra xem nó có bị quá nhiệt không.
Tình trạng quá nhiệt có thể là nguyên nhân do quạt bị hỏng hoặc hoạt động kém, hệ thống thông gió kém, máy bám nhiều bụi hoặc nguồn điện kém. Những gì bạn nên làm là vệ sinh máy tính, đảm bảo nơi làm việc của bạn luôn được thông gió tốt, sử dụng nguồn điện ổn định.
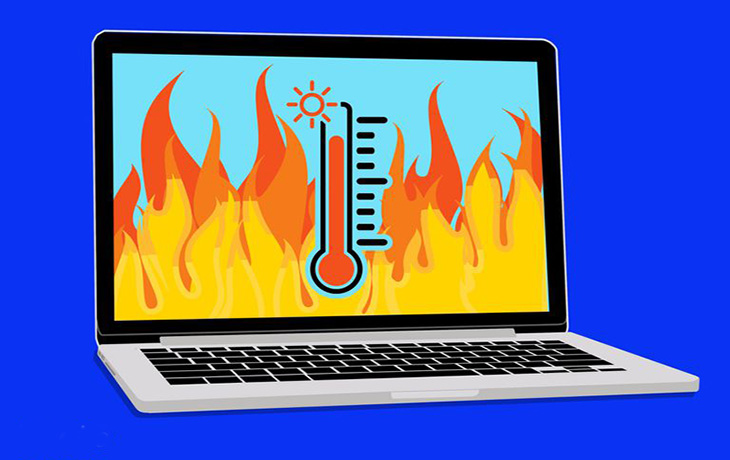
Tình trạng quá nhiệt của máy tính
Tắt tính năng khởi động nhanh
Windows 10 được tối ưu hóa để có thể tự khởi động nhanh từ chế độ ngủ, tắt máy hoặc ngủ đông. Tuy nhiên, đôi lúc tính năng này là nguyên nhân gây cản trở hiệu suất và gây tắt máy tính đột ngột.
Dưới đây là phần hướng dẫn bạn cách tắt tính năng khởi động nhanh trên Windows 10:
Bước 1: Khởi chạy Control panel bằng cách nhấn nút WIN trên bàn phím của bạn, nhập Control panel và nhấn ENTER để mở kết quả tìm kiếm đầu tiên.
Bước 2: Thay đổi chế độ xem của Control panle thành các biểu tượng lớn (Large icons).
Bước 3: Chọn Power Options.
Bước 4: Click on the “Choose what the power buttons do” link. Click vào liên kết Choose what the power buttons do
Bước 5. Mở liên kết Change settings that are currently unavailable
Bước 6: Bỏ chọn Turn on fast startup (Bật khởi động nhanh) và nhấp vào lưu thay đổi.

Cập nhật trình điều khiển và trình điều khiển GPU
Trình điều khiển quá cũ có thể là thủ phạm khiến PC của bạn tắt đột ngột trong quá trình sử dụng. Để cập nhật bất kỳ trình điều khiển nào, hãy mở Device Manager bằng cách nhấp chuột phải vào Start và chọn Device Manager. Mở rộng từng thiết bị một, nhấp chuột phải vào từng thiết bị và chọn Update driver.
Đối với trình điều khiển Bộ xử lý đồ họa (GPU), bạn không thể cập nhật nó giống với phần cập nhật cho các thiết bị khác.
Cách tốt nhất để cập nhật trình điều khiển GPU, bạn hãy làm như sau:
Bước 1: Click chuột phải vào Start và chọn Device Manager.
Bước 2: Mở rộng Display adapters.
Bước 3: Nhấp chuột phải vào Display adapter và chọn Properties.
Bước 4: Chuyển sang tab Detail và nhấp vào trình đơn thả xuống Device description, sau đó chọn Hardware Ids.
Bước 6: Mở trình duyệt của bạn, dán ID vào và tìm kiếm nó. Một vài kết quả tìm kiếm đầu tiên sẽ hiển thị tên chính xác và nhà sản xuất GPU của bạn.
Bước 7: Điều hướng đến trang web của nhà sản xuất GPU và tải xuống trình điều khiển cập nhật.
Bước 8: Cài đặt trình điều khiển và khởi động lại máy tính của bạn.

Quét vi rút máy tính
Một số phần mềm độc hại và vi-rút khiến máy tính của bạn bị tắt đột ngột. Điều bạn nên làm trong trường hợp này là quét toàn bộ hệ thống bằng Windows Denfender hoặc bất kỳ chương trình chống vi-rút bên thứ ba nào mà bạn chọn.
Các bước bên dưới giải thích cách bạn có thể tiến hành quét toàn bộ hệ thống bằng Bảo mật Windows:
Bước 1: Nhấn phím WIN trên bàn phím của bạn và tìm kiếm Windows security. Nhấn ENTER để mở nó.
Bước 2: Chuyển sang tab Virus & Threat Protection ở bên trái.
Bước 3: Nhấp vào liên kết Scan Options.
Bước 4: Chọn Full scan và nhấn Scan now.

Kết Luận
Ngoài những cách này, còn có những cách khác bạn có thể sử dụng để khắc phục sự cố màn hình máy tính tự động tắt như cập nhật BIOS và kiểm tra ổ cứng. Tuy nhiên, những cách tiếp cận này không được khuyến khích sử dụng cho những người không chuyên về công nghệ. Chúc các bạn thành công !