3 cách khắc phục ổ cứng laptop bị lỗi hiệu quả nhất
Ổ cứng là một phần không thể thiếu của máy tính, chúng đóng vai trò quan trọng trong việc lưu trữ tập tin và dữ liệu. Tuy nhiên, khi laptop gặp sự cố với ổ cứng thì hệ thống cũng sẽ xảy ra nhiều vấn đề nghiêm trọng khác. Hầu hết những nhiều người dùng hiện nay lựa chọn việc thay thế ổ cứng bằng ổ cứng SSD cho laptop để khắc phục vấn đề trên nhưng chi phí rất cao. Trong bài viết này, Bảo Hành One sẽ hướng dẫn bạn cách khắc phục ổ cứng laptop bị lỗi mà không mất phí nhé!

Chia sẻ cách khắc phục ổ cứng laptop bị lỗi hiệu quả nhất
Dấu hiệu để nhận biết ổ cứng của laptop bị lỗi
Ổ cứng là một trong những linh kiện quan trọng nhất của laptop. Tuy nhiên, cũng giống như các linh kiện điện tử khác ổ cứng cũng có thể gặp phải các sự cố sau một thời gian sử dụng.
Khi ổ cứng bị lỗi, nó có thể gây ra nhiều vấn đề nghiêm trọng. Nếu bạn đang gặp phải tình trạng này, bạn nên tìm hiểu cách khắc phục ổ cứng laptop bị lỗi để giải quyết vấn đề kịp thời. Các dấu hiệu nhận biết lỗi như sau:
Laptop chạy chậm, phản hồi kém: Khi ổ cứng gặp sự cố, máy tính sẽ trở nên chậm chạp và phản hồi kém vì dữ liệu không thể được đọc/ghi một cách nhanh chóng.
Xuất hiện nhiều lỗi khi khởi động: Các lỗi hệ thống, ứng dụng bị đơ hoặc không khởi động được là dấu hiệu cho thấy ổ cứng đang gặp vấn đề.

Các lỗi hệ thống, ứng dụng bị đơ không sử dụng được
Tiếng kêu lạ từ laptop: Nếu bạn nghe thấy tiếng kêu lạ, tiếng khò khè hoặc tiếng quay liên tục từ laptop có thể là dấu hiệu của ổ cứng đang hỏng.
Dữ liệu bị mất hoặc hỏng: Nếu file hoặc thư mục của bạn bị mất hoặc bị hỏng một cách đột ngột là dấu hiệu rõ ràng cho thấy ổ cứng đã bị lỗi.
Xem thêm: Hướng dẫn cách kiểm tra độ chai pin laptop win 10 đơn giản
Cách kiểm tra lỗi ổ cứng nhanh bằng My Computer
Trước khi thực hiện cách khắc phục ổ cứng laptop bị lỗi bạn nên kiểm tra tình trạng của ổ cứng hiện tại. Trên hệ điều hành Windows, bạn có thể thực hiện kiểm tra lỗi ổ đĩa này một cách đơn giản ngay trong My Computer. Cách giúp bạn xác định xem ổ cứng có bị lỗi hay không trước khi áp dụng các biện pháp khắc phục như sau:
Bước 1: Chuột phải vào phân vùng ổ cứng cần kiểm tra trong “My Computer” sau đó chọn “Properties” và chuyển đến tab “Tools”.
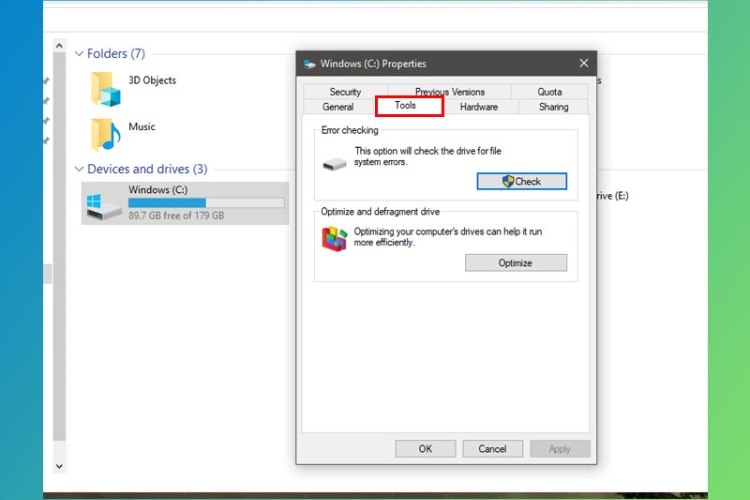
Trong “My Computer” sau đó chọn “Properties” và chuyển đến tab “Tools”
Bước 2: Trong phần “Error-checking” nhấn vào nút “Check now” sau đó chọn “Start” để công cụ tiến hành sửa các lỗi trên ổ cứng của laptop. Qua đó, bạn có thể xác định trạng thái của ổ cứng cụ thể như sau:
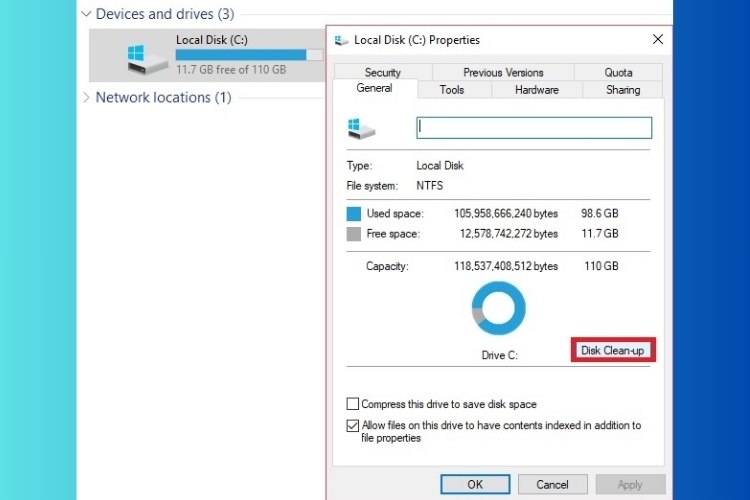
Xác định trạng thái của ổ cứng qua từng thông tin hiển thị
Ổ cứng bị đầy: Ổ cứng sẽ hiển thị màu đỏ và thông báo “Đã đầy”.
Ổ cứng gần đầy: Ổ cứng sẽ hiển thị màu vàng cảnh báo và hiển thị phần trăm dung lượng còn lại.
Ổ cứng hỏng: Hiển thị dấu than màu đỏ khi truy cập vào sẽ thông báo lỗi.
3 cách khắc phục ổ cứng laptop bị lỗi hiệu quả
Khi ổ cứng gặp sự cố có thể dẫn đến nhiều vấn đề nghiêm trọng như máy tính chạy chậm, không phản hồi hoặc mất dữ liệu quan trọng. Nếu bạn đang phải đối mặt với tình huống ổ cứng laptop bị lỗi, đừng lo lắng - vẫn còn nhiều cách để khắc phục vấn đề này. Dưới đây là 3 cách khắc phục ổ cứng laptop bị lỗi đơn giản nhưng rất hiệu quả:
Sử dụng lệnh CHKDSK
Cách khắc phục ổ cứng laptop bị lỗi hiệu quả là sử dụng lệnh CHKDSK để kiểm tra tự động tình trạng của ổ cứng. Thường xuyên chạy lệnh này có thể giúp ngăn chặn các vấn đề hỏng hóc trên ổ cứng. Dưới đây là các bước để sử dụng lệnh CHKDSK:
Bước 1: Truy cập vào “Computer Management” thông qua thanh công cụ tìm kiếm trong task menu. Tiếp theo, chọn “Storage” sau đó click “Disk Management”.
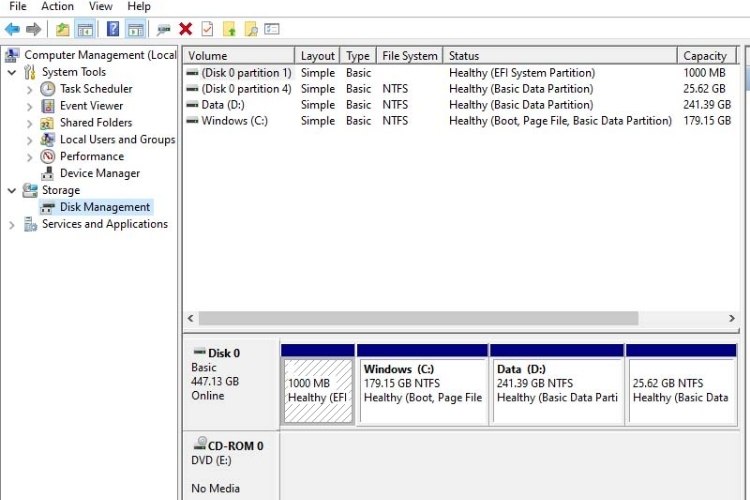
Vào “Computer Management” chọn “Storage” sau đó click “Disk Management”
Bước 2: Chuột phải vào ổ đĩa cần kiểm tra tiếp tục chọn “Change Drive Letter and Paths”. Trong cửa sổ mới, chọn “Change” sau đó chọn ký tự định danh mới cho ổ đĩa rồi nhấn “OK” để hoàn tất.
Bước 3: Mở Command Prompt (Admin) bằng cách sử dụng tổ hợp phím Windows + R bạn nhập “cmd” và nhấn OK.
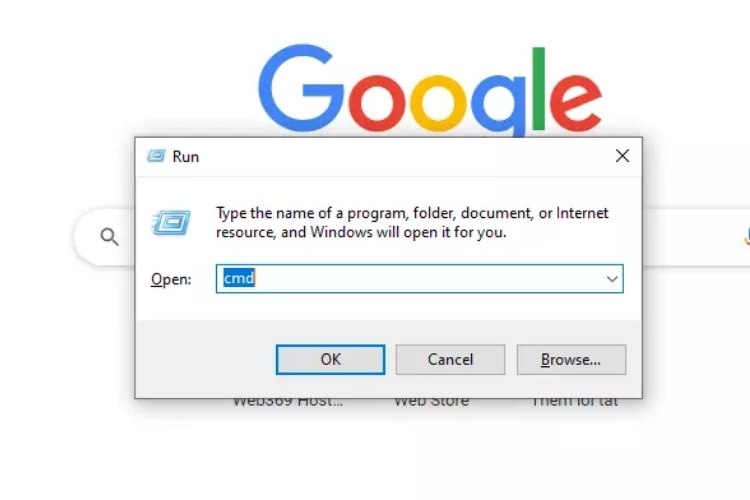
Mở Command Prompt (Admin) nhập “cmd” và nhấn OK
Bước 4: Trong cửa sổ Command Prompt, nhập lệnh “chkdsk” để quét ổ đĩa mà không thực hiện sửa chữa. Bạn cũng có thể nhập “chkdsk /f” nhằm sửa các lỗi trên ổ đĩa.
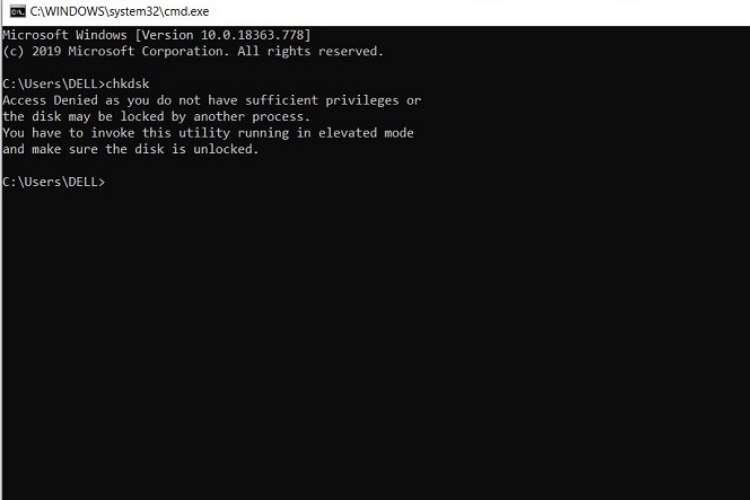
Nhập lệnh “chkdsk” để ổ đĩa tự sửa chữa
Bước 5: Sau khi nhập lệnh, nhấn Enter để bắt đầu quá trình sửa chữa của CHKDSK.
Chạy lệnh sfc/scannow
Bên cạnh cách thực hiện đã được nêu trên, bạn cũng có thể sử dụng lệnh "sfc /scannow" để sửa chữa laptop khi gặp vấn đề với ổ cứng. Cụ thể từng bước sử dụng lệnh "sfc /scannow" để thực hiện cách khắc phục ổ cứng laptop bị lỗi như sau:
Bước 1: Mở “Command Prompt (Admin)” bằng cách sử dụng tổ hợp phím Windows + R, sau đó nhập "cmd" và nhấn OK.
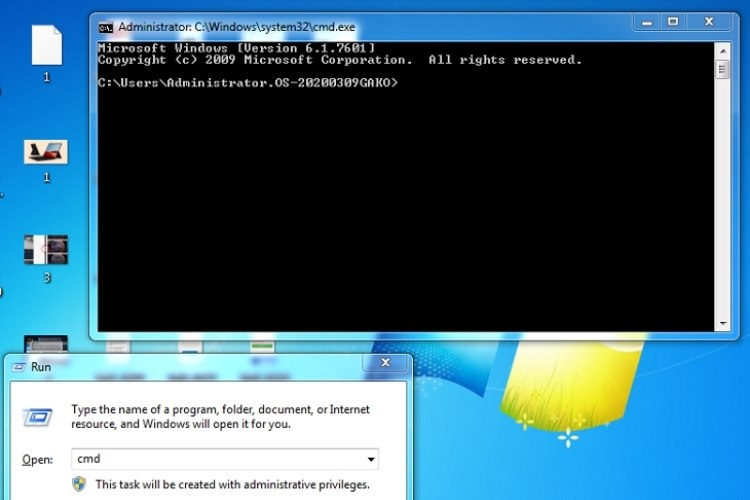
Sử dụng tổ hợp phím Windows + R sau đó nhập "cmd"
Bước 2: Trong cửa sổ “Command Prompt” bạn nhập lệnh "sfc /scannow" sau đó nhấn Enter để bắt đầu quá trình sửa chữa các tệp hệ thống trên máy tính.
Bước 3: Sau khi quá trình hoàn tất, khởi động lại thiết bị và kiểm tra xem máy tính có tiếp tục phát ra tiếng ồn do hư hỏng ổ đĩa hay không.
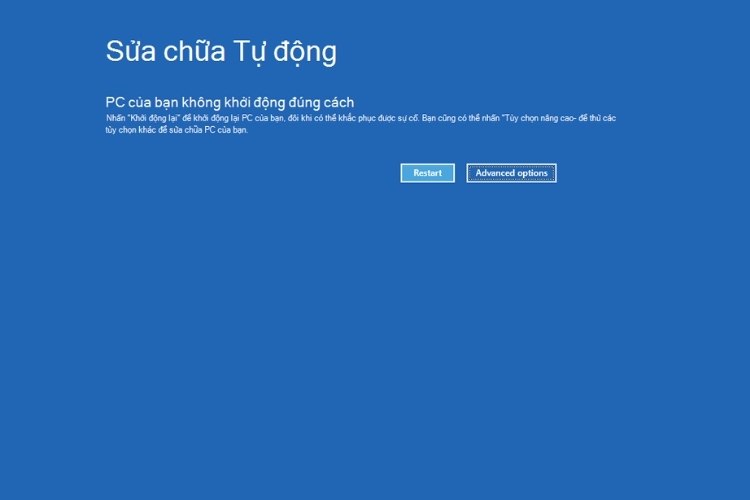
Khởi động lại thiết bị và kiểm tra xem máy tính có tiếp tục phát ra tiếng ồn không
| productdata |
| https://baohanhone.com/products/thay-o-cung-ssd-512gb;https://baohanhone.com/products/thay-o-cung-ssd-1tb;https://baohanhone.com/products/thay-o-cung-ipad-3;https://baohanhone.com/products/thay-o-cung-ssd-480gb |
Sử dụng System Setup
Bạn hoàn toàn có thể kích hoạt System Setup để giải quyết vấn đề laptop khi bị lỗi ở ổ cứng. Dưới đây là cách khắc phục ổ cứng laptop bị lỗi bằng System Setup :
Bước 1: Truy cập vào Settings thông qua công cụ tìm kiếm trên máy tính. Chọn mục "Update and Security" sau đó chọn "Recovery" ở khung bên trái.
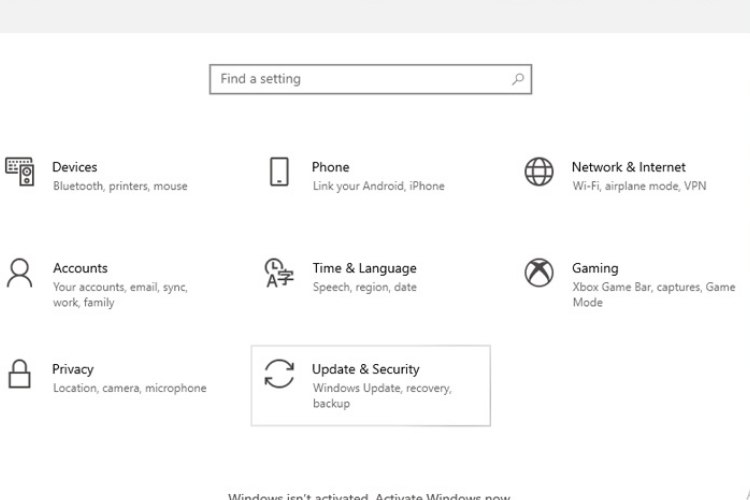
Chọn mục "Update and Security" sau đó chọn "Recovery"
Bước 2: Trong phần Advanced Setup, chọn nút "Restart now" khởi động lại máy tính để vào menu đặc biệt. Khi giao diện máy tính khởi động lại bạn nhấn vào Troubleshoot.
Bước 3: Tìm kiếm mục Advanced Options và chọn "UEFI Firmware settings". Sau đó, chọn nút "Restart" để máy tính khởi động lại sau đó truy cập vào System Setup.
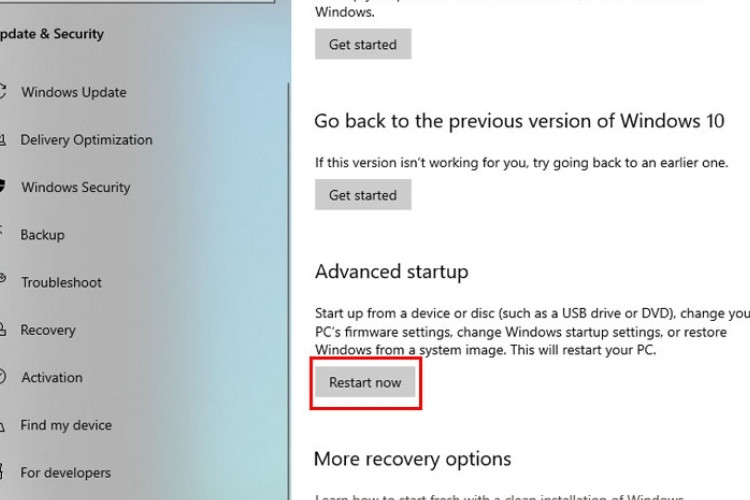
Chọn nút "Restart" để máy tính khởi động lại sau đó truy cập vào System Setup
Xem thêm: Mẹo hay cho laptop
Bài viết trên đây của Bảo Hành One đã tổng hợp trên đây là các cách khắc phục ổ cứng laptop bị lỗi một cách hiệu quả. Hy vọng thông qua bài viết này, bạn có thể tự tin giải quyết các vấn đề liên quan đến ổ cứng trên máy tính của mình. Bằng cách này, bạn có thể tối ưu hóa hiệu suất hoạt động cũng như bảo vệ dữ liệu quan trọng trong quá trình sử dụng hàng ngày.









