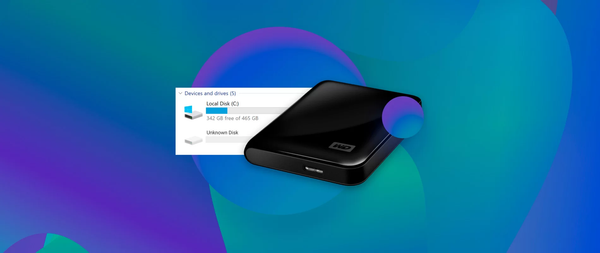Cách khắc phục ổ cứng ngoài không hiện trong my computer đơn giản hiệu quả
Hôm nay, Bảo Hành One sẽ giới thiệu về cách khắc phục một vấn đề khá phổ biến mà nhiều khách hàng gặp phải đó là ổ cứng ngoài không hiện trong my computer.

Lý do máy tính không nhận ổ cứng ngoài
Khi bạn cắm ổ cứng di động vào máy tính và không thấy nó xuất hiện trên màn hình, có thể có nhiều nguyên nhân gây ra vấn đề này. Để tìm hiểu nguyên nhân chính xác, ta cần tiến hành kiểm tra và loại trừ từng khả năng. Dưới đây là một số nguyên nhân thường gặp khi máy tính không nhận ổ cứng di động:
Do nguồn của ổ cứng di động không được bật. Mặc dù hầu hết các loại ổ cứng di động đều có thể sử dụng chung cổng kết nối với máy tính để cung cấp nguồn điện, nhưng một số loại lại có nút hoặc công tắc bật riêng. Vì vậy, bạn cần kiểm tra kỹ lưỡng để đảm bảo rằng nguồn đã được kích hoạt trước khi kết nối lại với máy tính. Nếu vẫn không nhận, bạn có thể kiểm tra cáp kết nối và thử kết nối với một thiết bị khác.
Một nguyên nhân khác có thể là dây kết nối giữa ổ cứng di động và máy tính bị hư hại hoặc đứt. Đầu cắm của cáp kết nối cũng có thể kém nhận tín hiệu. Để kiểm tra, bạn nên thử đổi dây kết nối với một cáp khác.
Cổng USB trên máy tính của bạn có thể kém hoặc bị hỏng. Bạn nên thử kết nối ổ cứng di động với một cổng khác để kiểm tra xem nó có được nhận hay không.
Cuối cùng, máy tính của bạn có thể không có driver cho ổ cứng di động của bạn. Bạn có thể tải về driver để cài đặt trên máy tính của mình. Tuy nhiên, với các loại ổ cứng di động và máy tính thế hệ mới, chúng thường sẽ tự động cài đặt driver khi kết nối với máy tính.
Cách khắc phục ổ cứng ngoài không hiện trong my computer đơn giản hiệu quả
Nếu bạn gặp vấn đề với việc ổ cứng di động của mình không được nhận trên My Computer, hãy thử các bước sau để khắc phục lỗi.
Đầu tiên, trước khi rút ổ cứng ngoài khỏi cổng máy, bạn nên thử đổi sang một cổng khác hoặc sử dụng USB để kiểm tra. Nếu ổ cứng hoạt động được, bạn có thể bỏ qua bài viết này.
Nếu vẫn không được, bạn có thể thực hiện cách khắc phục ổ cứng ngoài không hiện trong my computer sau đây:
Cách 1: Tạo phân vùng ổ cứng trên Windows 10
Đầu tiên, bạn cắm ổ cứng rời vào máy tính và kiểm tra xem máy tính có nhận ổ cứng của bạn hay không. Bạn có thể thực hiện điều này bằng cách nhấn tổ hợp phím Windows + R, sau đó gõ vào cụm từ "compmgmt.msc" và nhấn Ok. Hộp thoại Quản lý máy tính sẽ hiện ra, tại đó bạn chọn "Disk Management".
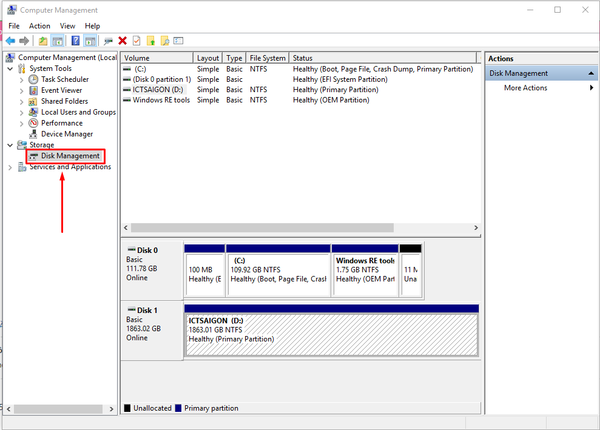
Nếu ổ đĩa của bạn xuất hiện trong Quản lý đĩa và hiện màu xanh, có nghĩa là ổ cứng di động của bạn đã sẵn sàng khởi tạo phân vùng để có thể sử dụng được. Nếu ổ đĩa của bạn chỉ hiển thị không gian chưa phân bổ (hiện màu đen và ở trạng thái Unallocated), bạn cần tạo một phân vùng mới trên đó bằng cách nhấp chuột phải vào không gian Unallocated, chọn "New simple Volume" và làm theo hướng dẫn để tạo phân vùng mới.
Sau khi tạo mới phân vùng ổ đĩa, nếu ổ đĩa của bạn hiện lên màu xanh, nó đã hoạt động tốt và bạn có thể kiểm tra xem nó đã xuất hiện trên My Computer của Windows 10 hay không. Nếu vẫn chưa thấy, bạn có thể thử cách khắc phục lỗi bằng cách thực hiện sau.
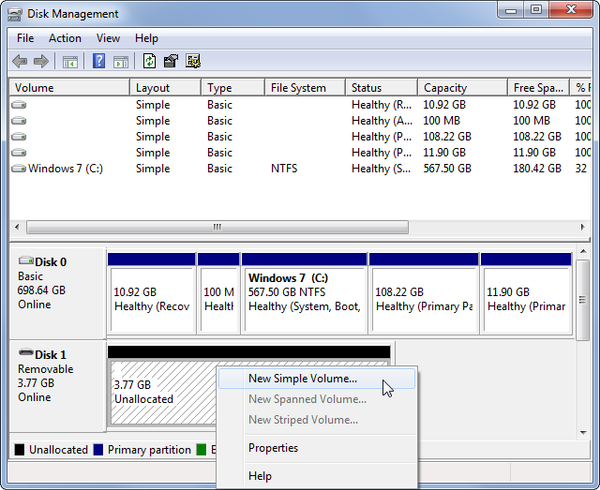
Cách 2: Đổi tên ổ đĩa
Để thực hiện việc đổi tên ổ đĩa, đầu tiên bạn cần chuột phải vào phân vùng ổ đĩa di động và chọn "Change Drive Letter or Path". Nếu thiết bị của bạn chưa có chữ cái, hãy bấm "Add" và chọn một chữ cái. Nếu đã có chữ cái, hãy bấm "Change" và chọn một chữ cái khác.
Bạn có thể chọn bất kỳ chữ cái nào sau khi đã kiểm tra các chữ cái trên bảng chữ cái. Ví dụ, các chữ cái như G hoặc J thường được sử dụng làm tiêu chuẩn cho các ổ đĩa và sẽ hoạt động tốt trên hệ thống của bạn.
Với chỉ vài bước đơn giản này, bạn có thể dễ dàng đổi tên ổ đĩa của mình và tiếp tục truy cập dữ liệu một cách thuận tiện.
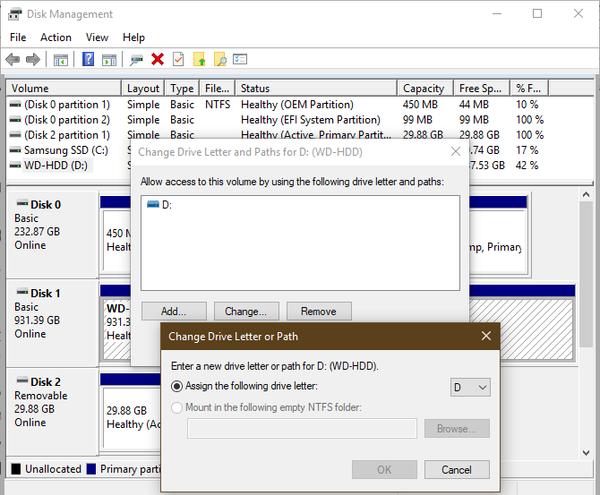
Cách 3: Cài đặt hay cập nhật lại trình điều khiển thiết bị
Để sửa lỗi ổ cứng ngoài không hiện trong My Computer trên Windows 10, bạn có thể cập nhật hoặc cài đặt lại trình điều khiển thiết bị. Sau đây là từng bước chi tiết:
- Bước 1: Nhấn tổ hợp phím Windows Key + X để mở menu Win + X và chọn Device Manager từ danh sách. Bạn cũng có thể nhấn phím Windows, gõ "device manager" và chọn Device Manager từ kết quả tìm kiếm.
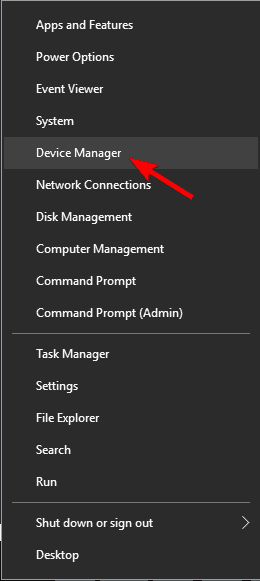
- Bước 2: Trong Device Manager, tìm và mở rộng phần ổ đĩa.
Nếu không biết phần ổ đĩa nằm ở đâu, bạn có thể tìm theo tên của ổ cứng hoặc bấm vào biểu tượng tìm kiếm và gõ từ khóa "disk drives".
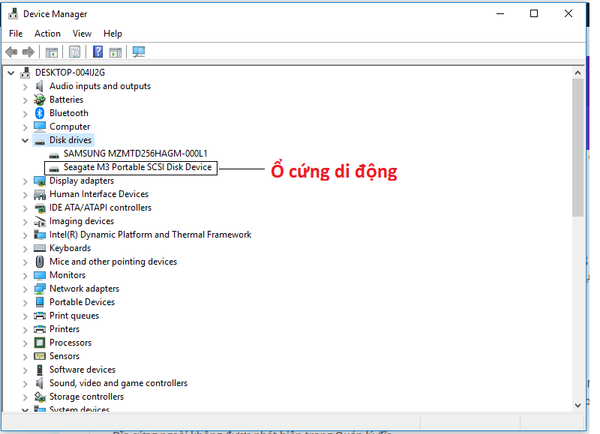
- Bước 3: Kiểm tra xem có bất kỳ thiết bị nào trong danh sách có dấu chấm than màu vàng bên cạnh không. Nếu có, đó là dấu hiệu của vấn đề về trình điều khiển. Click chuột phải vào thiết bị đó và chọn ấn nút cập nhật trình điều khiển.
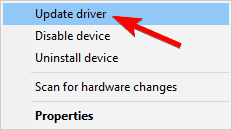
- Bước 4: Chọn Tìm kiếm tự động cho phần mềm trình điều khiển.
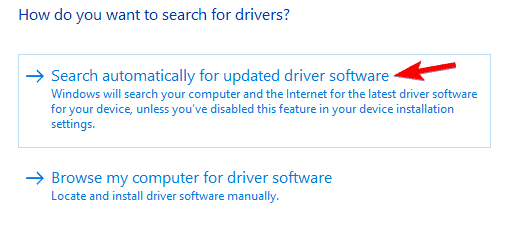
Bạn cũng có thể tìm kiếm trình điều khiển thủ công bằng cách chọn "Duyệt trình điều khiển trên máy tính của tôi" và chỉ định thư mục chứa trình điều khiển.
Windows sẽ tìm kiếm và cài đặt trình điều khiển phù hợp trực tuyến. Sau khi cài đặt xong, hãy kiểm tra xem vấn đề đã được giải quyết chưa. Nếu chưa, hãy thử gỡ cài đặt và cài đặt lại trình điều khiển.
Lưu ý rằng quá trình tìm kiếm và cài đặt trình điều khiển có thể mất một vài phút, tùy thuộc vào tốc độ kết nối Internet và kích thước của trình điều khiển.
Xem thêm: Cách khắc phục lỗi Your windows license will expire soon nhanh chóng, đơn giản
Cách 4: Format ổ cứng
Nếu bạn gặp vấn đề khi truy cập vào ổ đĩa, có thể do nó được phân vùng với hệ thống tệp khác mà Windows không hỗ trợ như XFS trên Linux hoặc APFS trên Mac. Trong trường hợp này, bạn sẽ cần định dạng lại ổ đĩa với hệ thống tệp NTFS hoặc FAT32 để có thể truy cập được trên Windows.
Để định dạng lại một phân vùng trong Disk Management utility, bạn chỉ cần bấm chuột phải vào nó và chọn Format.
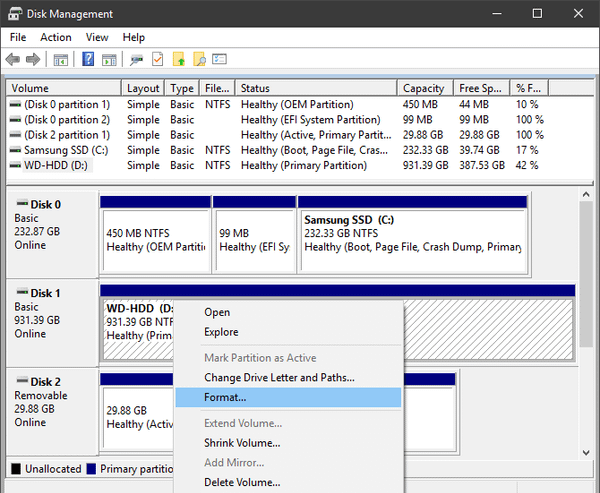
Tuy nhiên, định dạng sẽ xóa toàn bộ dữ liệu trên ổ đĩa của bạn, vì vậy bạn nên sao lưu mọi tệp tin quan trọng sang thiết bị khác trước khi thực hiện định dạng.
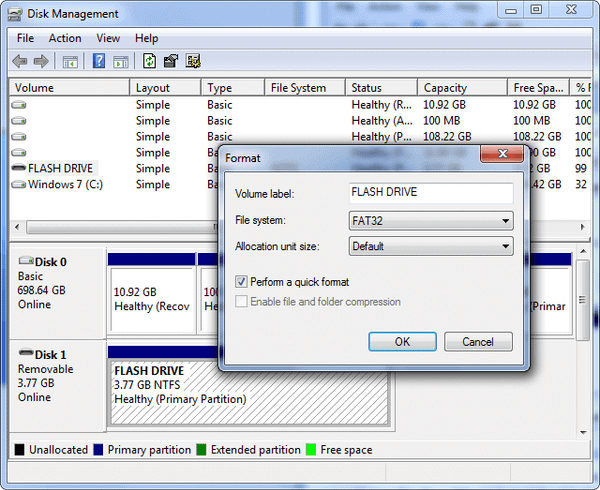
Nếu bạn định dạng ổ đĩa trên Linux hoặc Mac, bạn nên sao lưu các tệp tin trước khi đưa nó đến máy tính chạy hệ điều hành đó.
Đối với USB thông thường, tốt nhất là định dạng ở chế độ FAT32. Mặc dù FAT32 có giới hạn về dung lượng tệp tin và không hỗ trợ âm lượng lớn hơn 2TB, tuy nhiên nó tương thích với hầu hết các thiết bị như máy ảnh, trình phát phương tiện, máy chơi game và nhiều thiết bị khác.
NTFS là tiêu chuẩn hiện đại cho Windows, nhưng nó không thực sự phù hợp với ổ đĩa flash hoặc thẻ SD. Nhiều thiết bị cũ không tương thích với NTFS, vì vậy tốt hơn hết là định dạng dưới dạng FAT32 cho ổ đĩa flash và thẻ SD và NTFS cho ổ cứng ngoài lớn.
Xem thêm: Cách khắc phục tình trạng màn hình máy tính bị đổi màu
Như vậy, với những phương pháp khắc phục ổ cứng ngoài không hiện trong my computer mà Bảo Hành One đã chia sẻ, chắc chắn sẽ giúp cho các bạn khắc phục được sự cố này một cách đơn giản và hiệu quả. Tuy nhiên, để tránh tình trạng này xảy ra, bạn cần lưu ý bảo quản và sử dụng ổ cứng ngoài một cách cẩn thận, tránh va chạm, rơi rớt và tháo lắp sai cách.
Nếu các bạn vẫn còn gặp khó khăn hoặc thắc mắc trong quá trình sử dụng ổ cứng ngoài, hãy liên hệ với Bảo Hành One để được tư vấn và hỗ trợ kịp thời. Chúc các bạn thành công!