Cách khắc phục Trackpad Macbook không click được
Với những tính đồ sử dụng Macbook và thích sử dụng Trackpad hơn so với chuột rời, nhưng khi Trackpad bị lỗi và không click được lại không biết xử lý như thế nào. Bài viết này sẽ hướng dẫn bạn cách khắc phục Trackpad Macbook không click được vô cùng đơn giản và hiệu quả.

Cách khắc phục Trackpad Macbook không click được
Nguyên nhân Trackpad không click được
Trackpad trên Macbook của bạn không click được có thể là do một số nguyên nhân sau đây gây ra:
Phiên bản macOS bị lỗi và bạn chưa cập nhật phiên bản mới
Trackpad không click được là do bạn vô tình làm rơi, va đập mạnh dẫn đến bị hỏng.
Có thể là do cài đặt độ trễ khi nhấn đúp chuột dẫn đến phản hồi chậm. Hãy kiểm tra lại trong phần cài đặt.
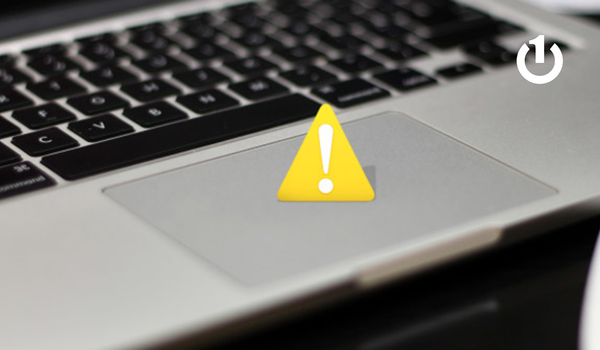
Nguyên nhân Trackpad không click được
Cách khắc phục lỗi Trackpad không click được
Cập nhật macOS
Bản cập nhật đã bị lỗi, chính vì vậy hãy cập nhật macOS mới nhất để được khắc phục sự cố. Thực hiện cập nhật như sau:
ước 1: Vào “Tùy chọn Hệ thống” qua Menu Apple → Chọn “Cập nhật phần mềm”
Bước 2: Tải xuống và cài đặt hệ điều hành mới nhất sau đó hãy khởi động lại máy để hệ điều hành mới được hoạt động.
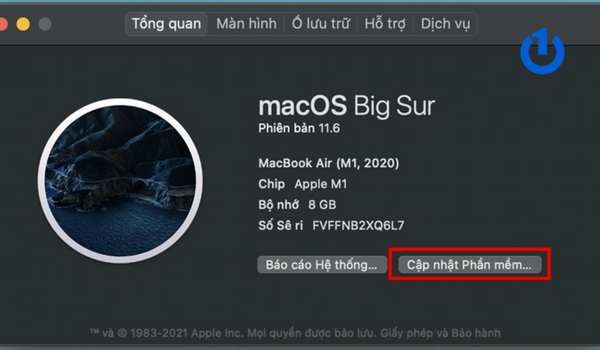
Cập nhật macOS
Cài đặt lại Trackpad
Bước 1: Mở “Menu Apple” → Chọn “Tùy chọn Hệ thống” (System Preferences) → Chọn “Bàn di Chuột” (Trackpad).
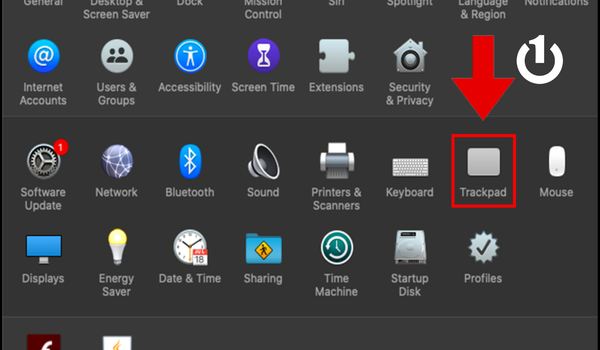
Cài đặt lại Trackpad
Bước 2: Tại đây có 3 tab xuất hiện: “Trỏ & Bấm” (Point & Click), “Cuộn & Thu phóng” (Scroll & Zoom) và “Cử chỉ khác” (More Gestures). Vào từng tab và tick vào các ô chức năng khác nhau tùy vào sở thích của bạn.
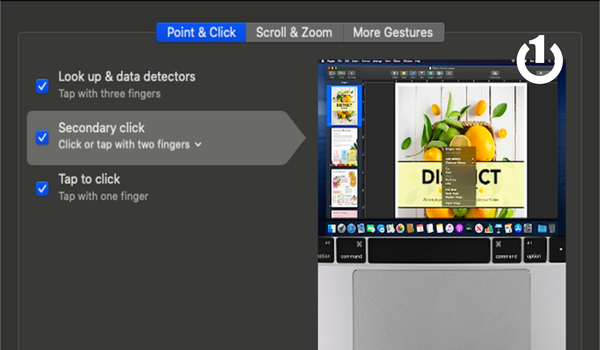
Tùy chọn theo sở thích
Di chuột bị chậm
Để có thể điều chỉnh được tốc độ di chuột bạn thực hiện theo cách bên dưới đây:
Bước 1: Mở “Menu Apple” → Chọn “Tùy chọn Hệ thống” (System Preferences) → Chọn “Bàn di Chuột” (Trackpad).
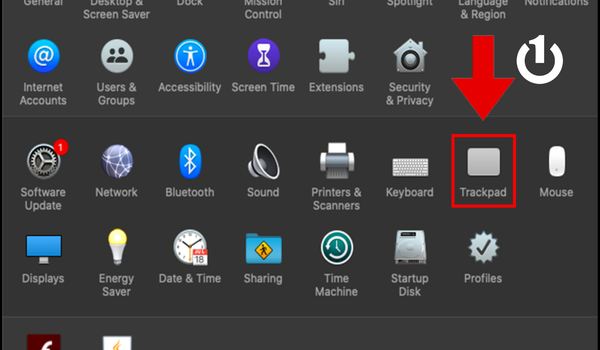
Chọn “Bàn di Chuột” (Trackpad)
Bước 2: Chọn vào tab “Trỏ & Bấm” (Point & Click). Ở phía dưới có thanh “Tốc độ di chuyển” bạn kéo và điều chỉnh tốc độ theo sở thích của mình nhé!
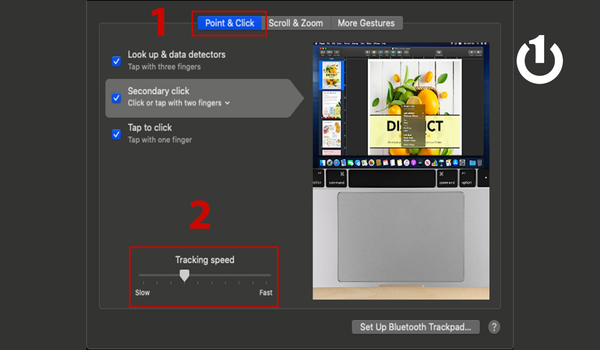
Kéo và điều chỉnh tốc độ
Xem thêm: Cách khắc phục lỗi Macbook bị treo khi mở đơn giản, hiệu quả
Lỗi Double Click không hoạt động
Để khắc phục được lỗi Double Click (nhấn đúp chuột) trên Trackpad bạn hãy làm theo hướng dẫn bên dưới:
Bước 1: Vào “Tùy chọn Hệ thống” (System Preferences) > Chọn “Trợ năng” (Accessibility).
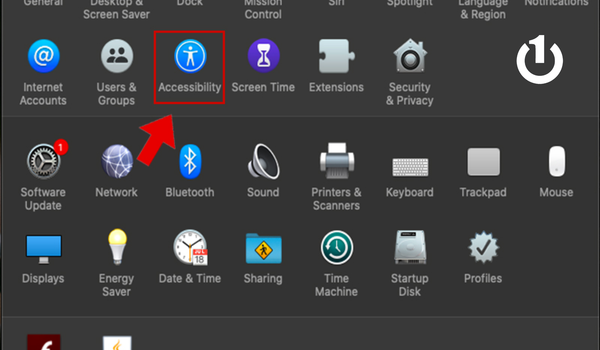
Chọn “Trợ năng” (Accessibility)
Bước 2: Chọn “Điều khiển trỏ” (Pointer Controls) → Trượt thanh “Tốc độ bấm đúp” (Double-click speed) để điều chỉnh tốc độ. Trượt về bên phải là nhanh hơn và ngược lại bên trái sẽ chậm hơn.
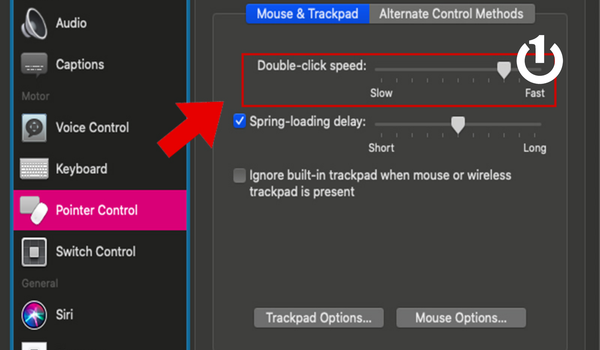
Trượt thanh “Tốc độ bấm đúp"
Xem thêm: Hướng dẫn cách sửa lỗi thoát ứng dụng đột ngột trên Macbook
Trackpad bị vô hiệu hóa
Trường hợp Trackpad bị vô hiệu hóa và không thể hoạt động được có thể là do sử dụng chuột rời và hệ thống tự động khóa Trackpad. Để khắc phục hãy thực hiện theo các bước sau:
Bước 1: Vào “Tùy chọn Hệ thống” (System Preferences) > Chọn “Trợ năng” (Accessibility).
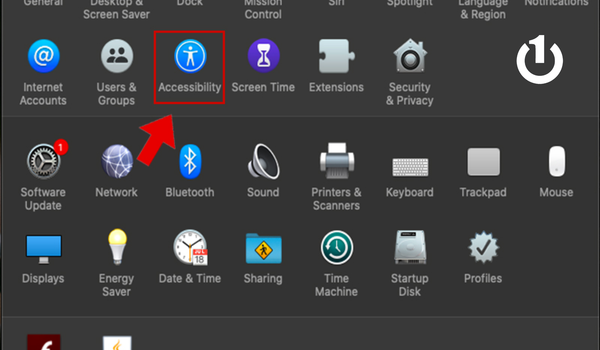
Chọn “Trợ năng” (Accessibility)
Bước 2: Chọn “Điều khiển trỏ” (Pointer Controls) → Bỏ tích ô “Bỏ quan bàn di chuột khi có chuột hoặc bàn di chuột không dây được kết nối” (Ignore built-in trackpad when mouse or wireless trackpad is present).
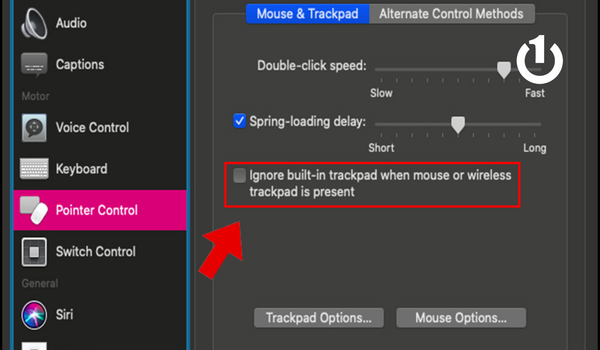
Khắc phục Trackpad bị vô hiệu hóa
Xóa file Plits trên Macbook
Sau khi thử các cách trên nhưng vẫn không thể khắc phục được hãy thử cách xóa file Plits để khôi phục lại Trackpad:
Chọn Finder → Chọn “Đi” (Go) → Chọn tiếp “Đi tới thư mục” (Go to Folder) → Gõ từ khóa “/Library/Preferences/” → Tiến hành xóa các tệp sau:
com.apple.driver.AppleBluetoothMultitouch.trackpad.plist (Magic Trackpad)
com.apple.driver.AppleBluetoothMultitouch.mouse.plist (Magic Mouse)
com.apple.driver.AppleHIDMouse.plist (chuột USB có dây)
com.apple.AppleMultitouchTrackpad.plist
com.apple.preference.trackpad.plist
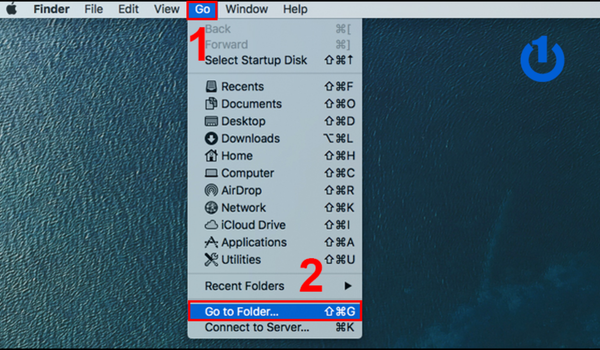
Xóa file Plits trên Macbook
Sau khi đã xóa hãy khởi động lại Macbook và kiểm tra lại Trackpad cũng như thiết lập lại tương tự hướng dẫn bên trên nhé!
| productdata |
| https://baohanhone.com/products/thay-man-hinh-macbook-air-2021;https://baohanhone.com/products/thay-mainboard-macbook-air-mc506;https://baohanhone.com/products/thay-quat-tan-nhiet-macbook-air-a1466;https://baohanhone.com/products/thay-o-cung-ssd-macbook-air-a1369 |
Xem thêm: 10 Cách sửa lỗi Macbook bị lag hiệu quả, nhanh chóng
Tìm hiểu một số cử chỉ thông minh của Trackpad
Đầu tiên hãy thực hiện thao tác để có thể vào xem các cử chỉ thông minh của Trackpad như sau: Mở “Menu Apple” → Chọn “Tùy chọn Hệ thống” (System Preferences) → Chọn “Bàn di Chuột” (Trackpad). Tại đây sẽ có 3 tab để bạn có thể xem và điều chỉnh.
Tab Trỏ & Bấm (Point & Click)
Chạm để bấm: sử dụng 1 ngón tay chạm vào Trackpad.
Bấm chuột phụ (Bấm chuột phải): Bấm hoặc chạm bằng 2 ngón tay.
Tra cứu & Bộ dò tìm dữ liệu: sử dụng bằng cách chạm 3 ngón tay cùng lúc.
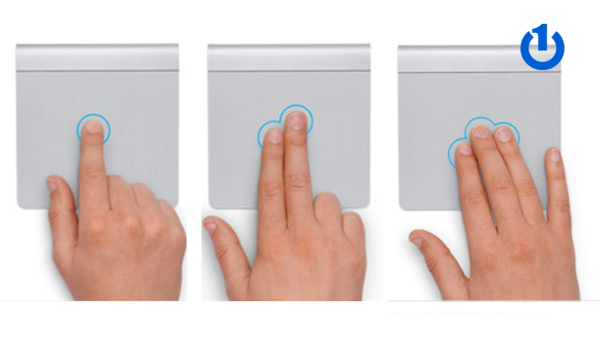
Trỏ & Bấm (Point & Click)
Tab Cuộn & Thu phóng (Scroll & Zoom)
Xoay: bạn có thể xoay hình ảnh bằng cách xoay 2 ngón tay lên Trackpad.
Thu phóng thông minh: phóng to thu nhỏ hình ảnh bằng cách chạm 2 ngón tay.
Phóng to hoặc thu nhỏ: phóng to hoặc thu nhỏ tùy thích bằng cách chụm 2 ngón tay.
Hướng cuộn (Tự nhiên): Nội dung sẽ di chuyển theo hướng ngón tay của bạn.
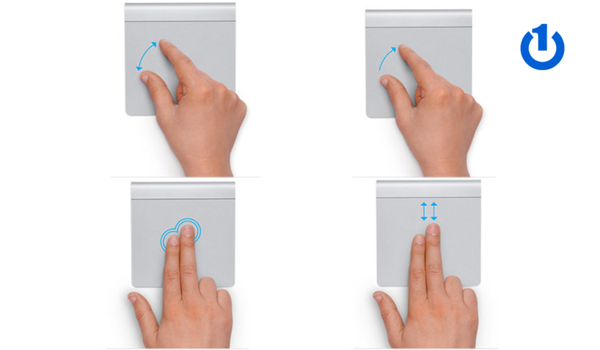
Cuộn & Thu phóng (Scroll & Zoom)
Tab Cử chỉ khác (More Gestures)
Hiển thị màn hình nền: mở rộng ngón cái và 3 ngón tay còn lại để chuyển sang màn hình nền.
Launchpad: chụm ngón cái và 3 ngón tay lại để mở Launchpad.
Ứng dụng Exposé: vuốt xuống bằng 3 ngón tay hoặc tùy chỉnh bằng 4 ngón.
Mission Control: vuốt lên bằng 3 ngón tay hoặc tùy chỉnh bằng 4 ngón.
Trung tâm thông báo: vuốt sang trái từ cạnh Trackpad bên phải bằng 2 ngón tay.
Vuốt giữa các ứng dụng toàn màn hình: vuốt sang trái hoặc phải bằng 3 ngón tay hoặc tùy chỉnh bằng 4 ngón.
Vuốt giữa các trang: cuộn sang phải hoặc sang trái bằng 2 ngón tay hoặc tùy chỉnh.
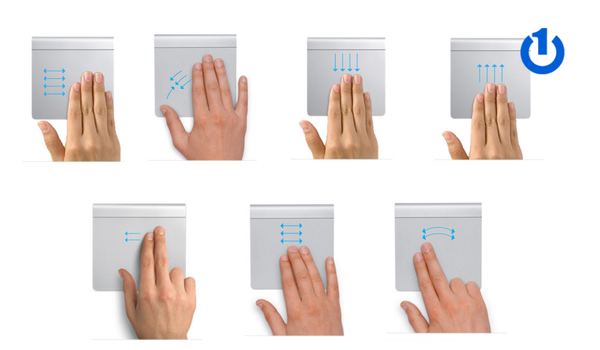
Cử chỉ khác (More Gestures)
Tổng kết
Qua bài viết trên Bảo Hành One đã hướng dẫn bạn cách khắc phục lỗi Trackpad không click được vô cùng đơn giản đúng không nào?
Nếu thấy bài viết mang lại cho bạn nhiều thông tin hữu ích, hãy theo dõi Bảo Hành One sẽ còn cập nhật thêm nhiều bài viết, mẹo vặt công nghệ đến với bạn nữa đấy nhé! Chúc bạn thực hiện thành công qua bài viết này nhé!









