Cách kiểm tra CPU máy tính chạy bao nhiêu phần trăm
Máy tính của bạn đang gặp phải tình trạng hoạt động chậm, hay bị lag do có quá nhiều ứng dụng và phần mềm chạy ngầm. Những ứng dụng này làm tốn dung lượng CPU của máy. Vậy làm thế nào để kiểm tra CPU máy tính chạy bao nhiêu phần trăm? Hãy xem ngay bài viết này để được hướng dẫn một cách cụ thể nhất.
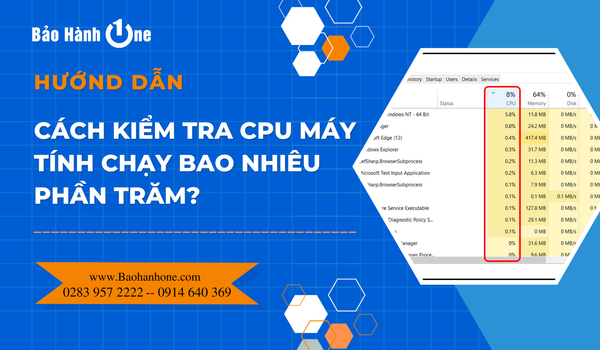
Cách kiểm tra CPU máy tính chạy bao nhiêu phần trăm
Tại sao nên kiểm tra CPU máy tính?
Việc kiểm tra CPU máy tính hoạt động được bao nhiêu phần trăm giúp bạn xác định được hiệu suất hoạt động và từ đó có thể kịp thời phát hiện và xử lý tình trạng CPU hoạt động quá tải. Không chỉ vậy kiểm tra CPU hoạt động bao nhiêu phần trăm sẽ giúp bạn tiết kiệm được dung lượng bên trong máy một cách tối ưu nhất có thể.
Mức hoạt động bình thường của CPU
Điều này cũng sẽ tùy thuộc vào cách sử dụng của từng người khác nhau, tuy nhiên CPU máy tính rơi vào từ 10%- 50% là sẽ ở trạng thái hoạt động ổn định. Đối với tính chất công việc cũng như nhu cầu đòi hỏi sử dụng các phần mềm nặng, cấu hình cao,... thì mức hoạt động của CPU sẽ cao hơn.
Nếu trường hợp CPU trên 80% là hoạt động đang bị quá tải, không thể xử lý được hết các tác vụ bên trong máy. Bạn nên kiểm tra lại và kịp thời xử lý.
Xem thêm: Cách khắc phục lỗi Macbook bị treo khi mở đơn giản, hiệu quả
Cách kiểm tra CPU hoạt động bao nhiêu phần trăm
Kiểm tra trên máy Windows
Bước 1: Tại thanh công cụ tìm kiếm ở phía dưới góc trái màn hình, bạn gõ vào từ khóa Task Manager. (có thể sử dụng tổ hợp phím Ctrl + Shift + Esc để mở).
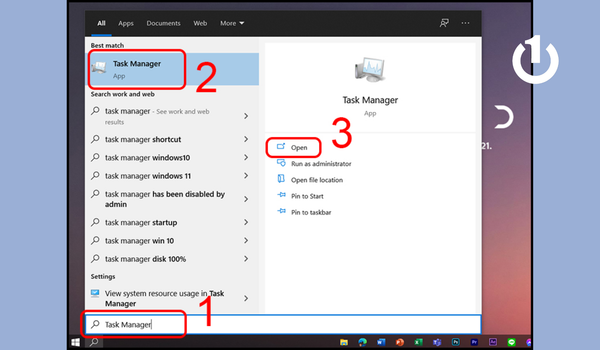
Kiểm tra trên máy Windows
Bước 2: Tại đây sẽ xuất hiện toàn bộ tất cả thông tin hoạt động của CPU. Bạn cần quan tâm đến 2 mục sau:
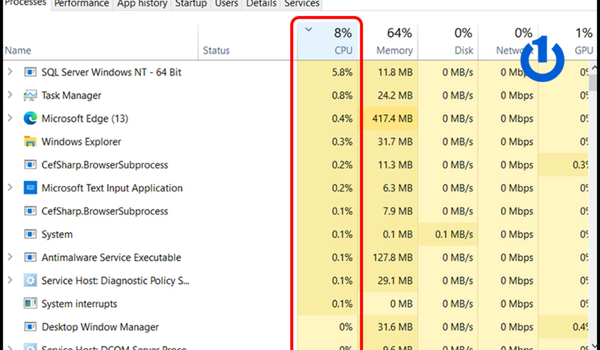
Kiểm tra 2 tab Processes và Performance
Performance: Tab này sẽ hiển thị tất cả những thông tin của CPU, cũng như các thông tin hoạt động của bộ nhớ, ổ đĩa lưu trữ, Wifi, GPU.
Kiểm tra trên máy macOS
Bước 1: Vào “Finder” → Chọn vào mục “Applications” → Tiếp tục chọn “Utilities” → Sau đó chọn “Activity Monitor”.
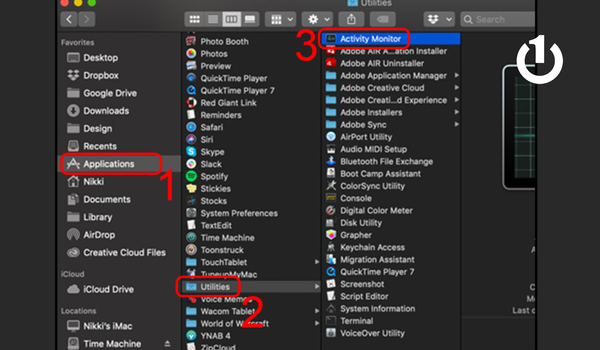
Kiểm tra trên máy macOS
Bước 2: Tại đây sẽ xuất hiện những thông tin hoạt động của CPU và bạn cần phải kiểm tra thông số hoạt động, các ứng dụng chạy ngầm tiêu tốn nhiều dung lượng.
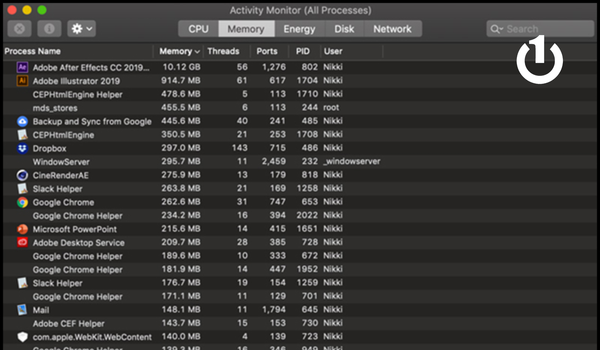
Kiểm tra các ứng dụng nào chiếm nhiều nhất
Xem thêm: Tại sao lỗi pin laptop bị gạch chéo đỏ? Hướng dẫn khắc phục chi tiết
Cách khắc phục khi CPU quá tải
Để khắc phục được tình trạng CPU hoạt động quá tải bạn có thể tham khảo một số cách dưới đây:
Tắt ứng dụng không cần thiết
Có quá nhiều ứng dụng chạy ngầm bên trong máy dẫn đến CPU bị hoạt động quá tải, không thể xử lý được. Chính vì vậy, để khắc phục CPU hoạt động quá tải bạn nên tắt những ứng dụng không cần thiết bằng cách: Vào Task Manager → Chọn tab Processes → Click chuột phải vào ứng dụng chiếm nhiều dung lượng nhất → Chọn End Task để tắt hoàn toàn.
| productdata |
| https://baohanhone.com/products/pin-laptop-dell-vostro-5468;https://baohanhone.com/products/thay-pin-laptop-asus-1016;https://baohanhone.com/products/thay-mainboard-laptop-dell-e6540;https://baohanhone.com/products/ram-lenovo-v310-80sy0009rk |
Nâng cấp RAM cho máy tính
RAM máy tính đã quá cũ, không còn hoạt động tốt nhất nên sẽ ảnh hưởng đến CPU của máy. Để CPU hạn chế được tình trạng hoạt động quá tải, bên cạnh đó giúp máy tính của bạn hoạt động mượt mà, không xuất hiện tình trạng giật, lag khi sử dụng thì bạn nên thay nâng cấp RAM mới.
Tuy nhiên để nâng cấp RAM mới cho máy tính bạn cần tìm hiểu rõ những loại RAM nào phù hợp và tương thích với dòng máy của bạn đang sử dụng. Nếu bạn có tay nghề có thể tự lắp RAM tại nhà, còn không hãy nên đến Bảo Hành One để được tư vấn và nâng cấp RAM nhé!

Nâng cấp RAM cho máy tính
Xem thêm: Hướng dẫn cách lắp RAM cho máy tính đơn giản nhất 2023
Thường xuyên vệ sinh máy
Việc thường xuyên vệ sinh máy sẽ hạn chế được các bụi bẩn bám vào bên trong máy, giúp tản nhiệt tốn hơn để tránh CPU bị nóng lên dẫn đến hoạt động quá tải.

Thường xuyên vệ sinh máy
Thường xuyên quét virus trên máy
Đa phần các ứng dụng, phần mềm độc hại chạy ngầm sẽ tiêu tốn nhiều phần trăm của CPU dẫn đến quá tải mà trường hợp này rất khó để bạn có thể nhận biết được. Vì vậy hãy cài đặt và sử dụng phần mềm diệt virus để CPU hoạt động tốt hơn.
Một số phần mềm diệt virus dành cho Windows
ESET NOD32 Antivirus.
Kaspersky Anti-Virus.
McAfee AntiVirus Plus.
Trend Micro Antivirus+ Security.
Malwarebytes Premium.
Sophos Home Premium.
Webroot SecureAnywhere AntiVirus.
Norton AntiVirus Plus.
Emsisoft Anti-Malware.
F-Secure Anti-Virus.
Avast Free Antivirus.

Thường xuyên quét virus trên máy
Một số phần mềm diệt virus miễn phí dành cho macOS
Malwarebytes.
Avast Security.
Bitdefender Virus Scanner.
Avira Free Antivirus.
AVG.
Clean My Mac.
Xem thêm: Máy tính bị tắt đột ngột - Hướng dẫn cách xử lý đơn giản
Tổng kết
Qua bài viết trên Bảo Hành One đã giúp bạn biết được cách kiểm tra CPU trên máy tính Windows và macOS một cách đơn giản nhất
Nếu thấy bài viết mang lại cho bạn nhiều thông tin hữu ích, hãy theo dõi Bảo Hành One sẽ còn cập nhật thêm nhiều bài viết, mẹo vặt công nghệ đến với bạn nữa đấy nhé! Chúc bạn thực hiện thành công qua bài viết này nhé!









