5 cách làm laptop chạy nhanh hơn, mượt hơn trong tích tắc
Ngày nay, máy tính là một thiết bị hỗ trợ công việc hiệu quả được nhiều người dùng lựa chọn để sử dụng. Tuy nhiên, một vấn đề phổ biến mà gần như tất cả người dùng đều gặp phải là máy tính trở nên chậm hơn theo thời gian. Vậy làm thế nào để tăng tốc độ máy tính mà không cần phải nâng cấp phần cứng? Hãy cùng Bảo Hành One khám phá 5 cách làm laptop chạy nhanh hơn nhé!
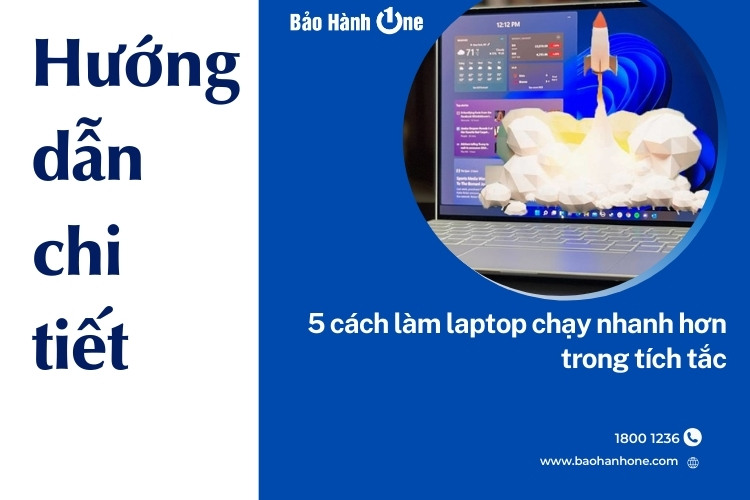
Hướng dẫn cách làm laptop chạy nhanh hơn trong tích tắc
Nguyên nhân làm máy tính trở nên chậm so với ban đầu
Trước khi tìm hiểu về cách làm laptop chạy nhanh hơn, bạn nên biết những nguyên nhân nào cho máy tính xách trở nên chậm. Laptop bị chậm thường xuất phát từ nhiều nguyên nhân khác nhau có thể phần cứng lỗi thời đến phần mềm không được cập nhật đầy đủ. Dưới đây là tổng hợp một số nguyên nhân khiến laptop chậm chạp thường gặp:
RAM không đủ: Máy tính thiếu RAM sẽ gây cảm giác chậm và lag khi chạy nhiều ứng dụng đồng thời.
Ổ cứng đầy: Khi ổ cứng gần đầy, máy tính phải làm việc nhiều hơn để tìm nơi dữ liệu nên làm chậm hệ thống.
Ổ cứng HDD truyền thống: Ổ cứng HDD có tốc độ đọc/ghi chậm hơn so với SSD ảnh hưởng đến hiệu suất tổng thể.

Ổ cứng HDD có tốc độ đọc/ghi chậm hơn làm ảnh hưởng đến hiệu suất
Phần mềm độc hại: Virus, malware hoặc spyware có thể sử dụng tài nguyên hệ thống làm chậm máy tính.
Phần mềm lỗi thời: Phần mềm hoặc hệ điều hành cũ có thể không tối ưu dẫn đến hiện tượng chậm và lag.
Chạy quá nhiều chương trình cùng lúc: Sử dụng quá nhiều chương trình đồng thời cũng có thể làm chậm máy tính.
Xem thêm: 11 cách khắc phục khi laptop bị mất tiếng siêu dễ dàng
5 cách làm laptop chạy nhanh hơn như lúc mới mua
Khi mới mua laptop thường hoạt động trơn tru và mượt mà. Tuy nhiên, sau thời gian sử dụng hiệu năng của máy sẽ bị giảm dần do nhiều yếu tố khác nhau. Việc này có thể ảnh hưởng quá trình làm việc hoặc giải trí của bạn.
Để khắc phục tình trạng này, bạn thử áp dụng 5 cách làm laptop chạy nhanh hơn sau đây:
Xóa các tệp rác
Khi sử dụng laptop trong thời gian dài, thiết bị thường có rất nhiều các tập tin rác gây ra tình trạng máy bị nặng hoặc lag. Và để giải quyết vấn đề này, bạn có thể thực hiện cách làm laptop chạy nhanh hơn này như sau:
Bước 1: Nhấn tổ hợp phím Windows + R để mở hộp thoại Run sau đó nhập %temp% và nhấn Enter.
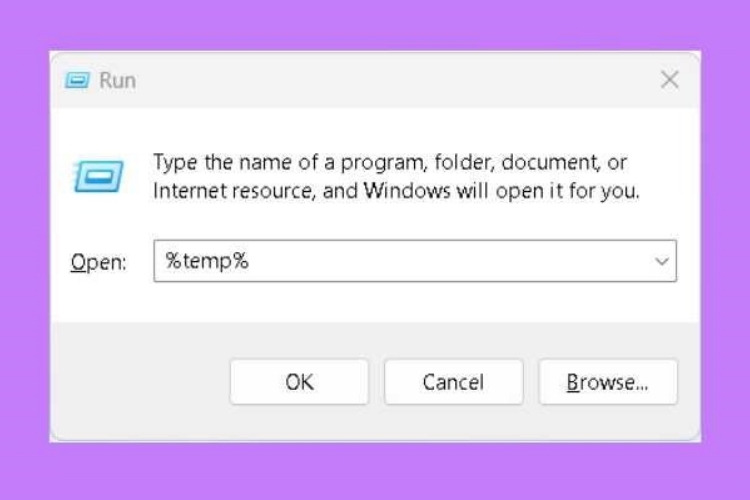
Nhấn tổ hợp phím Windows + R để mở hộp thoại Run sau đó nhập %temp%
Bước 2: Trong cửa sổ thư mục %temp% hiển thị nhấn tổ hợp phím Ctrl + A để chọn tất cả các tập tin và thư mục. Sử dụng phím Delete hoặc tổ hợp phím Shift + Delete để xóa chúng.
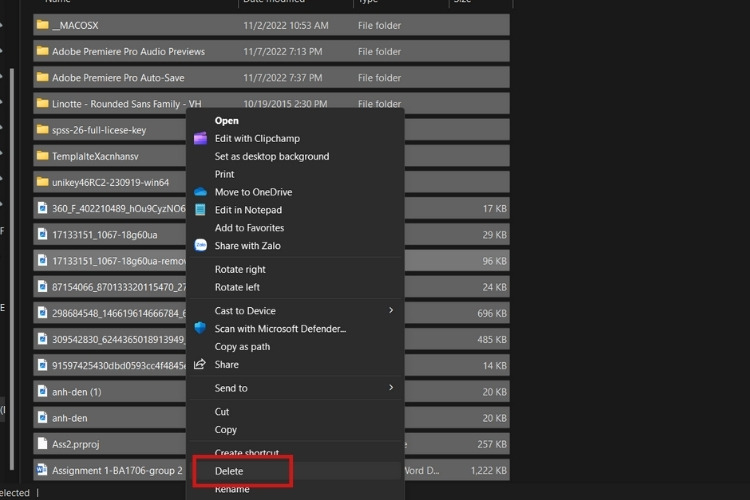
Sử dụng phím Delete hoặc tổ hợp phím Shift + Delete để xóa
Vô hiệu hóa Service và Startup
Cách làm laptop chạy nhanh hơn tiếp theo đó là vô hiệu hóa các Service và Startup. Bởi vì, có một số phần mềm tự động sẽ khởi động cùng hệ thống laptop của bạn làm cho máy bị giảm hiệu năng làm việc. Bạn theo dõi các bước sau để khắc phục vấn đề:
Bước 1: Nhấn tổ hợp phím Windows + R để mở hộp thoại Run sau đó nhập “msconfig” và nhấn Enter.
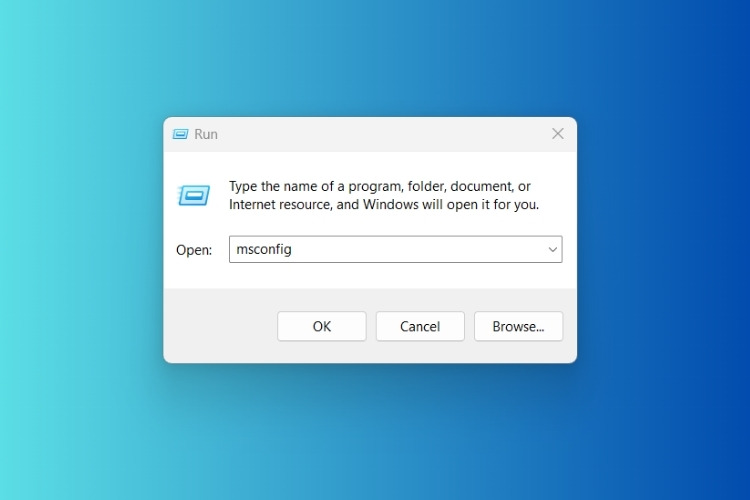
Nhấn tổ hợp phím Windows + R để mở hộp thoại Run sau đó nhập “msconfig”
Bước 2: Chuyển sang tab “Services” tiếp tục click chọn vào “Hide all Microsoft services” để chỉ hiển thị các dịch vụ của bên thứ ba.
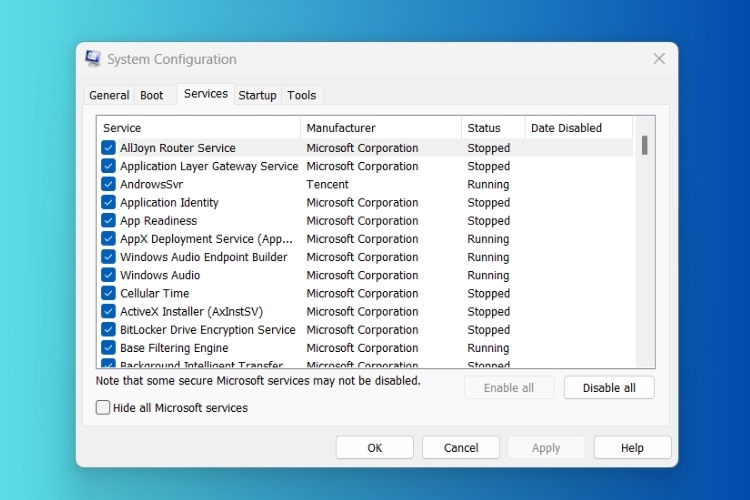
Chuyển sang tab “Services” tiếp tục click chọn vào “Hide all Microsoft services”
Bước 3: Chọn các phần mềm mà bạn muốn ngăn chặn khởi động cùng hệ thống sau đó nhấn “Disable” để xác nhận bạn nhấn “Apply”.
Chỉnh kích thước Recycle Bin
Khi sử dụng, nhiều người dùng có thói quen xóa tệp tin nhưng sau đó lại khôi phục nên họ thường điều chỉnh kích thước của Recycle Bin lớn nhằm chứa nhiều tệp hơn. Tuy nhiên, do không gian của Recycle Bin quá lớn làm ảnh hưởng hiệu năng làm việc của các phần mềm khác. Để giảm kích thước Recycle Bin, bạn thực hiện theo các bước dưới đây:
Bước 1: Nhấp chuột phải vào biểu tượng “Recycle Bin” sau đó chọn “Properties”.
Bước 2: Chọn mỗi ổ đĩa sau đó điều chỉnh kích thước tối đa của thùng rác trong phần “Maximum Size”.
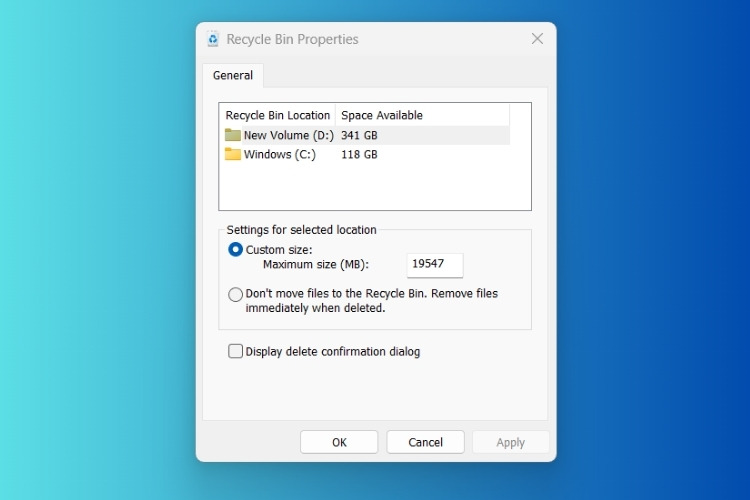
Chọn mỗi ổ đĩa sau đó điều chỉnh kích thước tối đa của thùng rác
Tắt chức năng System Restore
System Restore là một công cụ hữu ích để khôi phục lại trạng thái hoạt động của laptop về thời điểm gần đây nhất. Mặc dù vậy, nhưng nó cũng tạo ra nhiều lỗ hổng để cho các virus xâm nhập làm ảnh hưởng đến ổ cứng của bạn.
Do đó, tắt System Restore là cách làm laptop chạy nhanh hơn tốt nhất. Cùng thực hiện các bước dưới đây để khắc phục lỗi này:
Bước 1: Mở “This PC” sau đó chọn “Properties”. Tiếp tục, chuyển sang tab “System Protection” và chọn “Advanced system settings” bạn click chọn vào “Configure”.
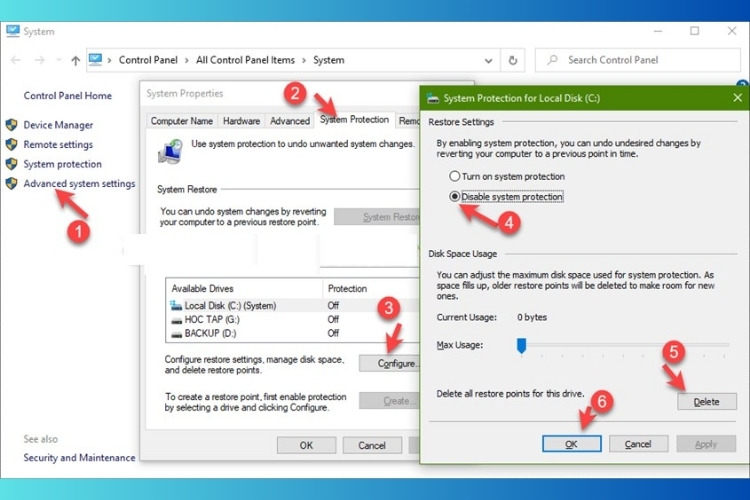
Chuyển sang tab “System Protection” và chọn “Advanced system settings”
Bước 2: Nhấn “Delete” để xóa các bản sao lưu sau đó chọn “Disable System Protection” cuối cùng nhấn “OK” để lưu thay đổi.
Thêm RAM mới

Sử dụng RAM ảo để giảm bớt áp lực đối với RAM vật lý
Ngoài những cách làm laptop chạy nhanh hơn bên trên, một nguyên nhân gây ra tình trạng chậm, lag trên laptop mà nhiều người thường ít chú ý đó là tình trạng của RAM. Nếu laptop của bạn thiếu RAM thì máy có thể sẽ không thể hoạt động khi chạy các ứng dụng nặng.
RAM ảo là một không gian trên ổ đĩa cứng của bạn được sử dụng để hỗ trợ tăng hiệu năng khi cần thiết. Bằng cách này, máy tính có thể sử dụng RAM ảo để giảm bớt áp lực đối với RAM vật lý cũng như cải thiện hiệu suất của hệ thống.
| productdata |
| https://baohanhone.com/products/thay-ram-ddr4-8gb;https://baohanhone.com/products/thay-ram-ddr4-4gb;https://baohanhone.com/products/thay-ram-ddr4-16gb;https://baohanhone.com/products/thay-ram-ddr3l-8gb |
Xem thêm: Mẹo hay cho laptop
Nhìn chung, mỗi cách làm laptop chạy nhanh hơn được Bảo Hành One chia sẻ đều giúp cho thiết bị của bạn hoạt động trơn tru hơn. Tuy nhiên, bạn cũng nên không quên việc bảo dưỡng định kỳ và cập nhật phần mềm mới nhất để duy trì hiệu suất tốt nhất. Với những biện pháp này, bạn sẽ trải nghiệm được sự hiệu năng làm việc tối ưu trên laptop của mình để bạn hoàn thành công việc một cách hiệu quả hơn.









