Chia sẻ cách lắp ổ cứng laptop vào PC dễ hiểu
Bạn không biết làm cách nào để tận dụng ổ cứng từ laptop đã qua sử dụng vào PC? Đừng đừng lắng! Bạn hoàn toàn có thể lắp ráp ổ cứng laptop vào máy tính bàn để sử dụng làm ổ lưu trữ dữ liệu phụ hoặc chia sẻ dữ liệu giữa các thiết bị. Hãy cùng Bảo Hành One tìm hiểu bài viết dưới đây để biết cách lắp ổ cứng laptop vào PC nhé!

Chia sẻ cách lắp ổ cứng laptop vào PC đơn giản
Sự khác biệt giữa ổ cứng laptop và ổ cứng PC là gì?
Khi tìm hiểu về cách lắp ổ cứng laptop vào PC, bạn nên biết về sự khác biệt của 2 loại ổ cứng này là gì. Mặc dù, có một số khác biệt về kích thước, nguồn điện,... nhưng về cơ bản hai loại ổ cứng này đều có chức năng lưu trữ dữ liệu.

Về cơ bản hai loại ổ cứng này đều có chức năng lưu trữ dữ liệu
Sự khác biệt này có thể do ổ cứng laptop được thiết kế để phù hợp với tính di động và tiết kiệm năng lượng. Trong khi đó, ổ cứng PC được tối ưu hóa cho hiệu suất và dung lượng lưu trữ lớn hơn.
Tuy nhiên, với một số điều chỉnh nhỏ về phần cứng và phần mềm bạn hoàn toàn có thể sử dụng ổ cứng laptop làm ổ lưu trữ dữ liệu cho máy tính bàn. Điều này không chỉ giúp bạn tận dụng hiệu quả linh kiện cũ mà còn tiết kiệm chi phí đáng kể so với việc mua một ổ cứng mới dành riêng cho PC.
Xem thêm: 5 cách làm laptop chạy nhanh hơn, mượt hơn trong tích tắc
Hướng dẫn cách lắp ổ cứng laptop vào PC tiện lợi
Bạn đã có một ổ cứng laptop mà không muốn vứt đi? Thay vì đầu tư chi phí cho một ổ cứng mới cho PC, hãy tận dụng ổ cứng laptop cũ này một cách thông minh. Với vài bước đơn giản, bạn hoàn toàn thực hiện cách lắp ổ cứng laptop vào PC một cách nhanh chóng.
Dụng cụ chuẩn bị

Những dụng cụ cần chuẩn bị trước khi thực hiện lắp đặt
Trước khi bắt tay vào thực hiện cách lắp ổ cứng laptop vào PC, bạn cần chuẩn bị đầy đủ các dụng cụ cần thiết. Mặc dù quy trình thực hiện khá đơn giản nhưng nếu thiếu bất kỳ công cụ nào sẽ làm quá trình lắp đặt sẽ khó khăn hơn rất nhiều. Danh sách những thứ bạn cần chuẩn bị khi lắp ổ cứng:
Khay đựng ổ cứng 3.5 inch: Khay đặc biệt dùng để gắn ổ cứng laptop 2.5 inch vào khoang lắp ổ cứng 3.5 inch trên vỏ case máy tính để bàn.
Cáp đầu nối SATA: Cáp này sẽ kết nối ổ cứng với bo mạch chủ của máy tính để truyền dữ liệu.
Cáp nguồn điện SATA: Loại cáp này cung cấp nguồn điện cho ổ cứng từ nguồn cấp điện chính của máy tính.
Tua vít: Được dùng để siết chặt ổ cứng vào khay đựng và gắn khay vào vỏ case.
Thiết bị tĩnh điện: Để phòng tránh tình trạng tích điện gây ra những vấn đề không mong muốn khi thao tác.
| productdata |
| https://baohanhone.com/products/thay-o-cung-ssd-512gb;https://baohanhone.com/products/thay-o-cung-ssd-1tb;https://baohanhone.com/products/thay-o-cung-ipad-3;https://baohanhone.com/products/thay-o-cung-ssd-480gb |
Thực hiện lắp đặt
Sau khi chuẩn bị các dụng cụ cần thiết cho quá trình lắp đặt ổ cứng cho PC. Bạn có thể bắt đầu cách lắp ổ cứng laptop vào PC, theo hướng dẫn sau:
Bước 1:Tắt nguồn của máy tính và rút chui thiết bị ra khỏi ổ cắm điện.

Rút chui thiết bị ra khỏi ổ cắm điện
Bước 2: Chuẩn bị một ổ cứng laptop và cáp kết nối tương thích để tiến hành cài đặt.
Bước 3: Xác định vị trí để lắp cho ổ cứng mới sau đó kết nối cáp SATA và cáp nguồn từ máy tính vào ổ cứng.

Kết nối cáp SATA và cáp nguồn từ máy tính vào ổ cứng
Bước 4: Sau khi kết nối đúng, bạn cần khởi động lại máy tính mở “Disk Management” bằng cách nhấp chuột phải vào “This PC” click chọn “Manage”. Tiếp tục chọn “Disk Management” trong phần “Storage”.
Bước 5: Tại đây, bạn sẽ thấy các ổ đĩa có sẵn cũng như những khu vực chưa được phân vùng cụ thể. Nhấp chuột phải vào khu vực chưa được phân vùng sau đó chọn “New Simple Volume”.
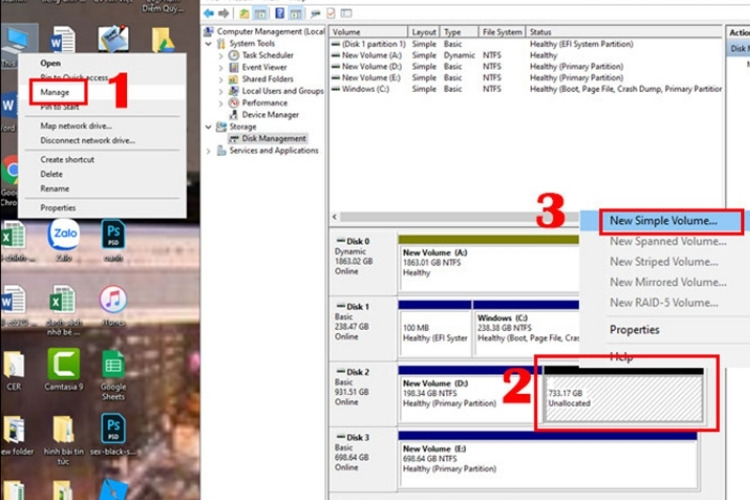
Chọn “Disk Management” trong phần “Storage” sau đó click “New Simple Volume”
Bước 6: Tiếp theo, bạn nhấn “Next” ở tất cả màn hình trong Wizard để hoàn thành việc thiết lập.
Bước 7: Cuối cùng, khi hoàn thành bạn khởi động lại máy tính. Hệ thống sẽ tự động nhận diện sau đó hiển thị ổ cứng laptop mà bạn vừa mới lắp thêm.
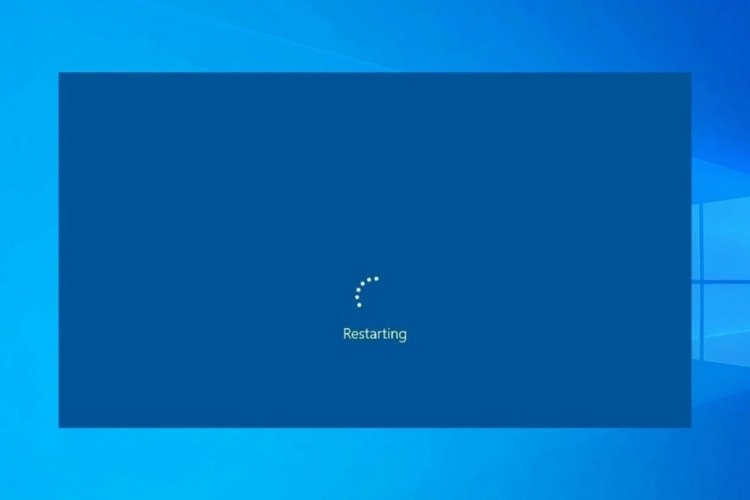
Hệ thống sẽ tự động nhận diện sau đó hiển thị ổ cứng laptop
Tuy nhiên, trong quá trình thực hiện bạn cần chú ý đến an toàn và sự tương thích của ổ cứng để tránh ảnh hưởng đến PC.
Những lưu ý khi thực hiện lắp ổ cứng laptop vào PC

Trong quá trình thực hiện cũng lưu ý một số điều quan trọng
Bên cạnh việc hướng dẫn cách lắp ổ cứng laptop vào PC bên trên, trong quá trình thực hiện bạn cũng lưu ý một số điều. Bởi vì, nếu có sai sót ổ cứng mới lắp sẽ không hoạt động cũng như gây hại rất nhiều cho PC của bạn. Bao gồm:
Kiểm tra tương thích: Nên kiểm tra kích thước vật lý (2.5 inch hoặc 3.5 inch), giao tiếp (SATA, PCIe) và hệ điều hành hỗ trợ.
Chỉnh sửa phần cứng (nếu cần thiết): Đôi khi, bạn có thể cần chỉnh sửa phần cứng trong case của PC trước khi lắp đặt ổ cứng laptop vào.
Kiểm tra ổ đĩa: Sau khi lắp đặt xong, bạn cần kiểm tra xem hệ thống có nhận diện ổ đĩa mới không. Nếu cần, bạn có thể phải vào BIOS để yêu cầu kích hoạt ổ đĩa mới.
Sao lưu dữ liệu quan trọng trên PC: Trước khi thực hiện bất kỳ thay đổi phần cứng nào trên máy tính, hãy luôn sao lưu dữ liệu quan trọng từ các ổ đĩa hiện có.
Xem thêm: Mẹo hay cho laptop
Qua bài viết này, Bảo Hành One đã hướng dẫn cách lắp ổ cứng laptop vào PC cụ thể và những lưu ý quan trọng. Mỗi bước đều cần thật tỉ mỉ để đảm bảo rằng ổ cứng mới được tích hợp vào hệ thống mà không gặp phải bất kỳ vấn đề nào. Với những bước hướng dẫn chi tiết, hy vọng rằng bạn đã tiến hành việc nâng cấp máy tính của mình dễ dàng hơn.









