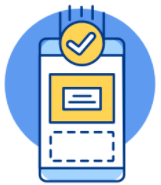Cách tạo boot cho ổ cứng gắn ngoài trên Windows
Tạo boot cho ổ cứng gắn ngoài hoặc lên USB thường được sử dụng khi cần cài đặt phần mềm Windows 10. Vậy làm sao để có thể cài được một cách đơn giản, Bảo Hành One sẽ hướng dẫn bạn thông qua bài viết dưới đây.

Cách tạo boot cho ổ cứng gắn ngoài trên Windows
Tìm hiểu ưu nhược điểm hệ điều hành Win 10
Ưu điểm
Tương thích cho nhiều dòng máy: Hệ điều hành Win 10 có tính tương thích khá cao cho các dòng máy, chính vì vậy được sử dụng phổ biến hơn, dễ dàng cài đặt phần mềm.
Bảo mật: Về phần bảo mật Microsoft đang phát triển và thường xuyên cung cấp các phiên bản sửa lỗi hoàn hảo nhất.
Giao diện Metro: Metro hoạt động kết hợp với Desktop, trên giao diện Metro còn được bổ sung Windows Store. Với kho ứng dụng này bạn có thể tải và cài đặt các phần mềm một cách đơn giản.
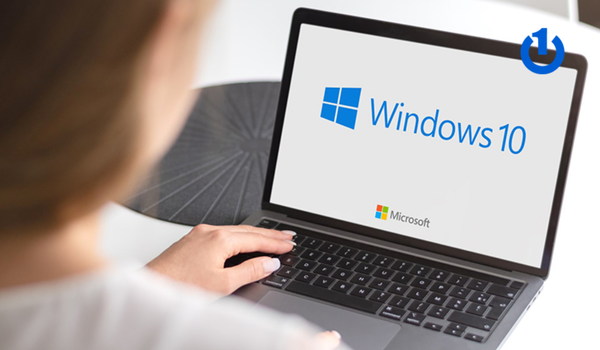
Nhược điểm
Nhược điểm chủ yếu trên hệ điều hành Win 10 chính là việc thường xuyên xuất hiện nhiều virus do hạn chế bảo mật. Chính vì vậy cần phải có thêm một phần mềm diệt virus để máy tính của bạn có thể hoạt động một cách tốt nhất.
Cài Win lên USB, ổ cứng ngoài là gì?
Cài đặt hệ điều hành Win trên phần cứng trong máy tính tùy vào từng dòng máy khác nhau sẽ chứa bên trong ổ HDD hoặc SSD. Tuy nhiên, vào thời điểm hiện tại hệ điều hành Win 10 có thể được cài đặt lên USB hoặc ổ cứng rời, lúc này máy tính của bạn sẽ boot thông qua USB, ổ cứng ngoài để chạy hệ điều hành.
Nhược điểm của việc này đó chính là máy tính của bạn sẽ không thể chạy mượt mà như cách cài đặt hệ điều hành trên phần cứng trong của máy tính.

Cài Win lên USB, ổ cứng ngoài là gì?
Xem thêm: Nguyên nhân và cách khắc phục máy tính không vào được win màn hình đen
Một số điều cần lưu ý trước khi cài đặt Win trên USB
Để tiến hành cài đặt hệ điều hành Win 10 trên USB hay ổ cứng ngoài bạn cần phải lưu ý các điều sau đây:
Dung lượng của USB hay ổ cứng ngoài phải trên 16GB
Tải và cài đặt phần mềm WintoUSB
Sau khi cắm USB hay ổ cứng hãy kiểm tra có đang ở định dạng MBR chưa, nếu đang ở định dạng GPT cần phải đổi trong mục Disk Management.
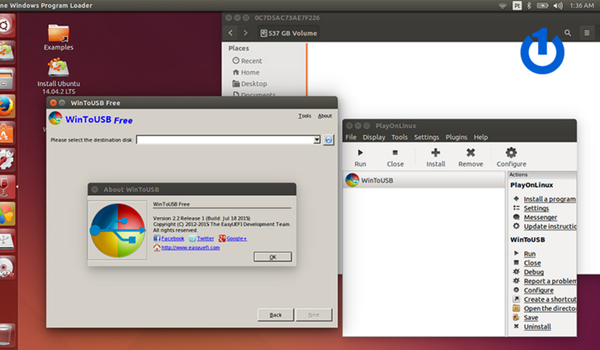
Tải và cài đặt phần mềm WintoUSB
Hướng dẫn cài Win 10 lên ổ cứng ngoài, USB
Tải file ISO để cài đặt Win 10
Trước tiên cần phải chuẩn bị file ISO sẵn trong máy tính để có thể tiến hành cài đặt Win 10 lên USB hay ổ cứng ngoài. Các bước thực hiện như sau:
Bước 1: Truy cập trang web Windows → Chọn “Download tool now”.
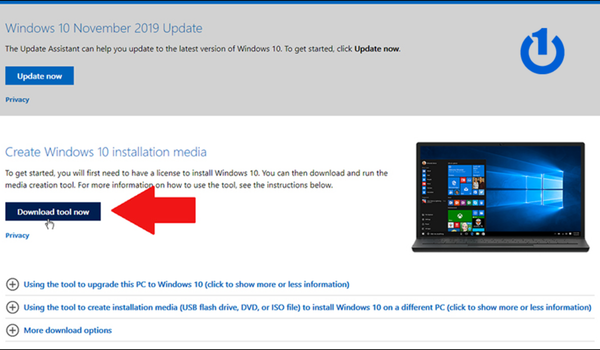
Tải file ISO để cài đặt Win 10
Bước 2: Mở Tool vừa tải → Chọn “Create installation media (USB flash drive, DVD, or ISO file) for another PC” → Sau đó ấn “Next”.
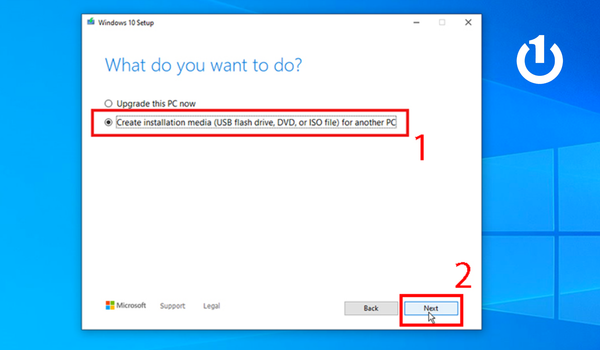
Chọn “Create installation media
Bước 3: Chọn vào “ISO file” và ấn “Next”.
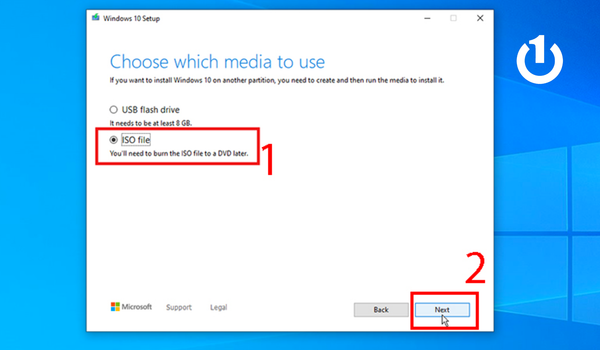
Tiếp tục đến bước cuối cùng
Bước 4: Chọn nơi lưu “ISO file” → sau đó nhấn vào “Finish” để hoàn thành.
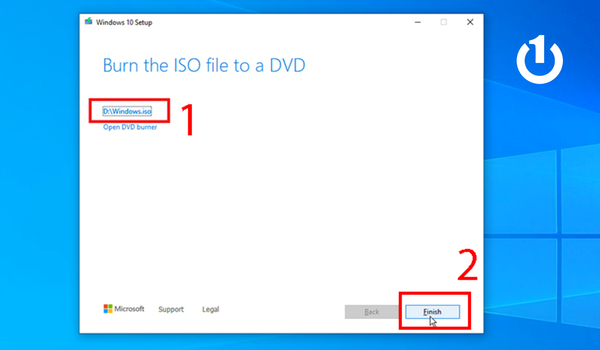
Hoàn thành các bước thực hiện
Cài đặt Win 10 lên ổ cứng ngoài hoặc USB
Bước 1: Mở WintoUSB → Chọn tệp trắng có hình chiếc đĩa → Bấm vào hình thư mục màu vàng ở góc trên bên phải màn hình.
Bước 2: Tìm địa chỉ chứa file .ISO cài Win đã tải về ở bước trên → Bấm chọn bản Windows (có thể chọn Home hoặc Pro) → Sau đó bấm “Next”.
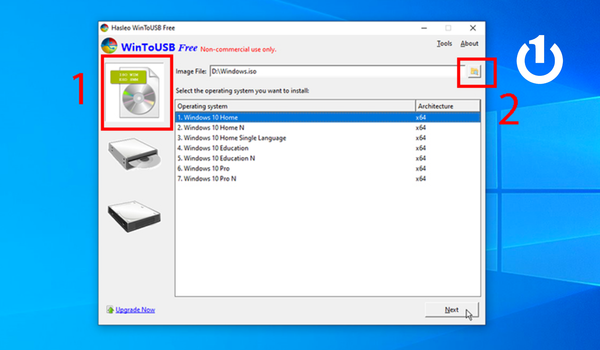
Sau đó bấm “Next” để tiếp tục
Bước 3: Click vào “MBR for BIOS” →Tiếp tục chọn “Yes”.
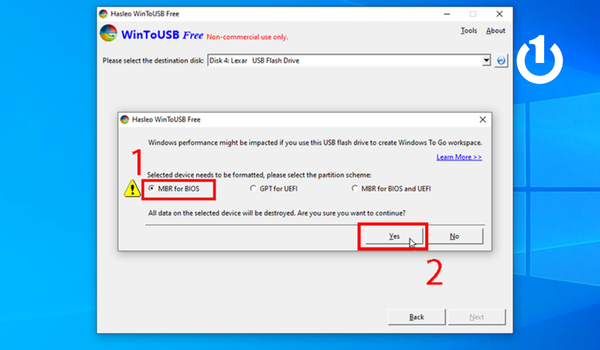
Tiếp tục chọn “Yes” và qua bước 4
Bước 4: Chọn ổ của USB tại “Please select the destination disk” → Tại mục “Installation Mode” chọn “Legacy” →Nhấn “Next” và chờ một lúc để hoàn thành quá trình cài đặt.
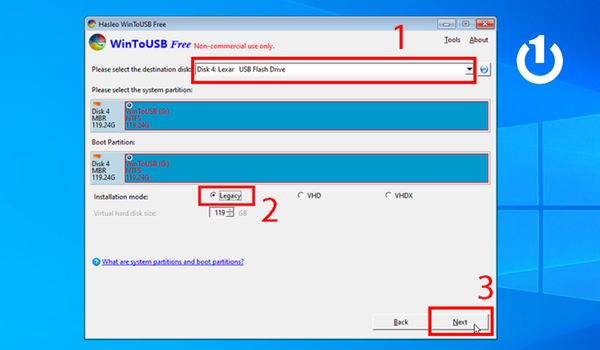
Chờ một lúc để hoàn thành quá trình cài đặt
Xem thêm: Cách khắc phục lỗi driver card màn hình Win 7 nhanh chóng
Mẹo kiểm tra và chuyển đổi giữa GPT và MBR
Cách kiểm tra ổ cứng tiêu chuẩn GPT hay MBR
Hãy thực hiện theo hướng dẫn bên dưới để biết được ổ cứng của bạn đang ở tiêu chuẩn GPT hay MBR:
Bước 1: Ấn tổ hợp phím “Windows + R” → Gõ “Diskpart” và ấn “Enter”
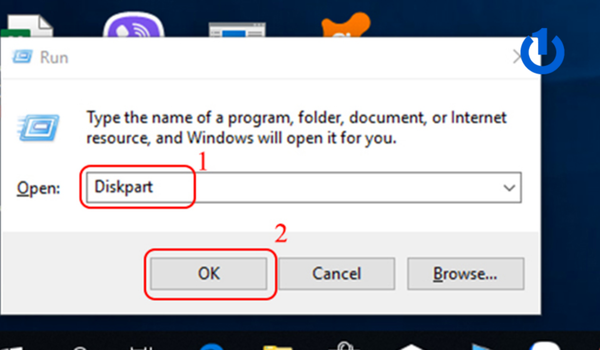
Tiếp tục thực hiện bước 2
Bước 2: Nhập "list disk" ở dòng “DISKPART” và ấn “Enter”.
Bước 3: Bạn xem ở phần GPT nếu có dấu sao (*) nghĩa là máy tính có tiêu chuẩn GPT, nếu không có thì ổ cứng của bạn là MBR.
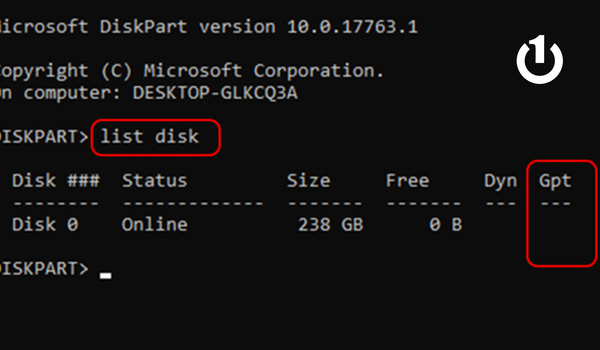
Cách kiểm tra ổ cứng tiêu chuẩn GPT hay MBR
Cách chuyển từ MBR sang GPT
Bước 1: Ấn tổ hợp phím “Windows + R” → Gõ “Diskpart” và ấn “Enter”
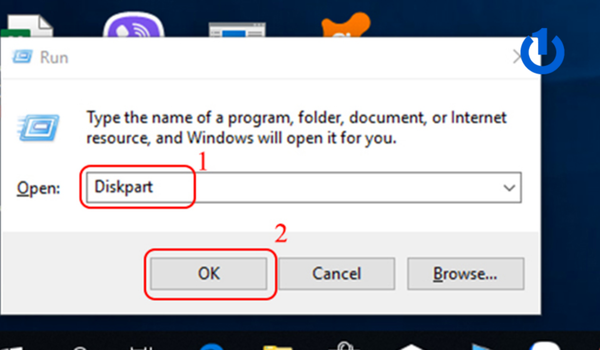
Gõ “Diskpart” và ấn “Enter”
Bước 2: Nhập "list disk" ở dòng “DISKPART” và ấn “Enter”.
Bước 3: Tiếp theo, tại dòng lệnh DISKPART gõ “select + tên ổ cứng” bạn muốn đổi Từ MBR sang GPT và nhấn “Enter”.
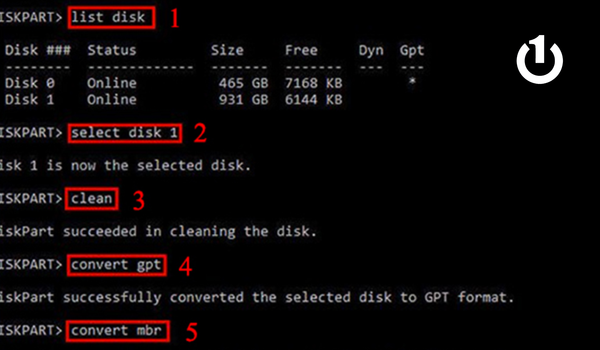
Cách chuyển từ MBR sang GPT
Bước 4: Ở dòng DISKPART tiếp theo gõ “clean” để xóa tất cả các phân vùng trên ổ cứng.
Bước 5: Tiếp tục tại dòng lệnh DISKPART gõ “convert gpt” để chuyển sang tiêu chuẩn GPT. Nếu muốn chuyển ngược lại bạn gõ “convert mbr” ở dòng tiếp theo.
productdata https://baohanhone.com/products/thay-o-cung-laptop-hp-pavilion-15;https://baohanhone.com/products/thay-o-cung-ssd-laptop-toshiba-te750;https://baohanhone.com/products/thay-o-cung-ssd-laptop-acer-one;https://baohanhone.com/products/thay-o-cung-ssd-laptop-sony-vpcz2
Xem thêm: Cài Win nào tốt nhất cho laptop? Lựa chọn hàng đầu năm 2023
Tổng kết
Qua bài viết trên Bảo Hành One đã hướng dẫn bạn cách Cách tạo boot cho ổ cứng gắn ngoài trên Windows vô cùng đơn giản và dễ thực hiện. Cảm ơn bạn đã xem hết bài viết, nếu có câu hỏi hoặc thắc mắc đừng ngần ngại liên hệ với Bảo Hành One, chúng tôi có đội ngũ nhân viên sẽ giải đáp tất tần tật những câu hỏi của bạn trong thời gian nhanh nhất.
Nếu thấy bài viết mang lại cho bạn nhiều thông tin hữu ích, hãy theo dõi Bảo Hành One sẽ còn cập nhật thêm nhiều bài viết, mẹo vặt công nghệ đến với bạn nữa đấy nhé! Chúc bạn thực hiện thành công qua bài viết này nhé!