Cài đặt webcam cho laptop win 10 như thế nào?
Webcam là một trong những thiết bị quen thuộc với nhiều người dùng máy tính, tuy nhiên không phải ai cũng biết cách cài đặt webcam sao cho sắc nét nhất. Hãy cùng Bảo Hành One tìm hiểu cách cài đặt webcam cho laptop win 10, giúp cải thiện chất lượng hình ảnh và tăng trải nghiệm người dùng trong bài viết này!

Cài đặt webcam cho laptop win 10 như thế nào? Hướng dẫn chi tiết
Lợi ích của việc cài đặt webcam cho laptop win 10
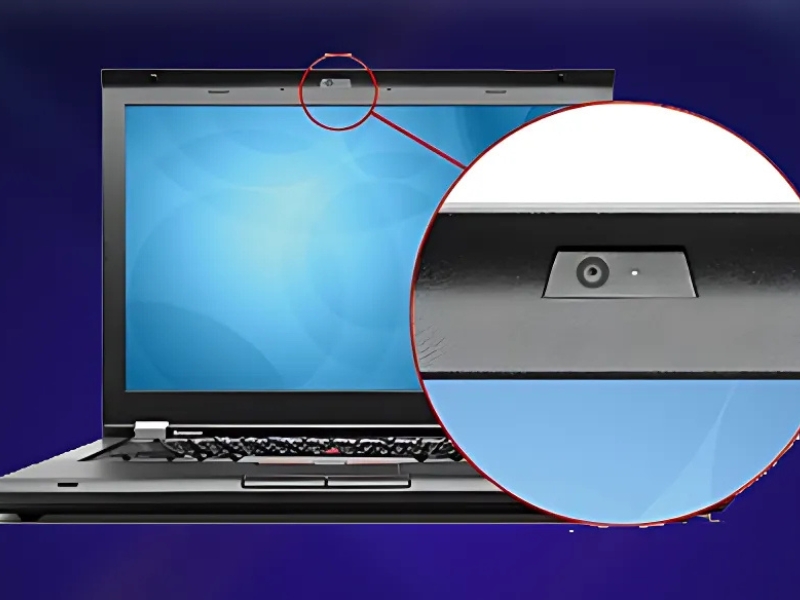
Cài đặt webcam cho laptop win 7 giúp tăng trải nghiệm người dùng
Webcam là một trong những thiết bị không thể thiếu cho laptop, đặc biệt trong thời đại làm việc trực tuyến , học tập từ xa và giao tiếp qua video. Việc cài đặt webcam cho laptop win 10 sẽ mang lại cho bạn nhiều lợi ích, bao gồm:
Tăng hiệu quả công việc và học tập: Webcam giúp tham gia các cuộc họp, lớp học trực tuyến một cách chuyên nghiệp hơn.
Hỗ trợ giao tiếp cá nhân: Webcam tốt giúp hình ảnh rõ nét, nâng cao chất lượng cuộc gọi video với người thân, bạn bè.
Ứng dụng trong nhiều lĩnh vực: Từ streaming, ghi hình, đến bảo mật thông qua giám sát.
Hướng dẫn chi tiết cách cài đặt webcam cho laptop
Sau đây sẽ là các bước chi tiết giúp bạn cài đặt webcam cho laptop win 10 sắc nét, hãy cùng Bảo Hành One tìm hiểu ngay.
Kiểm tra tình trạng webcam
Chất lượng của webcam có thể ảnh hưởng đến chất lượng của hình ảnh. Nếu webcam của bạn bị hỏng, bụi bẩn... có thể là nguyên nhân khiến cho chất lượng hình ảnh bị giảm. Cách kiểm tra webcam tích hợp trên laptop win 10 như sau:
Bước 1: Kiểm tra tình trạng bề ngoài của webcam xem có bị xước hoặc bám bụi hay không. Nếu bị bám bụi, bạn cần lấy vải mịn để lau sạch.
Bước 2: Mở các phần mềm như Zoom, Google Meet hoặc ứng dụng Camera của Windows để kiểm tra xem camera có còn hoạt động tốt hay không. Nếu camera không hoạt động, bạn cần đến các trung tâm sửa chữa để thay webcam của mình.
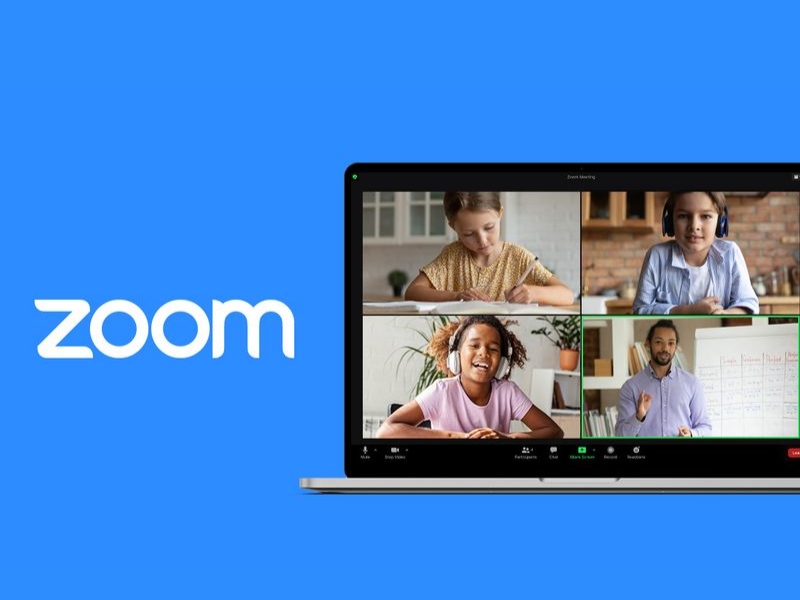
Sử dụng các phần mềm call video để kiểm tra webcam có hoạt động tốt không
| productdata |
| https://baohanhone.com/products/thay-camera-laptop-lenovo-thinkpad-t430;https://baohanhone.com/products/camera-dell-latitude-e6540;https://baohanhone.com/products/sua-camera-macbook-air-lay-lien;https://baohanhone.com/products/camera-dell-latitude-5290-2in1 |
Cài đặt driver cho webcam
Máy tính chưa cập nhật driver mới nhất cho webcam có thể là nguyên nhân gây ra tình trạng webcam không hoạt động hoặc chất lượng hình ảnh thấp. Trong trường hợp này, bạn cần cài đặt driver mới nhất cho laptop của mình bằng cách:
Bước 1: Truy cập trang chủ của nhà sản xuất laptop (Dell, Hp, Lenovo, Asus,v.v.).
Bước 2: Tại trang chủ, bạn trỏ chuột vào mục Supports và chọn Drivers & Download.
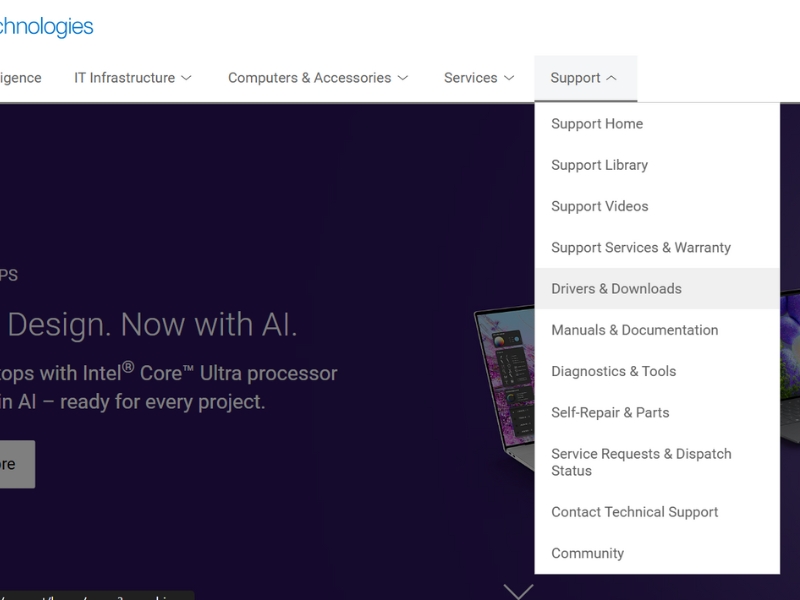
Cài đặt driver cho webcam để khắc phục lỗi không hiển thị
Bước 3: Nhập loại laptop của bạn vào ô tìm kiếm, tiến hành tải Driver về máy và cài đặt
Sử dụng các phần mềm điều chỉnh của bên thứ ba
Bạn có thể tham khảo các ứng dụng bên thứ ba như Logitech Capture, OBS Studio để giúp bạn điều chỉnh độ sáng, màu sắc hoặc độ nét của webcam. Mỗi phần mềm sẽ có đặc điểm riêng biệt, tùy vào nhu cầu của bạn:
Logitech Capture: Hỗ trợ bạn chỉnh độ sáng, cân bằng trắng, độ tương phản, và góc quay webcam. Link tải phần mềm: Logitech Capture Video Recording & Streaming Software
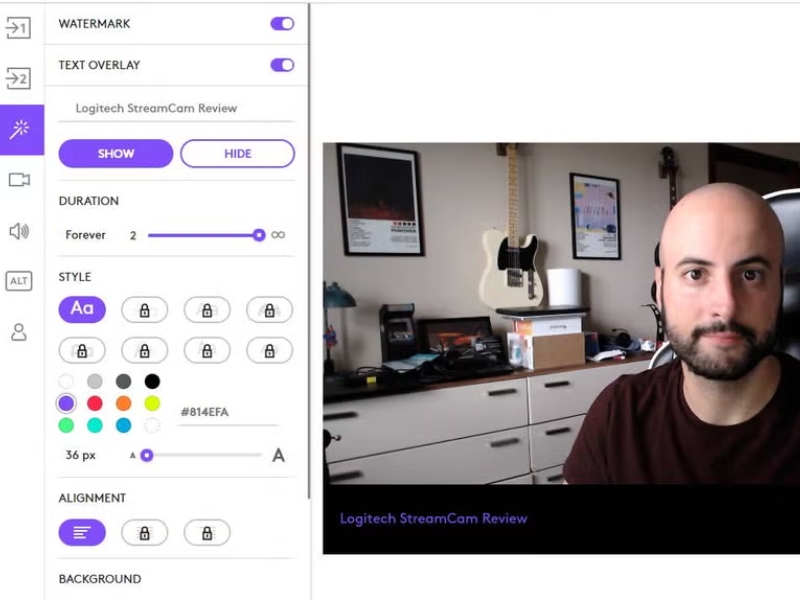
Khắc phục lỗi webcam bằng phần mềm Logitech Capture
OBS Studio: Cho phép bạn tùy chỉnh chi tiết độ sáng, màu sắc, độ sắc nét và thêm hiệu ứng cho webcam; thích hợp cho streaming hoặc quay video chuyên nghiệp. Link tải phần mềm: Download | OBS
Các lỗi thường gặp khi cài đặt webcam và cách khắc phục
Trong quá trình cài đặt webcam cho laptop win 10, người dùng có thể gặp một số lỗi phổ biến. Dưới đây sẽ là các cách xử lý mà bạn có thể tham khảo khi tự cài đặt webcam trên laptop của mình.
Đối với lỗi phần mềm không nhận diện webcam, bạn nên vào mục "Settings" trên hệ điều hành để cấp quyền truy cập cho ứng dụng sử dụng webcam. Việc xử lý đúng cách các lỗi này sẽ giúp webcam hoạt động ổn định và đạt hiệu suất cao nhất.
Nếu hình ảnh từ webcam bị mờ hoặc giật lag, hãy vệ sinh ống kính để loại bỏ bụi bẩn, đồng thời kiểm tra đường truyền mạng hoặc nâng cấp phần mềm điều chỉnh để cải thiện chất lượng.
Xem thêm: Trọn bộ cách sửa lỗi Webcam máy tính bị đen hình, không mở, gọi được
Mẹo dùng webcam laptop win 10 hiệu quả
Để tối ưu hóa trải nghiệm khi sử dụng webcam, bạn có thể áp dụng một số mẹo sau. Đầu tiên, bạn hãy chọn môi trường ánh sáng phù hợp, ưu tiên ánh sáng tự nhiên hoặc sử dụng đèn LED bổ trợ để hình ảnh rõ nét và chân thực hơn; tránh đặt nguồn sáng sau lưng vì sẽ gây hiện tượng ngược sáng.
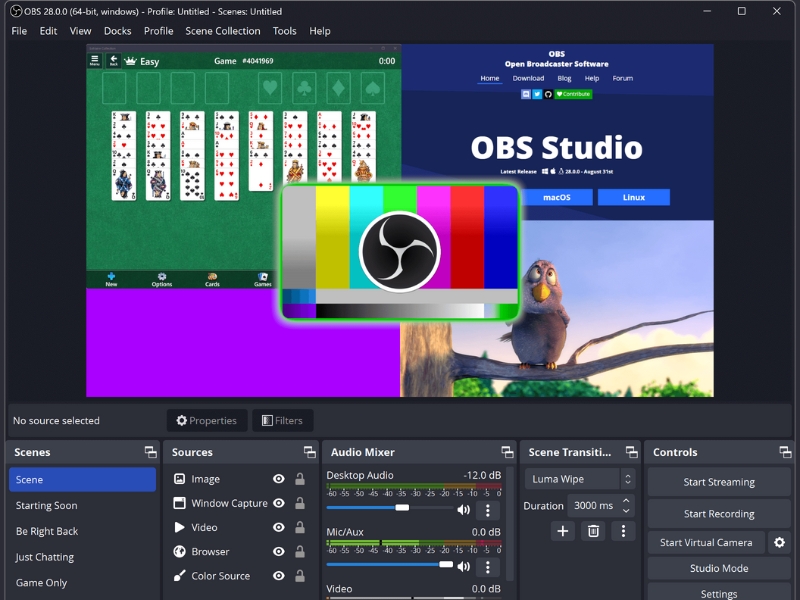
Sử dụng phần mềm trung gian giúp tối ưu hiệu năng webcam
Ngoài ra bạn nên sử dụng phần mềm hỗ trợ như Logitech Capture hoặc OBS Studio, để điều chỉnh các thông số như độ sáng, độ tương phản và màu sắc, giúp hình ảnh trông chuyên nghiệp hơn. Ngoài ra, bạn nên đầu tư thêm thiết bị như chân đế hoặc giá đỡ webcam để điều chỉnh góc quay phù hợp, tạo góc nhìn đẹp nhất khi ghi hình hoặc gọi video.
Xem thêm: Mẹo Hay Cho Laptop
Trên đây là toàn bộ bài viết về cách cài đặt webcam cho laptop win 10 do Bảo Hành One tổng hợp và gửi đến bạn. Hi vọng bài viết giúp bạn sử dụng laptop hiệu quả hơn trong công việc, học tập và giao tiếp hàng ngày. Hãy theo dõi Bảo Hành One để không bỏ lỡ những bài viết chủ đề công nghệ mới nhất nhé.









