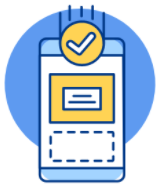Chia sẻ 5 cách xem ổ cứng là HDD hay SSD nhanh chóng
Nếu bạn hiểu rõ loại ổ cứng mà máy tính đang sử dụng sẽ hỗ trợ bạn quản lý và tối ưu hóa máy tính của mình chạy tốt hơn. Bảo Hành One sẽ giới thiệu đến bạn 5 cách kiểm tra xem ổ cứng của bạn chạy là SSD hay HDD chi tiết trong bài viết này nhé.
1. Cách kiểm tra ổ cứng SSD hay HDD thủ công
Đây là cách đầu tiên để kiểm tra xem ổ cứng của bạn là SSD hay HDD nếu như bạn có khả năng tháo mở máy tính. Nhưng cũng cần lưu ý máy của bạn đã hết thời gian bảo hành và bạn thông thạo về việc tháo - lắp máy tính nhé.

Sau khi tháo ổ đĩa khỏi máy tính và xem mã hiệu trên nhãn của nó. Nhãn trên ổ đĩa sẽ cho biết loại ổ cứng nào mà bạn đang sử dụng. Đối với ổ cứng bên trong, bạn có thể mở nắp của máy tính để truy cập vào bên trong và xem loại ổ cứng được lắp đặt.
2. Cách kiểm tra ổ cứng SSD hay HDD với Windows PowerShell
Cách thứ hai để kiểm tra loại ổ cứng của bạn là thông qua Windows PowerShell, một công cụ dòng lệnh có sẵn trong hệ điều hành Windows.
Bước 1. Mở PowerShell
Bạn cần mở Windows PowerShell bằng cách nhấn tổ hợp phím Windows + X và chọn Windows PowerShell trong menu.
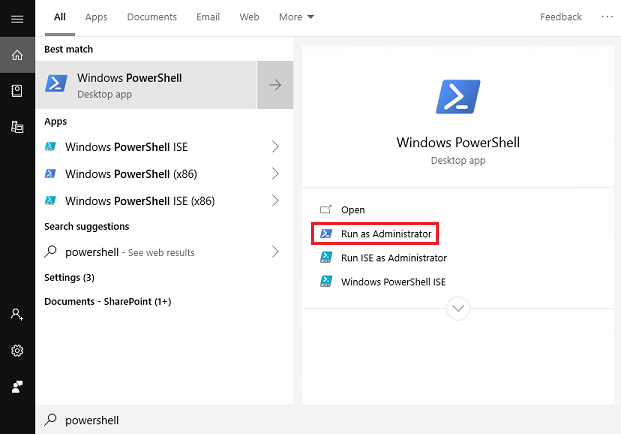
Sau đó, bạn nhập lệnh sau vào cửa sổ PowerShell và nhấn Enter:
vbnetCopy code
Get-PhysicalDisk | Select-Object MediaType
Lệnh này sẽ liệt kê tất cả các ổ đĩa có trong hệ thống và hiển thị loại ổ cứng của chúng.
3. Cách kiểm tra bằng công cụ Optimize Drives
Công cụ Optimize Drives là một tính năng tích hợp sẵn trong hệ điều hành Windows hỗ trợ kiểm tra và tối ưu hoá ổ đĩa. Với công cụ này, bạn có thể kiểm tra loại ổ đĩa và xem liệu nó có phải là ổ cứng SSD hay HDD hay không. Dưới đây là các bước để sử dụng công cụ Optimize Drives:
Bước 1. Mở ứng dụng Settings bằng cách nhấn tổ hợp phím Windows + I trên bàn phím hoặc click vào biểu tượng Settings trên màn hình Start.
Bước 2. Chọn System trong Settings.

Bước 3. Chọn Storage từ danh sách các tùy chọn bên trái.
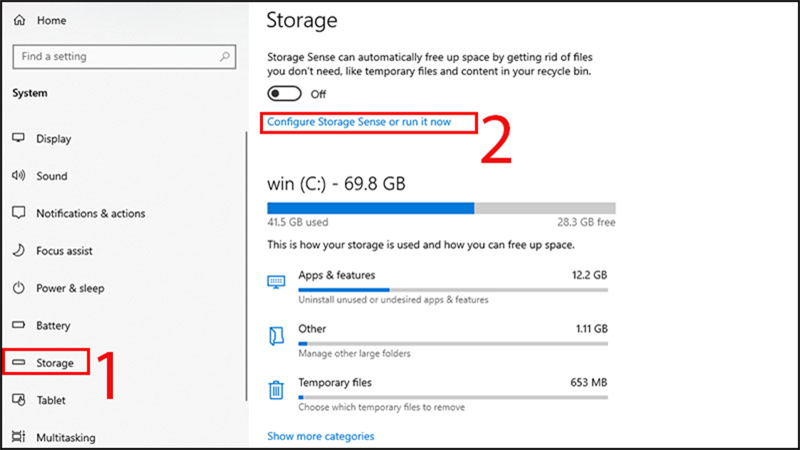
Bước 4. Chọn phần Optimize Drives để mở công cụ Optimize Drives.
Bước 5. Trong cửa sổ Optimize Drives, bạn sẽ thấy danh sách các ổ đĩa được liệt kê và có thể kiểm tra loại ổ đĩa bằng cách xem phần Media Type. Nếu Media Type là HDD thì đây là một ổ cứng cơ, nếu là SSD thì đây là một ổ cứng thể rắn.
Ngoài ra, trong cửa sổ Optimize Drives, bạn cũng có thể thực hiện tối ưu hoá ổ đĩa bằng cách nhấn vào nút Optimize để bắt đầu quá trình tối ưu hoá. Việc tối ưu hoá ổ đĩa sẽ giúp máy tính của bạn chạy nhanh hơn và tăng tuổi thọ của ổ đĩa.
4. Cách kiểm tra thông qua Task Manager
Task Manager là một trong những công cụ tiện ích tích hợp sẵn trên Windows, được sử dụng để quản lý các tiến trình đang chạy trên hệ thống máy tính. Ngoài chức năng đó, Task Manager còn có thể giúp bạn kiểm tra loại ổ cứng đang được sử dụng trên máy tính của mình.
Dưới đây là các bước chi tiết để kiểm tra loại ổ cứng SSD hay HDD qua Task Manager trên Windows 10:
Bước 1: Bật Task Manager
Có nhiều cách để mở Task Manager trên Windows 10 và 11, nhưng cách đơn giản nhất là nhấn tổ hợp phím Ctrl + Shift + Esc trên bàn phím.
Bước 2: Chọn tab Performance
Sau khi mở Task Manager, bạn chuyển sang tab Performance bằng cách nhấp chuột vào nó.
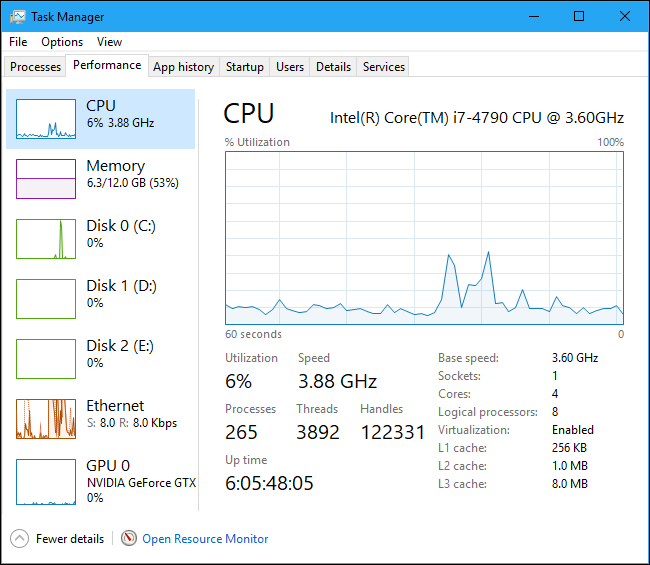
Bước 3: Kiểm tra loại ổ đĩa trong phần Storage
Tiếp theo, bạn chọn phần Storage bên dưới để xem thông tin chi tiết về ổ đĩa trên máy tính. Nếu máy tính của bạn đang sử dụng ổ đĩa HDD, thông tin sẽ hiển thị như sau:
- Type: SATA AHCI (chỉ cho ổ HDD)
- Bus Type: Serial ATA (chỉ cho ổ HDD)
- Media Type: Hard Disk Drive (chỉ cho ổ HDD)
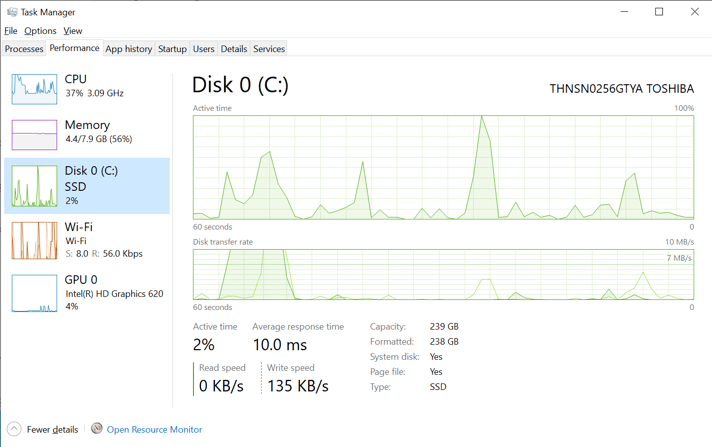
Nếu máy tính của bạn đang sử dụng ổ đĩa SSD, thông tin sẽ hiển thị như sau:
- Type: NVMe (chỉ cho ổ SSD)
- Bus Type: PCI Express (chỉ cho ổ SSD)
- Media Type: Solid State Drive (chỉ cho ổ SSD)
Nếu bạn không thấy các thông tin trên, hãy kiểm tra lại các bước trên hoặc ổ cứng của bạn có thể không được phát hiện.
Lưu ý rằng các thông tin này chỉ mang tính chất tham khảo và không chính xác 100%. Nếu bạn muốn chắc chắn loại ổ cứng đang sử dụng trên máy tính của mình, bạn nên sử dụng một trong các cách kiểm tra khác như kiểm tra bằng phần mềm.
5. Kiểm tra bằng phần mềm của bên thứ ba
Để kiểm tra ổ cứng SSD hay HDD bằng phần mềm, bạn có thể sử dụng các công cụ và ứng dụng như CrystalDiskMark, AS SSD Benchmark, HD Tune, và HDTunePro. Dưới đây là một số thông tin về công cụ CrystalDiskMark và cách sử dụng để kiểm tra ổ cứng SSD hay HDD.
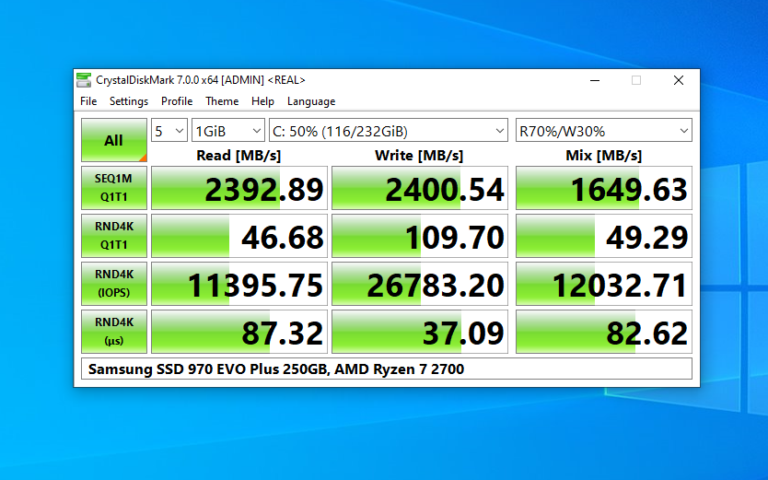
Để sử dụng CrystalDiskMark kiểm tra ổ cứng SSD hay HDD, bạn cần tải xuống và cài đặt chương trình này trên máy tính của mình. Sau đó, mở chương trình và làm theo các bước sau:
- Bước 1. Chọn ổ cứng bạn muốn kiểm tra.
- Bước 2. Chọn loại kiểm tra bạn muốn thực hiện (ví dụ: đọc ngẫu nhiên, ghi tuần tự, v.v.).
- Bước 3. Bấm vào nút "All" để bắt đầu kiểm tra.
- Bước 4. Đợi cho quá trình kiểm tra hoàn tất và kiểm tra các kết quả.
Trên đây là 5 cách đơn giản để kiểm tra loại ổ cứng của bạn, xem liệu đó là ổ cứng HDD hay SSD. Tuy nhiên, công cụ đáng tin cậy nhất để kiểm tra loại ổ cứng của bạn là phần mềm chuyên dụng. Nếu bạn cần biết chính xác loại ổ cứng bạn đang sử dụng, hãy sử dụng một trong các công cụ kiểm tra phần cứng được đề cập ở trên. Việc hiểu rõ về loại ổ cứng của bạn sẽ giúp bạn quản lý và tối ưu hóa máy tính của mình một cách hiệu quả hơn. Bảo Hành One chúc các bạn thành công.
Xem thêm:
Hướng dẫn format ổ cứng đơn giản ai cũng làm được
Nguyên nhân và cách khắc phục tình trạng ổ cứng bị đầy bất thường