Hướng dẫn format ổ cứng đơn giản ai cũng làm được
Hãy để trung tâm sửa chữa laptop chất lượng uy tín Bảo Hành One hướng dẫn format ổ cứng trên Windows và Mac một cách dễ dàng khi ổ cứng laptop của bạn đầy và lag.

Format ổ cứng là gì
Quá trình format hoặc định dạng ổ cứng được sử dụng để đưa ổ cứng về trạng thái ban đầu, đồng nghĩa với việc xóa toàn bộ thông tin có trong ổ cứng và không thể khôi phục lại được.
Sau khi hoàn tất quá trình này, ổ cứng có thể được định dạng lại theo format NTFS hoặc FAT tùy thuộc vào nhu cầu sử dụng của bạn.
Tuy nhiên, cần lưu ý rằng format ổ cứng sẽ khiến toàn bộ dữ liệu bị mất, vì vậy trước khi thực hiện việc này, bạn cần sao lưu dữ liệu trên USB hoặc lưu trữ trong các dịch vụ đám mây.
Nếu bạn vô tình format ổ cứng mà chưa kịp sao lưu dữ liệu, bạn có thể sử dụng phần mềm khôi phục dữ liệu chuyên dụng để phục hồi các tập tin bị mất.
Xem thêm: Thủ thuật cách gộp ổ cứng win 10 không làm mất dữ liệu từ A đến Z

Ổ cứng là gì
Tại sao cần phải format ổ cứng
Nếu bạn đang suy nghĩ về việc format ổ cứng của máy tính, dưới đây là một số lý do mà bạn cần biết:
- Khởi tạo ổ cứng: Trước khi sử dụng ổ cứng mới, bạn cần phải format nó để đưa nó về trạng thái ban đầu.
- Diệt virus: Nếu máy tính của bạn bị nhiễm virus và không thể diệt bằng cách thông thường, format lại ổ cứng có thể giúp bạn loại bỏ triệt để virus đó.
- Thay đổi kích thước tập tin hệ thống/ổ cứng: Nếu bạn muốn thay đổi kích thước của một tập tin hệ thống hoặc ổ cứng, bạn cần phải format lại ổ cứng bằng một công cụ quản lý phân vùng như MiniTool Partition Wizard.
- Không sử dụng được ổ cứng: Nếu bạn gặp phải lỗi không thể truy cập dữ liệu trong ổ đĩa, format lại ổ cứng có thể giúp bạn khắc phục vấn đề này.
Tuy nhiên, trước khi format ổ cứng, bạn cần lưu ý rằng quá trình này sẽ xóa toàn bộ dữ liệu trên ổ cứng của bạn mà không thể khôi phục lại. Do đó, bạn cần sao lưu các dữ liệu quan trọng lên thiết bị lưu trữ khác như USB hoặc dịch vụ đám mây trước khi thực hiện việc này. Nếu bạn muốn phục hồi lại dữ liệu trên ổ cứng sau khi đã format, bạn cần sử dụng các phần mềm phục hồi dữ liệu chuyên dụng.
Xem thêm: Macbook bị sọc màn hình và cách khắc phục

Hướng dẫn cách format ổ cứng trên Windows
Để format ổ cứng trên máy tính, các bạn có thể thực hiện theo các bước sau đây:
- Bước 1: Click chuột phải lên biểu tượng My Computer (This PC) trên màn hình và chọn Manage để mở cửa sổ quản lý máy tính.
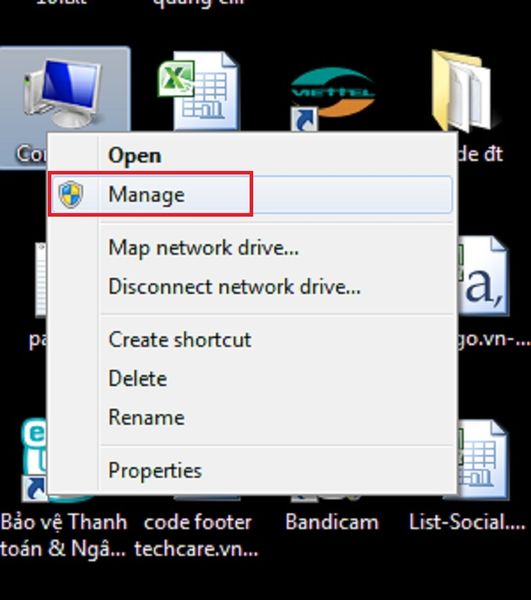
- Bước 2: Tại cửa sổ mới hiển thị, chọn mục Disk Management để xem danh sách ổ cứng có trong máy tính của bạn. Mỗi ổ cứng sẽ được đại diện bằng Disk 0, Disk 1, Disk 2,... và có thể được chia thành 2 hoặc 3 phân vùng khác nhau.
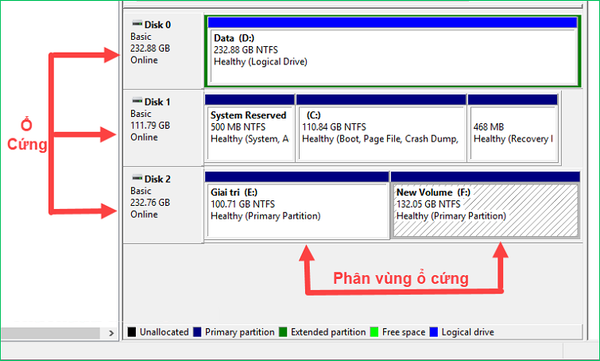
- Bước 3: Để format ổ cứng hoặc phân vùng ổ cứng nào, bạn chỉ cần nhấn chuột phải lên phân vùng hoặc ổ cứng đó và chọn Format....
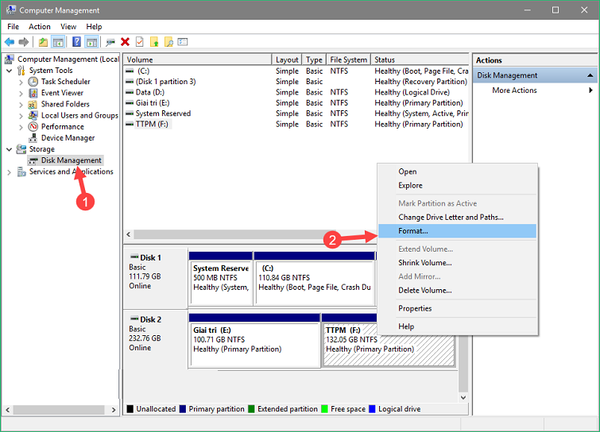
Trong cửa sổ hiển thị, bạn có thể đổi tên cho ổ cứng trong ô Volume label và chọn NTFS trong mục File system. Sau đó, nhấn nút OK để tiến hành Format.
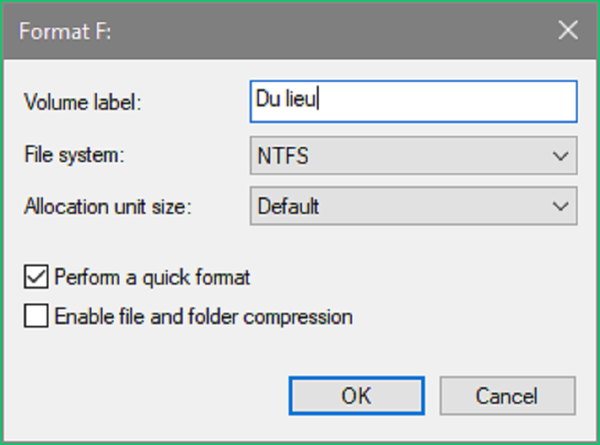
Lưu ý rằng quá trình format sẽ xóa sạch toàn bộ dữ liệu trong ổ cứng, do đó nếu có dữ liệu quan trọng thì bạn nên sao lưu chúng trước khi format. Nếu không có nhấn nút OK để thực hiện Format.
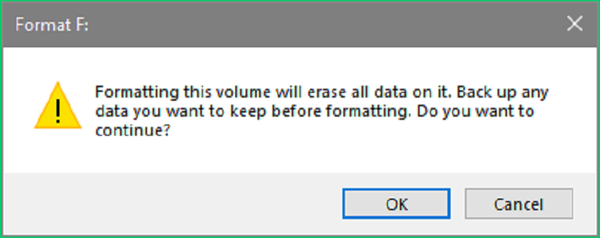
Có thể format ổ cứng trực tiếp ngay trong thư mục My Computer (This PC) bằng cách nhấn chuột phải lên ổ cứng và chọn Format.
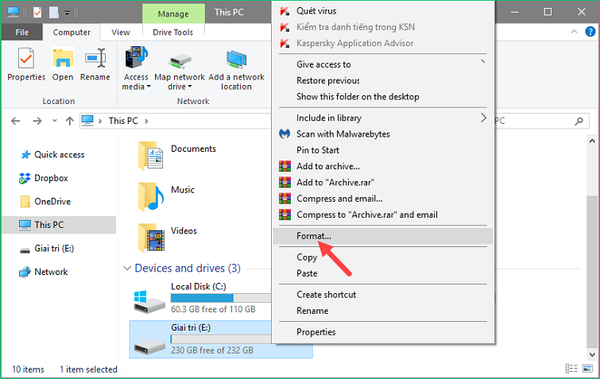
Tuy nhiên, trong Windows, bạn không thể format ổ C (ổ cài hệ điều hành) trực tiếp, mà chỉ có thể thực hiện format khi cài lại Windows.
Quá trình format sẽ mất một thời gian để hoàn tất, hãy chờ đợi cho đến khi nó hoàn thành. Sau khi format thành công, ổ cứng của bạn sẽ được sẵn sàng để sử dụng và làm việc hiệu quả hơn.
Xem thêm: Có nên dán trackpad Macbook hay không?
Hướng dẫn cách format ổ cứng SSD hệ điều hành MacOS trên Macbook
Bạn muốn format ổ cứng SSD bên ngoài cho Mac trên Mac của mình một cách dễ dàng và hiệu quả? Không cần phải sử dụng các lệnh trong terminal, bạn có thể sử dụng công cụ tích hợp sẵn trên Mac là Disk Utility.
Disk Utility là một công cụ đơn giản nhưng rất hữu ích trên Mac, giúp bạn quản lý và format ổ cứng SSD bên ngoài cho Mac. Điều này cũng bao gồm thay đổi hệ thống tệp. Với giao diện thân thiện và dễ sử dụng, Disk Utility là một công cụ lý tưởng cho người dùng Mac.
Để format ổ cứng SSD bên ngoài cho Mac trên Mac của bạn, chỉ cần thực hiện các bước sau đây:
- Bước 1: Kết nối ổ SSD bên ngoài với Mac của bạn.
- Bước 2: Mở "Utilities" trong Finder trên Mac và tìm "Disk Utility".
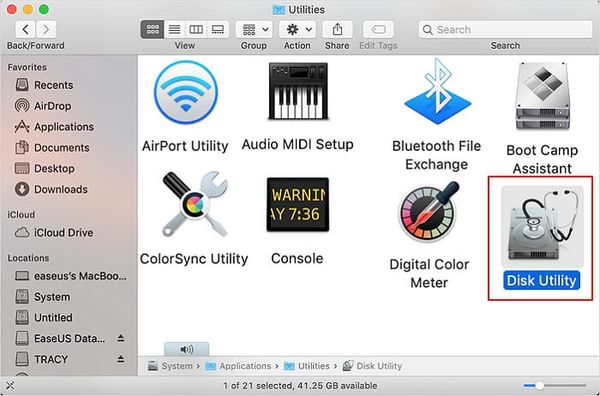
- Bước 3: Chọn ổ SSD bên ngoài ở phía trái và nhấp vào "Erase" trên trang.
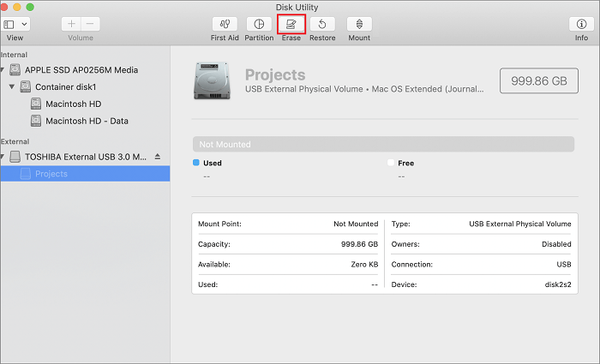
- Bước 4: Đặt tên cho ổ SSD bên ngoài và chọn format tệp mà bạn cần.
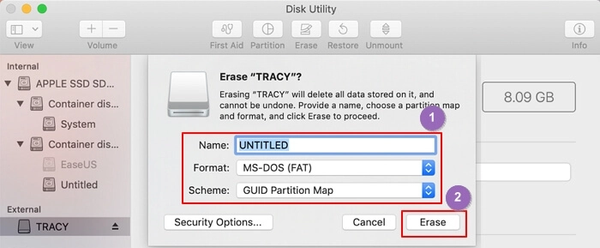
Với những bước đơn giản này, bạn sẽ có thể format ổ cứng SSD bên ngoài cho hệ điều hành MacOS trên Macbook của mình một cách nhanh chóng và dễ dàng.
Hướng dẫn cách format ổ cứng SSD hệ điều hành Mac trên PC
Nếu bạn muốn chuyển đổi format NTFS sang FAT32 trực tiếp để sử dụng trên máy tính Mac, bạn cũng có thể format ổ đĩa SSD bên ngoài cho Mac trên Windows. Cách đơn giản nhất là sử dụng công cụ format chuyên nghiệp trên Windows: EaseUS Partition Master Free. Nó có thể format sang exFAT hoặc FAT32 dễ dàng. Thao tác đơn giản làm cho nó phù hợp với người mới bắt đầu. Bạn có thể format ổ đĩa SSD bên ngoài cho Mac theo các bước sau đây:
- Bước 1: Khởi chạy EaseUS Partition Master, chuột phải vào phân vùng trên ổ đĩa cứng bên ngoài/USB/thẻ SD mà bạn muốn format và chọn tùy chọn "Format".
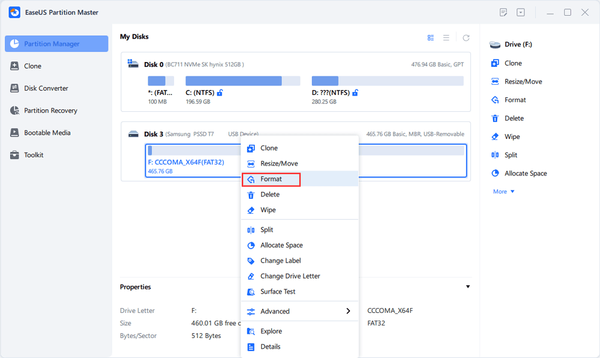
- Bước 2: Gán nhãn phân vùng mới, hệ thống tập tin (NTFS/FAT32/EXT2/EXT3/EXT4/exFAT) và kích thước cụm cho phân vùng đã chọn, sau đó nhấp "OK".
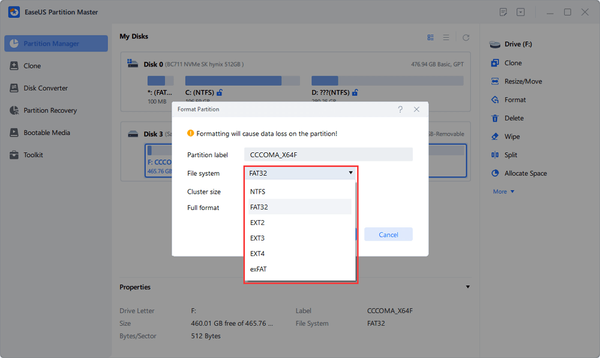
- Bước 3: Trong cửa sổ Message, nhấp vào "Yes" để tiếp tục.
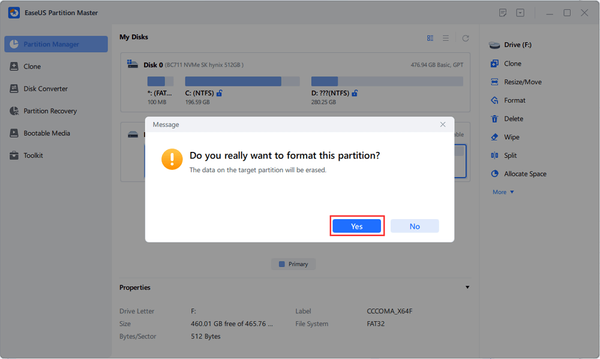
- Bước 4: Nhấp vào nút "Execute 1 Task(s)" ở góc trên bên trái để xem lại các thay đổi, sau đó nhấp vào "Apply" để bắt đầu format ổ đĩa cứng bên ngoài/USB/thẻ SD của bạn.
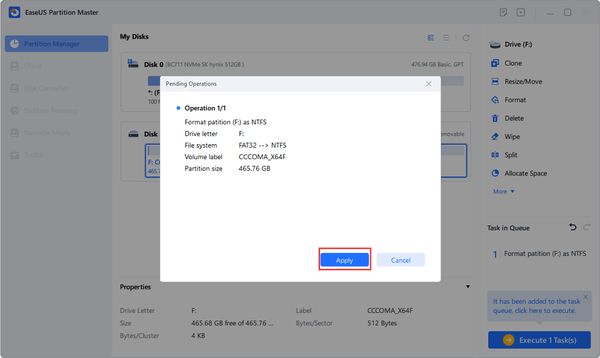
Các câu hỏi thường gặp về cách format ổ cứng SSD ngoài cho Mac?
Ngoài các bước chi tiết về cách format ổ cứng SSD ngoài cho Mac, đây là một số câu hỏi và câu trả lời liên quan đến ổ cứng SSD ngoài và Mac.
- Làm thế nào để kết nối ổ cứng SSD ngoài với Mac?
Điểm quan trọng nhất là format tệp của SSD cần phù hợp với format tệp của Mac. Sau đó mở "System Preferences" và chọn "Startup Disk". Tiếp theo, chọn "Restart".
- Có cần format ổ đĩa cứng SSD ngoài mới cho Mac không?
Có, bạn cần phải format, xóa hoặc cấu hình lại ổ đĩa cứng SSD ngoài mới để đọc hoặc ghi dữ liệu. Hầu hết các ổ đĩa cứng SSD ngoài đều sử dụng format NTFS. Tuy nhiên, Mac không hỗ trợ format này.
- Có nên sử dụng APFS hay MacOS journaled?
Nó phụ thuộc vào macOS của bạn. APFS hỗ trợ cho macOS 10.13 trở lên. Trong khi đó, Mac OS Extended được sử dụng bởi macOS 10.12 hoặc đời thấp hơn. APFS sẽ được sử dụng tốt hơn cho SSD.
Trung tâm Bảo Hành One đã cung cấp hướng dẫn format ổ cứng chỉ trong vài bước. Hướng dẫn format ổ cứng SSD hay HDD là tương tự nhau và có thể áp dụng cho cả ổ cứng di động hay USB. Chúc các bạn thành công trong quá trình thực hiện nhé!









