Chia sẻ 7 cách sửa lỗi chuột không di chuyển được
Bạn đang gặp phải lỗi chuột không di chuyển được trên máy tính? Đây là một vấn đề phổ biến và có thể xảy ra với bất kỳ ai. Tuy nhiên, không cần phải lo lắng vì có khá nhiều cách khắc phục lỗi chuột không di chuyển được này. Hãy cùng Bảo Hành One tìm hiểu và giải quyết vấn đề này ngay để có thể tiếp tục sử dụng máy tính một cách hiệu quả nhé!

1. Kiểm tra kết nối chuột
Lỗi chuột không di chuyển được có thể do kết nối của chuột của bạn bị lỗi. Để sửa lỗi này, bạn cần kiểm tra lại kết nối của chuột với máy tính của mình.

Nếu bạn sử dụng chuột có dây, hãy đảm bảo nó được cắm chính xác vào cổng USB hoặc PS/2 trên máy tính của bạn. Nếu bạn sử dụng chuột không dây, hãy thay pin và kiểm tra kết nối Bluetooth hoặc đầu thu sóng nhé.
2. Khởi động lại máy tính
Nếu kết nối chuột của bạn đang hoạt động bình thường, nhưng chuột vẫn không di chuyển được trên màn hình, hãy thử khởi động lại máy tính của bạn. Việc này có thể giúp khắc phục các vấn đề phần mềm như lỗi hệ điều hành hoặc phần mềm đang chạy trên máy tính.
3. Kiểm tra độ nhạy của chuột
Cách khắc phục lỗi tiếp theo, bạn có thể thử kiểm tra xem độ nhạy của chuột có đang cài đặt đúng không. Để điều chỉnh độ nhạy của chuột trong phần thiết lập của máy tính của bạn như sau:
Bước 1. Vào Control Panel
Kiểm tra độ nhạy của chuột bằng cách vào Control Panel, chọn Mouse và tìm đến mục Pointer Options.
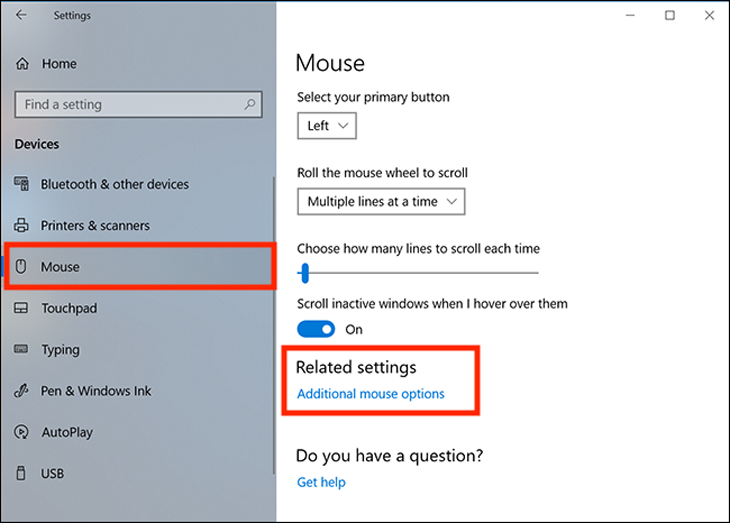
Bước 2. Điều chỉnh độ nhạy của chuột
Tại đây, bạn có thể điều chỉnh độ nhạy của chuột bằng cách kéo thanh trượt hoặc chọn các tùy chọn khác như Enhance pointer precision để cải thiện độ chính xác của chuột.
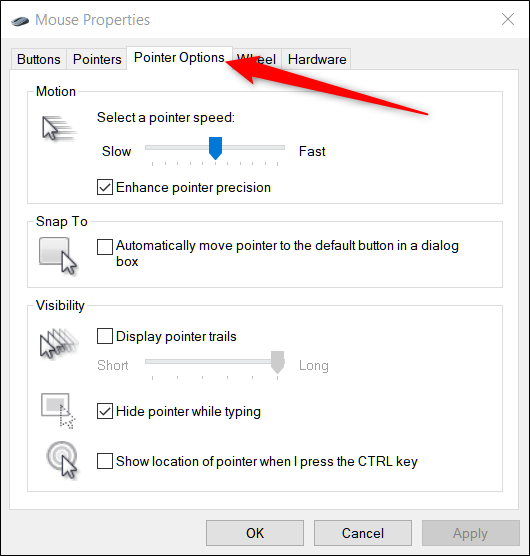
Bước 3. Lưu các thay đổi
Sau khi thực hiện các thay đổi, hãy bấm Apply và OK để lưu lại và kiểm tra lại hiệu quả.
4. Kiểm tra phần mềm chống virus
Phần mềm chống virus có thể gây ra các vấn đề với chuột máy tính. Nếu bạn gặp vấn đề với chuột, hãy kiểm tra xem phần mềm chống virus của bạn có đang chặn hoạt động của chuột không. Để khắc phục vấn đề này, bạn có thể tạm thời tắt phần mềm chống virus và kiểm tra xem có giúp giải quyết vấn đề không nhé.
5. Gỡ và cài đặt lại driver chuột
Nếu sau khi thử các cách khắc phục vấn đề như kiểm tra kết nối, thay đổi cấu hình và tạm thời tắt phần mềm chống virus mà vấn đề vẫn không được giải quyết, bạn có thể cần phải gỡ bỏ Driver của chuột trên máy tính. Dưới đây là từng bước để thực hiện:
Bước 1: Mở Device Manager
- Trên các phiên bản Windows trước đó, bạn có thể thực hiện bước 1 bằng cách nhấn Start và chọn Run, sau đó nhập devmgmt.msc vào cửa sổ Run và nhấn Enter để mở.
- Trên Windows 10, 11 bạn có thể dễ dàng tìm và chọn mục Device Manager bằng cách nhập vào ô tìm kiếm hoặc gõ vào "Device".
Bước 2: Gỡ bỏ driver chuột
- Sau khi đã mở Device Manager, bạn tìm và chọn mục Mice and other pointing devices.
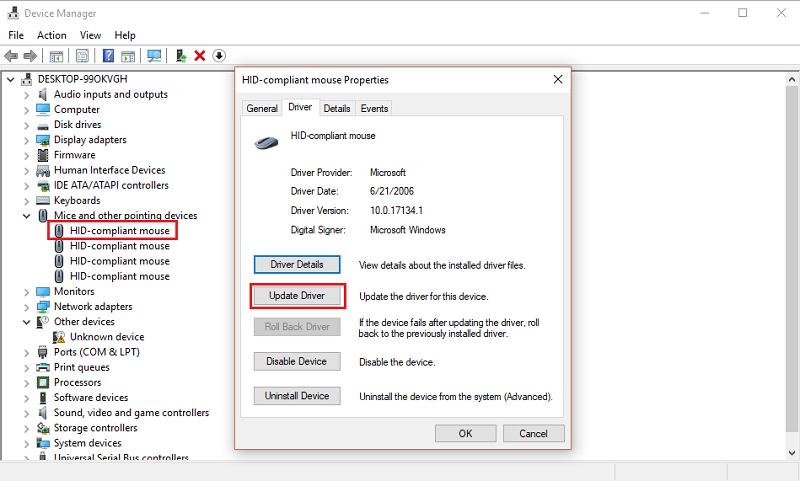
- Click chuột phải vào driver của chuột và chọn Uninstall device. Lưu ý là bạn chỉ nên gỡ bỏ driver của chuột mà không cần gỡ bỏ driver của bất kỳ thiết bị nào khác trên máy tính nhé.
Bước 3: Cập nhật driver mới cho chuột
- Sau khi đã gỡ bỏ driver của chuột, hãy khởi động lại máy tính. Trên Windows 10, hệ điều hành sẽ tự động cập nhật lại driver mới khi khởi động lại máy tính.
- Nếu bạn sử dụng các phiên bản Windows trước đó như Windows 7 và Windows 8, bạn có thể tìm và cài đặt driver mới cho chuột bằng cách truy cập trang web của nhà sản xuất hoặc sử dụng ứng dụng hỗ trợ tải driver.
Nếu bạn đã tắt chế độ di chuyển của chuột trong phần cài đặt, hãy bật lại. Nếu chế độ này đã được tắt, chuột của bạn sẽ không di chuyển được trên màn hình.
6. Kiểm tra phần mềm hỗ trợ chuột
Nếu bạn đang sử dụng phần mềm của bên thứ ba cung cấp để hỗ trợ chuột như Cosair có phần mềm iCUE. Bạn nên kiểm tra xem nó có tương thích với hệ điều hành và chuột của bạn không, để có thể cập nhật phần mềm hoặc tìm kiếm một phần mềm hỗ trợ chuột tương thích hơn.
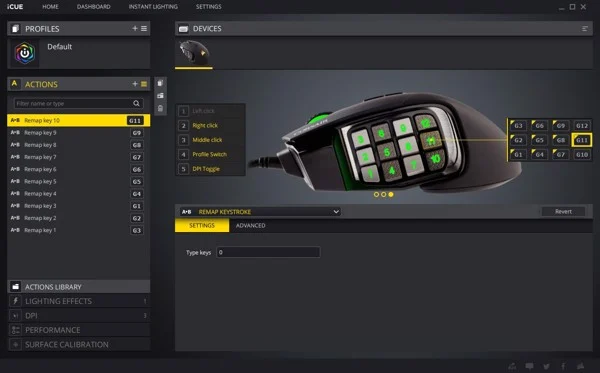
Để kiểm tra phần mềm hỗ trợ chuột, bạn có thể thực hiện các bước sau:
Bước 1. Tìm và mở phần mềm hỗ trợ chuột trên máy tính của bạn.
Bước 2. Kiểm tra xem phần mềm có cài đặt đúng cho dòng chuột của bạn hay không.
Bước 3. Chỉnh sửa cài đặt của phần mềm để xem liệu có giải quyết được vấn đề về di chuyển chuột hay không.
Bước 4. Nếu phần mềm hỗ trợ chuột không giải quyết được vấn đề, hãy tìm kiếm các phiên bản cập nhật hoặc liên hệ với nhà sản xuất để được hỗ trợ thêm.
Lưu ý rằng các bước trên có thể khác nhau tùy vào phần mềm hỗ trợ chuột mà bạn đang sử dụng.
7. Sử dụng chuột khác
Nếu tất cả các cách trên đều không giúp khắc phục vấn đề, hãy thử sử dụng một chuột khác để kiểm tra xem vấn đề có nằm ở chuột hay không. Nếu chuột khác hoạt động bình thường, vấn đề có thể nằm ở chuột của bạn và bạn có thể cần phải thay thế nó.

Như vậy, mình đã giới thiệu đến bạn một số cách để khắc phục lỗi chuột không di chuyển được trên máy tính. Tuy nhiên, nếu vấn đề vẫn tiếp tục xảy ra, hãy liên hệ với các chuyên viên kỹ thuật của Bảo Hành One để được hỗ trợ nhanh chóng thông qua hotline 18000 1236 hoặc đến trực tiếp một trong ba cửa hàng để được xem xét tình trạng nhanh nhất. Chi tiết địa chỉ dưới đây:
- 1E Đường 3 tháng 2, P.11, Q.10, Tp.HCM
- 195 Nguyễn Thái Học, P.PNL, Q.1, Tp.HCM
- 721 Trường Chinh, P.TTh, Q.Tân Phú,HCM
Cảm ơn bạn đã theo dõi bài viết.
Xem thêm:
Chia sẻ cách khắc phục tình trạng sạc pin laptop không lên phần trăm
Tổng hợp 99+ phím tắt Macbook đầy đủ nhất









