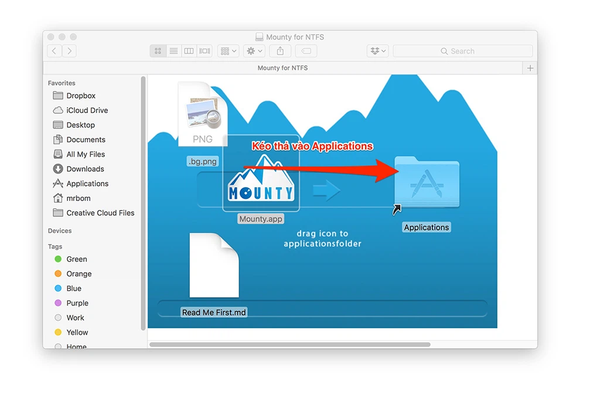Hướng dẫn cách chép dữ liệu từ macbook vào ổ cứng đơn giản từ A đến Z
Bạn không cần phải là kỹ thuật viên để thực hiện cách chép dữ liệu từ MacBook vào ổ cứng một cách đơn giản và nhanh chóng. Trong bài viết này, Bảo Hành One sẽ cung cấp cho bạn một hướng dẫn chi tiết từ A đến Z để giúp bạn thực hiện điều này một cách dễ dàng và hiệu quả.

Hướng dẫn cách chép dữ liệu từ macbook vào ổ cứng đơn giản từ A đến Z
Bước 1: Ổ cứng được kết nối
Để kết nối ổ cứng với MacBook, bạn cần sử dụng cáp bán kèm để cắm ổ cứng vào máy qua cổng USB. Điều này đơn giản vì hầu hết các ổ cứng đều có thể được kết nối bằng cách này.

Sau khi cắm ổ cứng vào máy, bạn cần kiểm tra xem ổ cứng đã được nhận hay chưa. Để làm điều này, bạn có thể tìm thấy biểu tượng USB hoặc Thunderbolt trên màn hình MacBook của mình. Nếu biểu tượng này xuất hiện, điều đó có nghĩa là kết nối đã được thiết lập đúng cách.
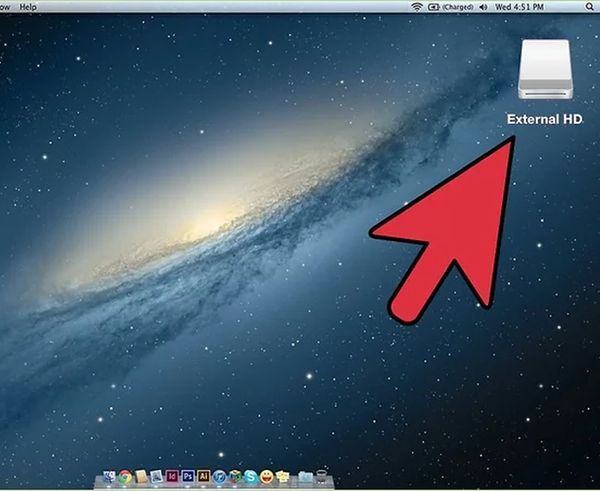
Tiếp theo, bạn có thể nhấp đúp chuột vào biểu tượng ổ cứng hoặc chọn nó từ khung bên trái của cửa sổ Finder để xem nội dung. Từ đó, bạn có thể kéo, thả, hoặc sao chép các tập tin vào ổ cứng nội bộ của máy tính.
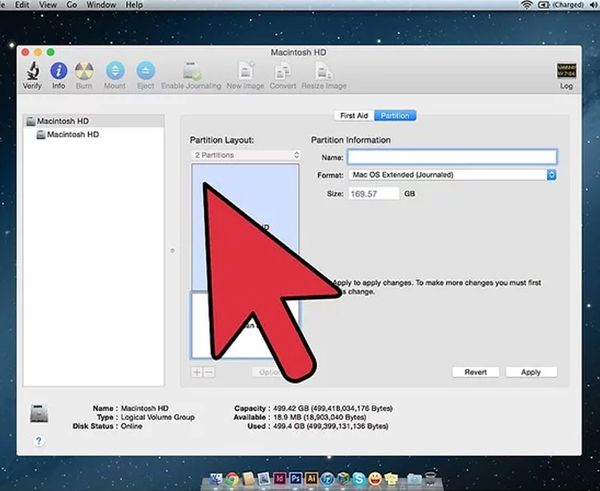
Đó là những bước đơn giản để kết nối ổ cứng với MacBook của bạn. Nếu bạn gặp bất kỳ vấn đề nào, hãy kiểm tra lại các kết nối hoặc tham khảo hướng dẫn sử dụng chi tiết từ nhà sản xuất ổ cứng.
Xem thêm: Hướng dẫn sử dụng MacBook Air đầy đủ và chi tiết nhất 2023
Bước 2: Định dạng ổ cứng
Để sử dụng ổ cứng mới trên MacBook, bạn cần định dạng nó trước. Để thực hiện điều này, trước hết, hãy mở Disk Utility bằng cách nhấp vào trình đơn Go > chọn Utilities > Click chọn Disk Utility.
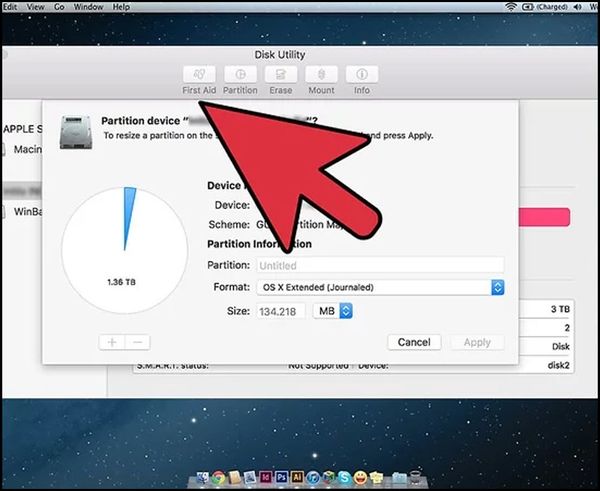
Sau đó, chọn ổ cứng mà bạn muốn định dạng từ trình đơn bên trái của màn hình.
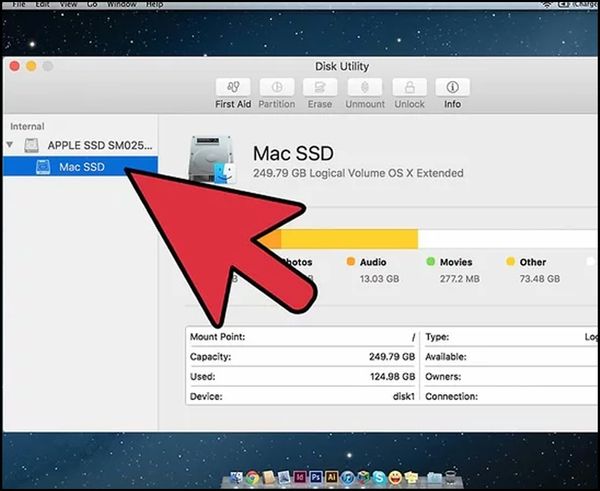
Để tiếp tục quá trình định dạng, nhấp vào nút Erase ở đầu cửa sổ Disk Utility.
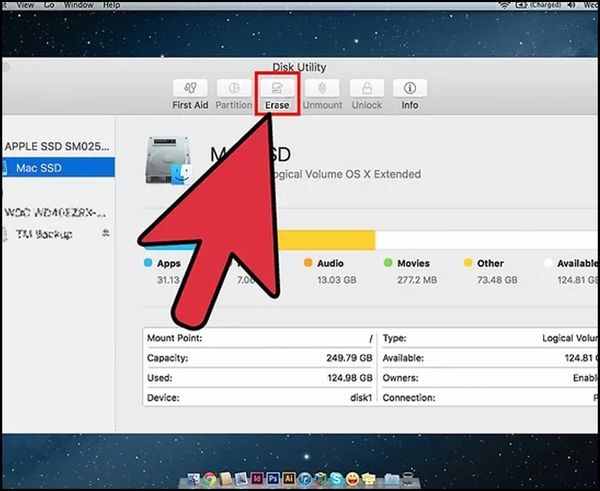
Sau đó, chọn định dạng ExFAT từ Format và nhấn Erase để bắt đầu quá trình định dạng.
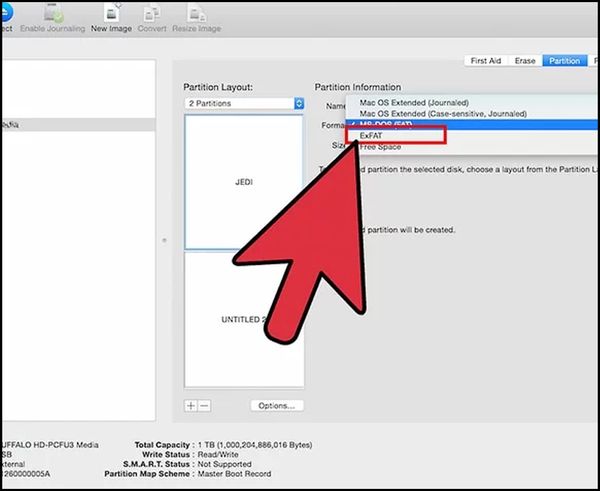
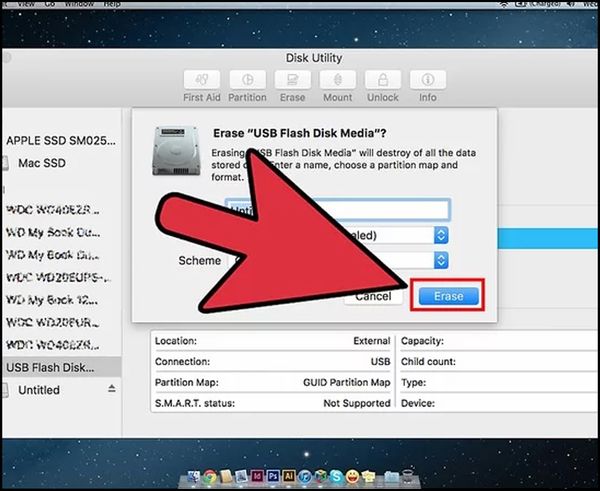
Sau khi quá trình định dạng hoàn tất, bạn có thể nhấp đúp vào ổ cứng trên màn hình MacBook để kiểm tra và sử dụng. Với các bước đơn giản này, bạn có thể dễ dàng định dạng ổ cứng trên MacBook của mình để sử dụng cho các mục đích lưu trữ khác nhau.
Xem thêm: TOP 5 cách xuống dòng trong excel trên Macbook cực đơn giản
Bước 3: Không tìm thấy ổ cứng để xử lý
Nếu bạn gặp vấn đề khi không tìm thấy ổ cứng trên MacBook, đừng lo lắng! Có một số cách đơn giản để giải quyết tình trạng này.
Đầu tiên, hãy kiểm tra xem dây cáp đã được kết nối chắc chắn với ổ cứng và MacBook hay chưa. Nếu dây cáp bị lỏng, ổ cứng sẽ không được nhận diện.

Hãy đảm bảo rằng ổ cứng được cấp đủ điện, vì một số ổ cứng gắn ngoài cần được cắm điện riêng. Nếu cần thiết, bạn có thể sử dụng cáp USB kép để cắm ổ cứng và MacBook.

Nếu bạn đã kiểm tra và chắc chắn rằng tất cả các kết nối đã được cấp điện và được kết nối đúng cách, hãy khởi động lại MacBook hoặc tắt máy tính và khởi động lại bằng nút Nguồn. Điều này thường giúp giải quyết được vấn đề không xuất hiện của ổ cứng.
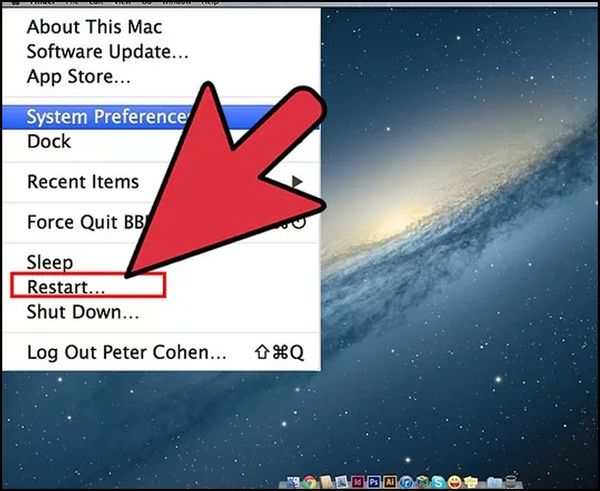
Nếu vấn đề vẫn tiếp diễn, thử sử dụng một cáp và cổng khác để xem xét nếu có cáp USB bị lỗi hoặc cổng USB nào đó gặp trục trặc.

Nếu vẫn không giải quyết được vấn đề, hãy thử chạy First Aid trên ổ cứng để khắc phục bất kỳ vấn đề nào liên quan đến hệ thống tập tin.
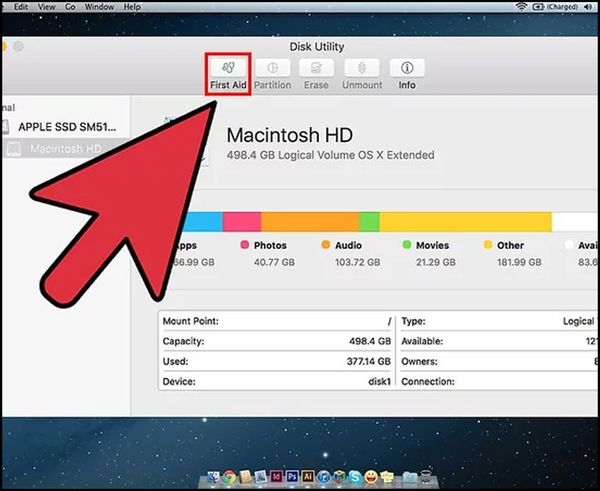
Nếu bạn đã thử tất cả các cách trên và vẫn không thể tìm thấy ổ cứng, hãy cân nhắc thay thế ổ cứng của bạn bằng một ổ cứng mới. Nếu ổ cứng đã được sử dụng quá lâu và không còn hoạt động tốt như trước, thì thay ổ cứng mới là một giải pháp tốt để đảm bảo hiệu suất tốt nhất cho MacBook của bạn.

Xem thêm: Hướng dẫn cách đổi tên người dùng trên Macbook đơn giản và chi tiết
Sử dụng phần mềm miễn phí
Nếu bạn đang cần sao lưu dữ liệu từ Macbook của mình vào ổ cứng nhưng không muốn tốn tiền cho phần mềm, thì Mounty for NTFS có thể là một lựa chọn thú vị cho bạn. Đây là một phần mềm miễn phí, dễ sử dụng và được sử dụng rộng rãi để sao lưu dữ liệu trên Macbook vào ổ cứng.
Tuy nhiên, như bất kỳ phần mềm miễn phí nào khác, Mounty cũng có những nhược điểm. Điều đó có thể làm cho người sử dụng cảm thấy khó chịu và khó chịu hơn khi sử dụng phần mềm này đó là vấn đề về tính bảo mật. Tuy nhiên, nếu dữ liệu của bạn không quan trọng lắm thì vấn đề này cũng không quá đáng lo ngại.
Để cài đặt và sử dụng Mounty for NTFS, bạn có thể làm theo các bước đơn giản sau đây:
- Bước 1: Tải phần mềm Mounty for NTFS từ trang web chính thức hoặc các trang web tải phần mềm đáng tin cậy.
- Bước 2: Mở file vừa tải về (Mounty.dmg) và kéo Mounty.app vào thư mục Applications.

- Bước 4: Gắn ổ cứng vào Macbook và chọn biểu tượng Mounty trên thanh công cụ. Sau đó, chọn mục Show MACCARE.VN in Finder.
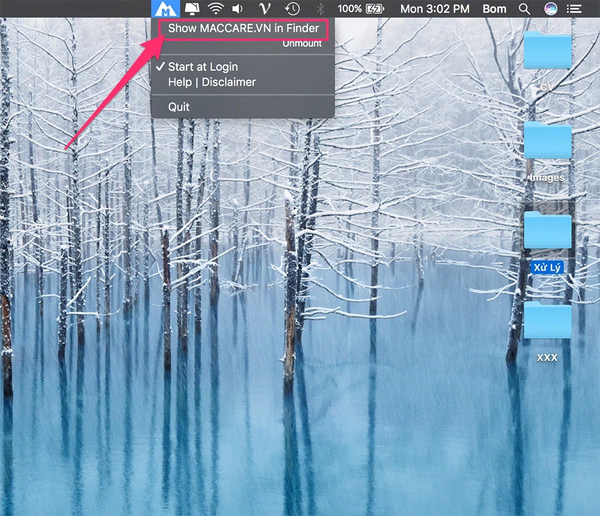
- Bước 5: Bây giờ bạn đã có thể chép dữ liệu từ Macbook của mình vào ổ cứng bằng cách kéo và thả các tệp tin và thư mục vào ổ cứng.
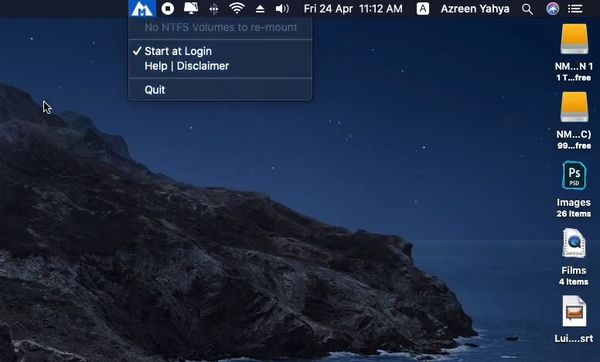
Với Mounty for NTFS, bạn có thể sao lưu dữ liệu từ Macbook của mình vào ổ cứng một cách đơn giản và dễ dàng mà không tốn quá nhiều chi phí. Hãy cài đặt và trải nghiệm phần mềm này để sao lưu dữ liệu của bạn một cách an toàn và tiện lợi.
Sử dụng phần mềm trả phí
Tuxera NTFS
- Phần mềm này giúp bạn sao chép dữ liệu từ Macbook vào ổ cứng hoặc USB và đọc file NTFS với cách truyền tệp một cách nhanh chóng và hiệu quả hơn bao giờ hết.
- Giao diện của Tuxera NTFS rất thân thiện và dễ sử dụng
- Phần mềm này có thể hỗ trợ phần lớn các phiên bản MacOS.
- Việc trả phí 31$ cho phần mềm này là sự đáng đồng tiền bát gạo.
- Tuxera NTFS có khả năng giúp bạn sao chép những file dữ liệu quá nặng.
- Bạn có thể trải nghiệm những tính năng thú vị của Tuxera NTFS hoàn toàn miễn phí trong vòng 14 ngày.
Ưu điểm: Tiết kiệm tiền bạc, chép dữ liệu nhanh chóng, hỗ trợ mọi định dạng.
Nhược điểm: Độ bảo mật không cao, cách sử dụng không trực quan, không hỗ trợ định dạng trên Windows.
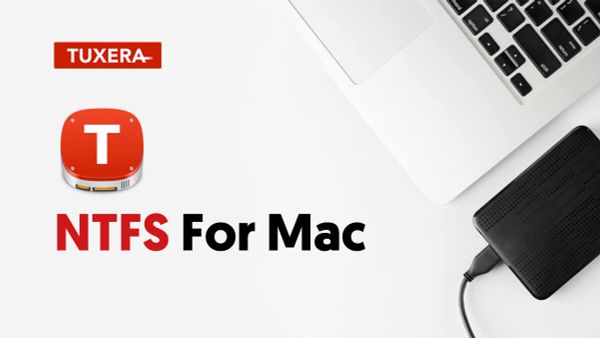
- Bộ driver Paragon NTFS là một phần mềm được ưa chuộng bởi phần lớn người dùng Macbook để sao chép dữ liệu vào ổ cứng.
- Cài đặt phần mềm diễn ra rất trơn tru và dễ dàng trên các phiên bản macOS, bao gồm macOS 10.12 Sierra và Mac OSX 10.11 EI Capitan.
- Sau khi cài đặt, bạn có thể sao chép dữ liệu trực tiếp từ Macbook ngay lập tức.
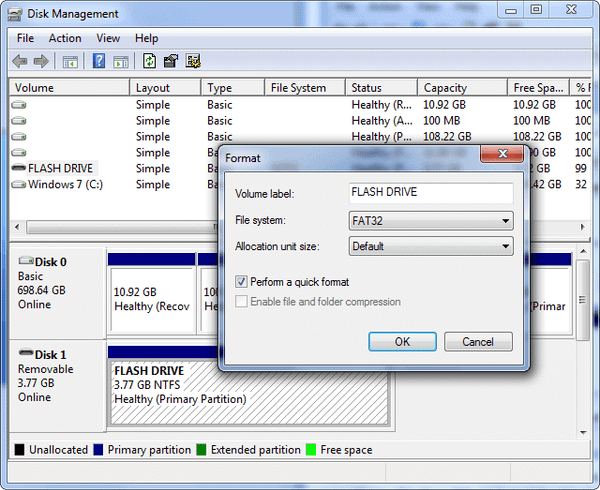
Ưu điểm: Bảo mật cao, đơn giản và tiện lợi khi sử dụng ổ cứng chung cho Windows và MAC.
Nhược điểm: Chi phí cao và thời gian sao chép chậm.
Hy vọng bạn đã hiểu và thực hiện thành công cách chép dữ liệu từ Macbook vào ổ cứng một cách đơn giản từ A đến Z. Việc sao chép dữ liệu sẽ giúp bạn lưu trữ, trao đổi và chia sẻ thông tin dễ dàng hơn. Tuy nhiên, hãy nhớ tuân thủ các quy tắc an toàn dữ liệu để tránh mất mát dữ liệu quan trọng. Nếu có bất kỳ câu hỏi nào, đừng ngần ngại để lại bình luận và Bảo Hành One sẽ cố gắng trả lời sớm nhất có thể. Chúc bạn thành công và sử dụng ổ cứng một cách hiệu quả!