Hướng dẫn cài mật khẩu máy tính hệ điều hành Windows 11
Trong thời đại công nghệ số hiện nay, việc bảo vệ thông tin cá nhân trên máy tính là vô cùng quan trọng. Một trong những cách đơn giản nhưng hiệu quả nhất để bảo vệ máy tính của bạn là cài đặt mật khẩu. Bài viết sẽ hướng dẫn cài mật khẩu máy tính chi tiết.

Hướng dẫn cài mật khẩu máy tính hệ điều hành Windows 11
Lý do cần cài đặt mật khẩu máy tính
Cài đặt mật khẩu cho máy tính là một biện pháp bảo mật quan trọng giúp bảo vệ dữ liệu cá nhân, thông tin quan trọng và các tài khoản của bạn khỏi truy cập trái phép. Dưới đây là một số lý do chính:
- Bảo vệ dữ liệu cá nhân: Máy tính có thể chứa nhiều dữ liệu cá nhân nhạy cảm như ảnh, video, tài liệu, email,... Cài đặt mật khẩu sẽ ngăn chặn người khác truy cập và sử dụng dữ liệu của bạn mà không được phép.
- Bảo vệ thông tin quan trọng: Bạn có thể lưu trữ các thông tin quan trọng như tài khoản ngân hàng, mật khẩu website, thông tin thẻ tín dụng trên máy tính. Cài đặt mật khẩu sẽ giúp bảo vệ thông tin này khỏi bị đánh cắp.
- Ngăn chặn truy cập trái phép: Cài đặt mật khẩu sẽ giúp ngăn chặn những người không mong muốn truy cập vào máy tính của bạn và sử dụng các phần mềm độc hại hoặc cài đặt các chương trình không mong muốn.
- Hạn chế sử dụng trái phép: Cài đặt mật khẩu sẽ giúp bạn kiểm soát việc sử dụng máy tính của mình, đặc biệt là khi bạn có nhiều người dùng trên cùng một máy tính.

Lý do cần cài đặt mật khẩu máy tính
Hướng dẫn chi tiết cách cài đặt mật khẩu cho hệ điều hành Windows 11
Windows 11 là một hệ điều hành mới, hiện đại và việc bảo mật thông tin cá nhân trên máy tính của bạn là vô cùng quan trọng. Dưới đây là hướng dẫn chi tiết để cài đặt mật khẩu cho hệ điều hành này.
Cài đặt mật khẩu bằng giao diện Settings
- Đầu tiên, nhấn tổ hợp phím Windows + I trên bàn phím để mở menu Settings. Menu Settings là nơi bạn có thể điều chỉnh và tùy chỉnh các thiết lập hệ thống.
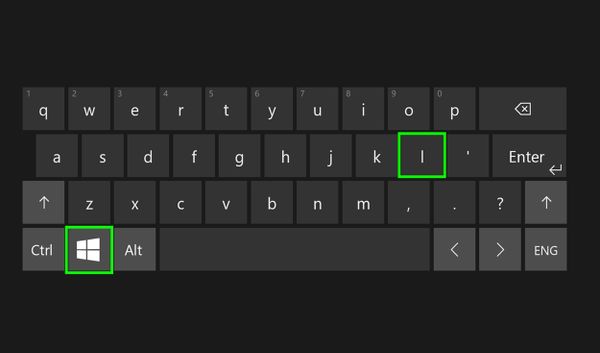
Nhấn tổ hợp phím Windows + I trên bàn phím
- Trong menu Settings, chọn mục Accounts > Sign-in options. Mục Sign-in options cho phép bạn quản lý các tùy chọn đăng nhập vào hệ thống.
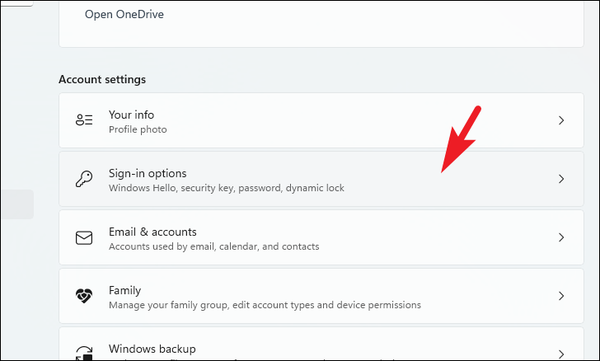
Chọn mục Accounts > Sign-in options
- Tiếp theo, chọn Password > Add để thêm mật khẩu mới.
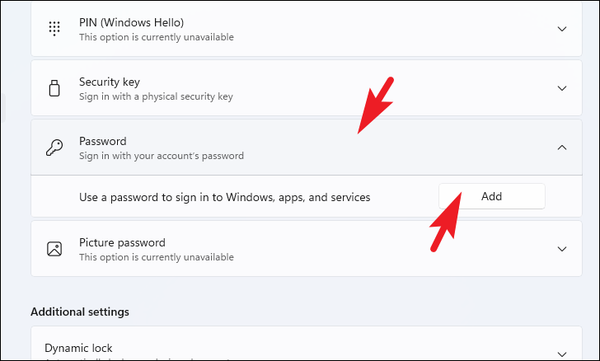
Chọn Password > Add để thêm mới hoặc cài mật khẩu
- Nếu bạn đã có mật khẩu, hệ thống sẽ yêu cầu bạn nhập mật khẩu hiện tại.
- Sau đó, nhập mật khẩu mới mà bạn muốn đặt, xác nhận mật khẩu bằng cách nhập lại và điền gợi ý mật khẩu để giúp bạn nhớ mật khẩu trong trường hợp quên.
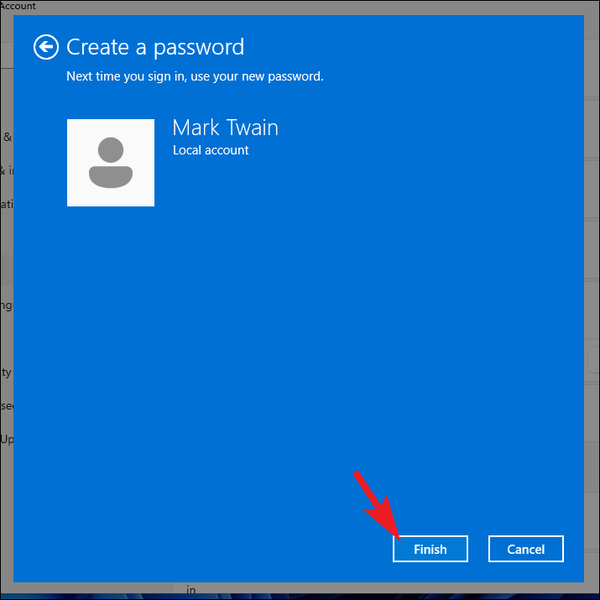
Nhấn Next > Finish để hoàn tất quá trình cài đặt mật khẩu
- Cuối cùng, nhấn Next > Finish để hoàn tất quá trình cài đặt mật khẩu.
Bằng cách theo các bước trên, bạn đã có thể cài đặt mật khẩu cho hệ điều hành Windows 11 của mình để bảo vệ thông tin cá nhân.
Xem thêm: Hướng dẫn cách giải phóng dung lượng Google Drive
Hướng dẫn cài đặt mật khẩu bằng Control Panel
- Đầu tiên, bạn cần nhấn tổ hợp phím Windows + R để mở cửa sổ Run trên máy tính của bạn.
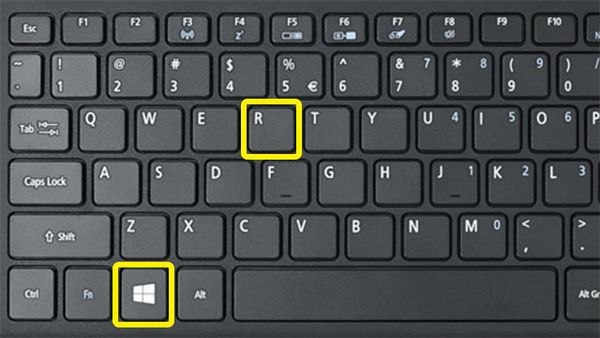
Nhấn tổ hợp phím Windows + R để mở cửa sổ Run
- Tiếp theo, hãy nhập từ khóa control panel vào ô và nhấn Enter để mở Control Panel.
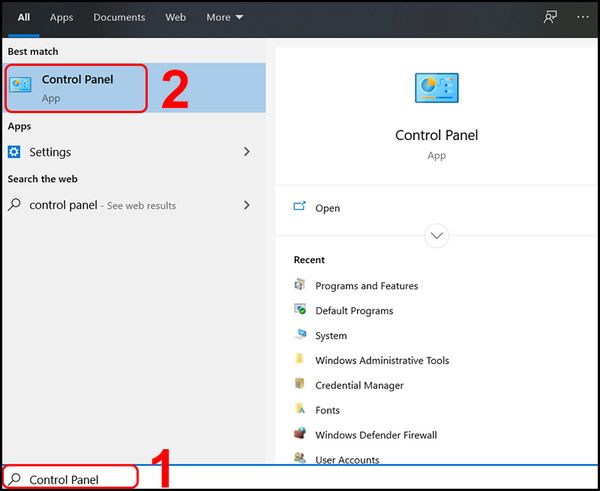
Nhập từ khóa control panel
- Trong Control Panel, hãy tìm và chọn User Accounts > Create a password for your account.
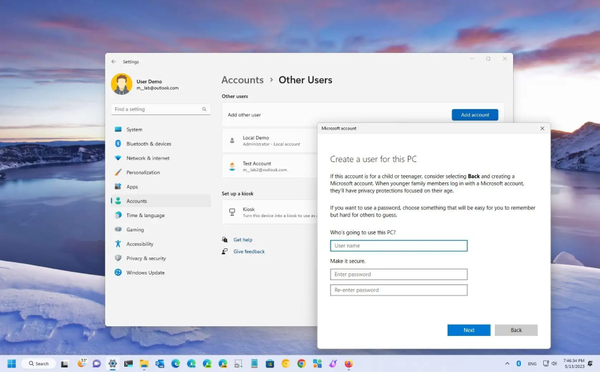
Chọn User Accounts > Create a password for your account
- Bây giờ, bạn sẽ cần nhập mật khẩu mới, xác nhận lại mật khẩu đó và điền gợi ý mật khẩu để dễ nhớ hơn.
- Cuối cùng, nhấn Create password để hoàn tất việc cài đặt mật khẩu mới.
Hướng dẫn cài đặt mật khẩu bằng Command Prompt
- Tương tự như trên, nhấn tổ hợp phím Windows + R để mở Run.
- Sau đó, nhập cmd và nhấn Enter để mở Command Prompt.
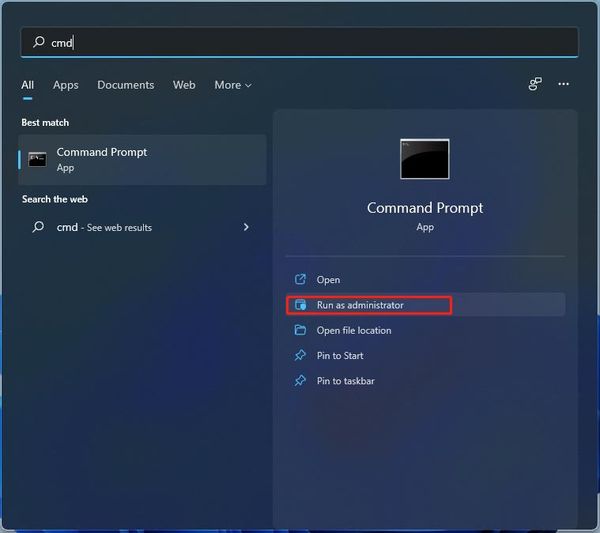
Nhập cmd và nhấn Enter
- Trong cửa sổ Command Prompt, hãy nhập lệnh sau và nhấn Enter: net user Tên_người_dùng Mật_khẩu_mới
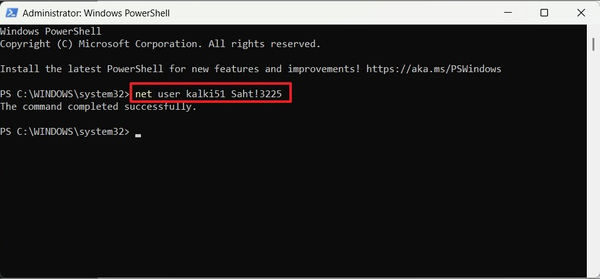
Nhập lệnh sau và nhấn Enter: net user Tên_người_dùng Mật_khẩu_mới
Lưu ý: Bạn cần thay thế Tên_người_dùng bằng tên người dùng thực của bạn và Mật_khẩu_mới bằng mật khẩu mới mà bạn muốn đặt.
Một số lưu ý khi cài đặt mật khẩu
Chọn mật khẩu mạnh
Mật khẩu mạnh nên có ít nhất 12 ký tự, bao gồm cả chữ hoa, chữ thường, số và ký tự đặc biệt. Bạn nên tránh sử dụng các thông tin cá nhân dễ đoán như tên, ngày sinh, số điện thoại làm mật khẩu. Bạn có thể tham khảo chi tiết:
- Độ dài: Mật khẩu nên có ít nhất 12 ký tự, càng dài càng tốt.
- Sự đa dạng: Kết hợp chữ hoa, chữ thường, số và ký tự đặc biệt (như !@#$%^&*).
- Tính độc đáo: Tránh sử dụng thông tin cá nhân dễ đoán như tên, ngày sinh, số điện thoại, địa chỉ nhà riêng.
- Tính sáng tạo: Sử dụng cụm từ bí mật hoặc câu nói yêu thích, biến tấu với ký tự đặc biệt để tạo mật khẩu độc đáo.

Một số lưu ý khi cài đặt mật khẩu
Ghi nhớ mật khẩu
Bạn nên ghi nhớ mật khẩu của mình và không chia sẻ với bất kỳ ai. Nếu bạn lo lắng về việc quên mật khẩu, bạn có thể sử dụng trình quản lý mật khẩu để lưu trữ mật khẩu của mình an toàn.
- Kỹ thuật ghi nhớ: Sử dụng phương pháp ghi nhớ riêng, liên tưởng mật khẩu với hình ảnh hoặc câu chuyện để dễ nhớ.
- Lưu trữ an toàn: Ghi chép mật khẩu cẩn thận, tránh lưu trữ trên các thiết bị điện tử hoặc chia sẻ với bất kỳ ai.
Sử dụng trình quản lý mật khẩu
Trình quản lý mật khẩu là một phần mềm giúp bạn lưu trữ và quản lý mật khẩu của mình một cách an toàn. Bạn chỉ cần nhớ một mật khẩu chính để truy cập vào tất cả các mật khẩu khác của mình.
- Lợi ích: Giúp lưu trữ và quản lý mật khẩu an toàn, chỉ cần nhớ một mật khẩu chính.
- Lựa chọn: Tham khảo các trình quản lý uy tín như LastPass, 1Password, Bitwarden.
- Bảo mật: Cài đặt mật khẩu chính mạnh và kích hoạt xác thực hai yếu tố cho trình quản lý.
Kết luận
Cài đặt mật khẩu cho máy tính là một biện pháp bảo mật quan trọng giúp bảo vệ dữ liệu cá nhân và thông tin quan trọng của bạn. Hãy chọn mật khẩu mạnh và ghi nhớ mật khẩu của bạn để đảm bảo an toàn cho máy tính của bạn.









