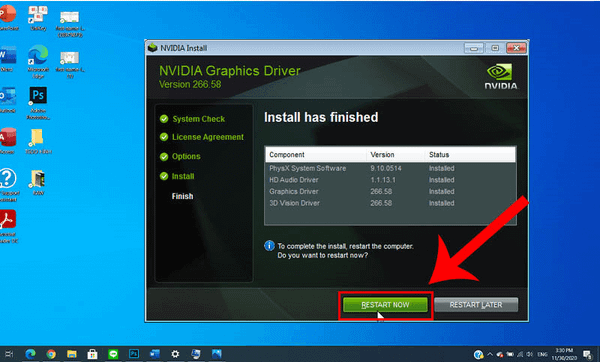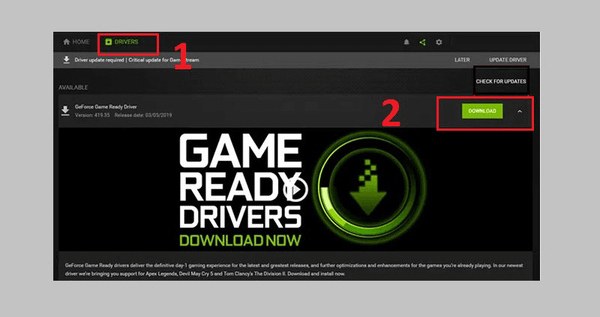Hướng dẫn cập nhật driver card màn hình NVIDIA đơn giản dễ hiểu
Bảo Hành One sẽ hướng dẫn cập nhật driver card màn hình NVIDIA để các driver card màn hình cần phải được cập nhật để giúp máy tính hoạt động một cách ổn định và tối ưu. Việc cập nhật driver card màn hình NVIDIA là một nhu cầu thiết yếu đối với những người sử dụng máy tính đặc biệt là game thủ.

Lý do cần cập nhật driver card màn hình NVIDIA
NVIDIA thường xuyên cập nhật driver cho các dòng card đồ họa của mình và đây là điều rất quan trọng. Bạn nên thường xuyên kiểm tra và cập nhật các bản driver này để tận dụng tối đa khả năng của card màn hình.
Những lợi ích của việc cập nhật driver NVIDIA bao gồm tối ưu hiệu năng của card đồ họa, sửa chữa các lỗi phần mềm và tăng khả năng tương thích với các bản cập nhật mới của hệ điều hành.
- Cập nhật driver NVIDIA giúp tối ưu hiệu năng của card đồ họa:
Hãng sẽ liên tục phát triển và cải thiện driver để tăng cường khả năng xử lý đồ họa, từ đó giúp bạn trải nghiệm trò chơi, xem phim, chỉnh sửa video hay đồ họa một cách mượt mà và không gặp trục trặc.
- Sửa chữa các lỗi phần mềm:
Một số lỗi phần mềm trên card đồ họa có thể ảnh hưởng đến khả năng xử lý đồ họa của card. Thông qua việc cập nhật driver, các lỗi này có thể được sửa chữa và giúp cho card đồ họa hoạt động một cách ổn định và hiệu quả hơn.
- Tăng khả năng tương thích với các bản cập nhật mới của hệ điều hành:
Khi Windows phát hành các bản cập nhật mới như Windows 10 lên Windows 11, các driver cũ có thể không hoạt động tốt trên phiên bản mới này.
Nếu bạn cập nhật driver mới nhất của NVIDIA, thì khả năng tương thích sẽ được cải thiện, giúp bạn tránh được các lỗi không mong muốn.

Xem thêm: Tại sao nên nâng cấp ổ cứng laptop? Nên nâng loại nào phù hợp
Cách xem thông tin về card đồ họa NVIDIA
Để biết thông tin về card đồ họa NVIDIA đang sử dụng trên máy tính của mình, bạn có thể thực hiện các bước sau đây một cách đơn giản:
- Bước 1: Sử dụng tổ hợp phím Windows + R trên bàn phím của bạn để mở hộp thoại "Run". Trong ô văn bản "Run", gõ "dxdiag" và nhấn Enter. Điều này sẽ mở cửa sổ "DirectX Diagnostic Tool".
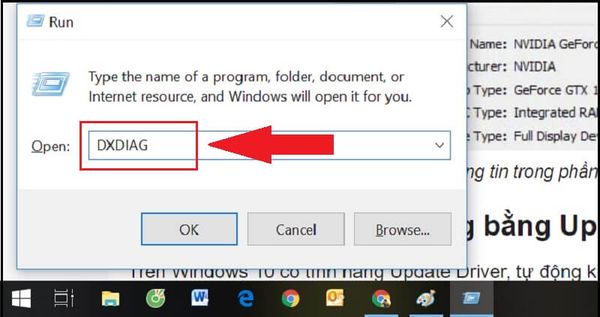
- Bước 2: Chuyển sang tab "Render" và tìm đến mục "Chip Type". Thông tin về tên card đồ họa NVIDIA cũng sẽ được hiển thị ở đây. Hãy so sánh với thông tin đã ghi lại ở bước trước để đảm bảo rằng đó chính là card đồ họa NVIDIA đang sử dụng.
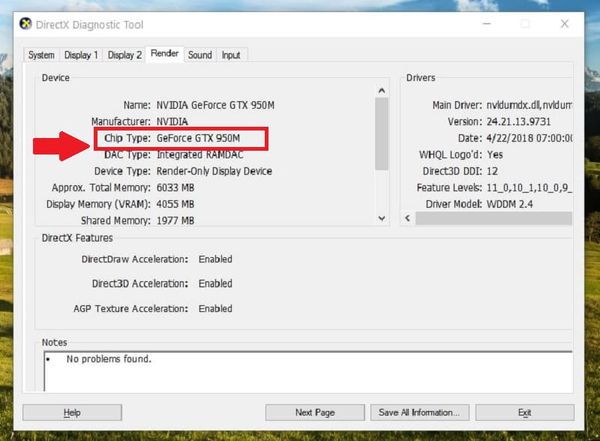
Với các bước đơn giản này, bạn có thể kiểm tra thông tin về card đồ họa NVIDIA đang sử dụng trên máy tính của mình một cách dễ dàng và chính xác.
Xem thêm: 8 cách kiểm tra ổ cứng máy tính chính xác, nhanh chóng nhất
Một số lưu ý trước khi update driver NVIDIA
Trước khi cập nhật driver NVIDIA, bạn nên lưu ý những điều sau đây để đảm bảo quá trình cập nhật diễn ra thuận lợi và tránh gặp phải các sự cố không mong muốn:
- Tắt các phần mềm, tiến trình đang sử dụng card đồ họa NVIDIA để tránh gây ra xung đột hoặc lỗi trong quá trình cập nhật. Bạn cũng nên tắt chế độ chơi game hoặc chế độ xem video để đảm bảo không có bất kỳ tác vụ nào đang sử dụng card đồ họa.
- Trong quá trình tìm và cập nhật driver, máy tính của bạn có thể chậm lại một chút. Điều này phụ thuộc vào mức độ RAM và sức mạnh CPU của bạn. Vì vậy, bạn nên đợi quá trình cập nhật hoàn tất trước khi thực hiện các tác vụ khác trên máy tính để tránh ảnh hưởng đến tốc độ xử lý của các việc khác.
- Trước khi cập nhật driver, hãy sao lưu dữ liệu quan trọng và tạo điểm khôi phục hệ thống để phòng trường hợp xảy ra sự cố không mong muốn. Điều này giúp bạn có thể khôi phục lại hệ thống trong trường hợp cập nhật driver không thành công hoặc gây ra sự cố trên máy tính của bạn.
- Hãy tải driver từ nguồn tin cậy để tránh tải phần mềm độc hại hoặc các bản driver không tương thích với hệ thống của bạn.
Hướng dẫn cập nhật driver card màn hình NVIDIA đơn giản dễ hiểu
Cách 1: Update thông qua công cụ Device Manager
Để cập nhật driver cho card đồ họa NVIDIA tự động thông qua Device Manager, bạn có thể làm theo các bước sau:
- Bước 1: Đầu tiên, bạn cần nhấn tổ hợp phím Windows + X trên bàn phím của mình. Sau đó, chọn tiếp vào mục Device Manager.
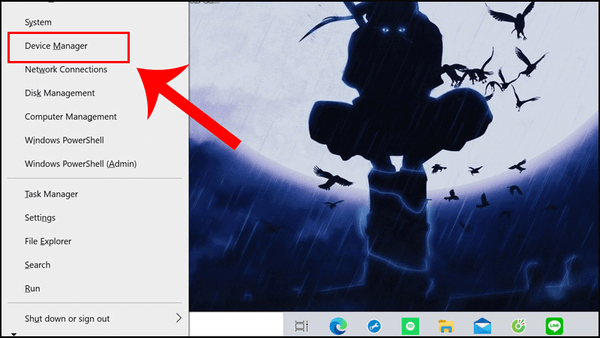
- Bước 2: Khi đã mở Device Manager, bạn sẽ thấy danh sách các phần cứng trên máy tính của mình. Chọn tiếp vào mục Display adapter và tìm đến card đồ họa NVIDIA GeForce MX250. Click chuột phải vào tên card đồ họa này, sau đó chọn Update Driver.
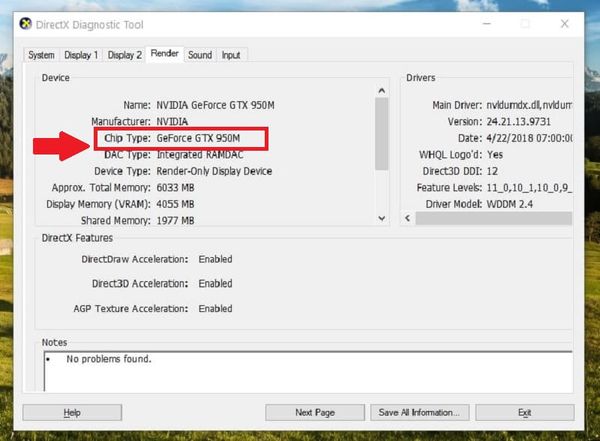
- Bước 3: Tiếp theo, bạn cần chọn Search automatically for updated driver software. Hệ thống sẽ tự động kết nối tới máy chủ của NVIDIA và tải về bản mới nhất cho driver của card đồ họa NVIDIA của bạn. Trong quá trình tải, bạn cần đợi một chút cho đến khi quá trình hoàn tất.
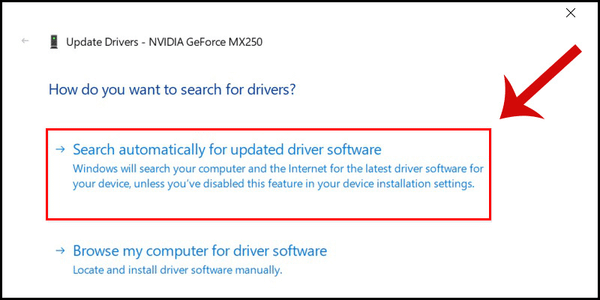
Cách 2: Update thông qua trình Experience
Để cập nhật driver card màn hình NVIDIA thông qua các trình Experience, bạn có thể thực hiện các bước sau đây:
- Bước 1: Mở phần mềm Experience đã được cài đặt trên máy tính của bạn và đăng nhập bằng tài khoản Google hoặc Facebook của bạn.
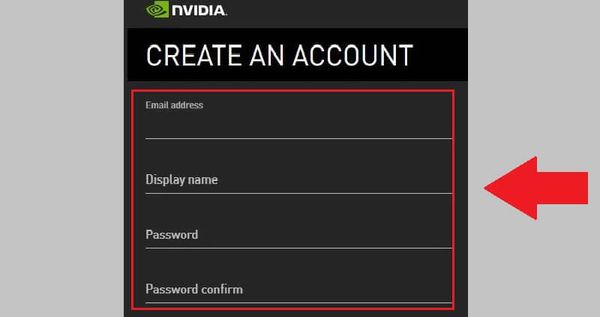
- Bước 2: Chọn tab DRIVERS trên giao diện của phần mềm Experience. Tại đây, bạn sẽ thấy thông tin về phiên bản driver hiện tại và phiên bản mới nhất của card màn hình NVIDIA của mình.
- Bước 3: Nếu có phiên bản driver mới, bạn có thể nhấn nút Download để tải về bản cập nhật tự động và cài đặt nó trên máy tính của bạn. Chờ quá trình tải và cài đặt hoàn tất và khởi động lại máy tính để áp dụng các thay đổi.
Cách 3: Update thông qua driver tải về từ trang web
Để cập nhật driver NVIDIA thông qua driver tải về từ trang web, bạn có thể làm theo các bước sau:
- Bước 1: Truy cập vào trang web chính thức của NVIDIA tại đây: Nhập thông tin card NVIDIA bạn đang sử dụng và hệ điều hành của bạn.
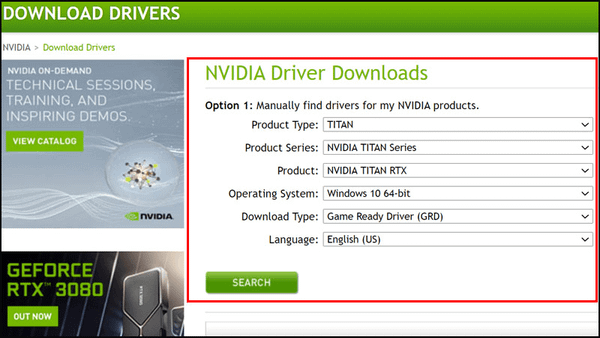
- Bước 2: Nhấn nút DOWNLOAD để tải về driver phù hợp với thiết bị của bạn.
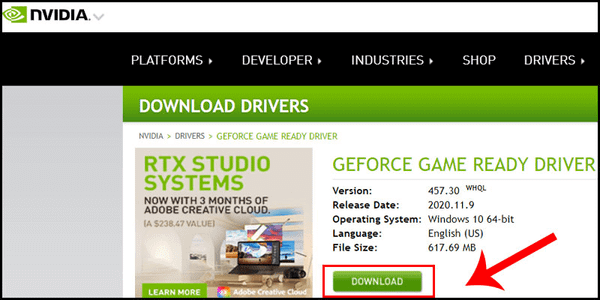
- Bước 3: Sau khi tải về hoàn tất, chạy file vừa tải về và chọn AGREE AND CONTINUE để tiếp tục cài đặt. Bạn có thể chọn RESTART NOW để khởi động lại máy tính ngay lập tức hoặc RESTART LATER để khởi động lại sau.
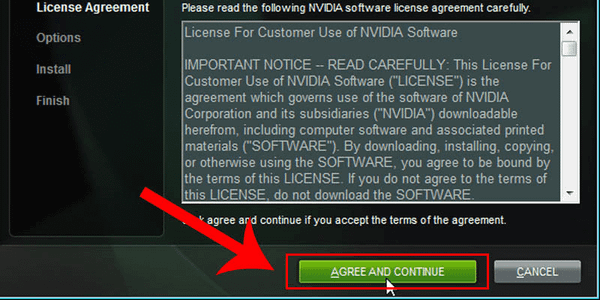
- Bước 4: Trong quá trình cài đặt, chọn Express và nhấn NEXT để tiếp tục.
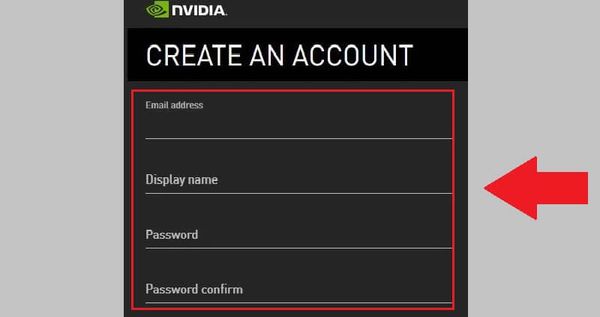
- Bước 5: Sau khi cài đặt hoàn tất, chọn RESTART NOW để khởi động lại máy tính ngay lập tức hoặc RESTART LATER để khởi động lại sau.