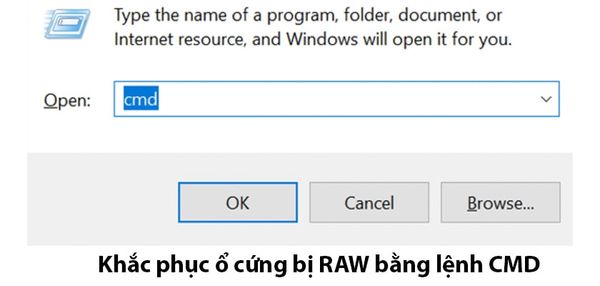3 Cách khắc phục lỗi ổ cứng bị RAW phổ biến nhất hiện nay
Khi ổ cứng bị RAW, bạn không thể truy cập dữ liệu được lưu trữ trên đó. Bài viết sau đây của Bảo Hành One sẽ giúp bạn sửa lỗi ổ cứng bị RAW.
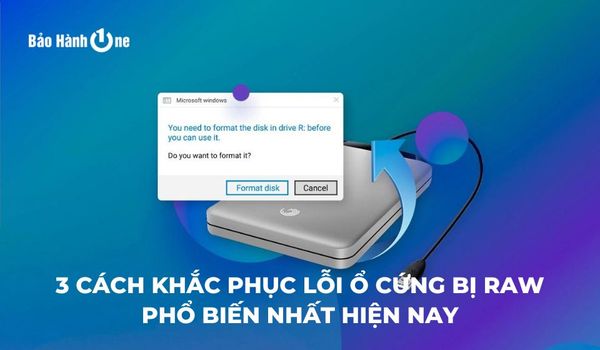
Lỗi ổ cứng bị RAW là gì
Đối với người dùng máy tính, lỗi ổ cứng bị RAW là một vấn đề khá phổ biến. Thực tế, chúng có thể xảy ra với bất kỳ thiết bị lưu trữ ngoài nào, chẳng hạn như ổ cứng ngoài, ổ flash USB, thẻ nhớ SD và nhiều thiết bị khác.
Khi gặp phải lỗi RAW, bạn không thể truy cập vào dữ liệu bên trong ổ cứng. vì chúng chưa được định dạng theo hệ thống tệp FAT32 hay NTFS.
Nếu ổ cứng bị lỗi định dạng RAW là một ổ cứng di động của bạn, hãy đọc thêm bài viết "Laptop không nhận ổ cứng ngoài" để biết các cách sửa lỗi thích hợp cho ổ cứng của bạn.
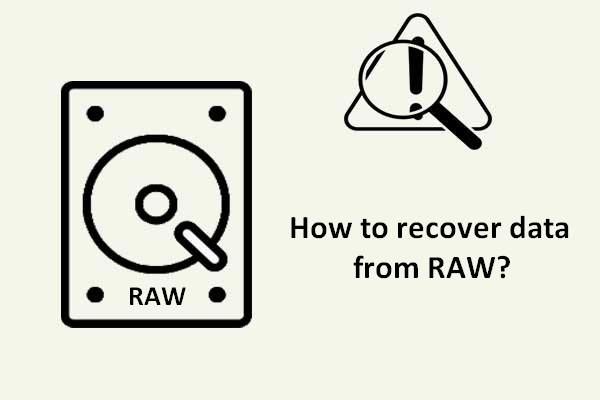
Xem thêm: Chia sẻ 5 cách xem ổ cứng là HDD hay SSD nhanh chóng
Dấu hiệu nhận biết ổ cứng bị RAW trên laptop của bạn
Nhiều người lo lắng khi ổ cứng chuyển sang định dạng RAW, vì điều này có thể ảnh hưởng trực tiếp tới dữ liệu bên trong. Để khắc phục vấn đề này, bạn cần nhận biết các dấu hiệu sau:
Đầu tiên là không truy cập được vào ổ cứng. Nếu bạn không thể truy cập được vào ổ cứng của mình, đồng thời nhận được thông báo "the disk in drive is not formatted. Do you want to format it now?" đây là biểu hiện cụ thể cho thấy ổ cứng đã bị lỗi RAW.
Thứ hai, bạn có thể kiểm tra dung lượng đã sử dụng trên ổ cứng. Nếu ổ cứng báo 0 byte mặc dù trong đó vẫn còn dữ liệu, thì đây cũng là dấu hiệu cho thấy ổ cứng của bạn đang trong định dạng RAW.
Vì vấn đề này có thể gây mất mát dữ liệu, bạn cần phải có phương án khắc phục kịp thời. Trong trường hợp này, bạn có thể sử dụng các công cụ phục hồi dữ liệu hoặc phần mềm chuyên dụng để khôi phục lại dữ liệu trên ổ cứng. Tuy nhiên, nếu các phương pháp này không hiệu quả thì bạn nên đưa ổ cứng của mình đến các trung tâm bảo trì để được hỗ trợ sửa chữa và khắc phục vấn đề.

Xem thêm: Khắc phục lỗi nhận ổ cứng nhưng không hiển thị ở laptop nhanh chóng
3 Cách khắc phục lỗi ổ cứng bị RAW phổ biến nhất hiện nay
1. Sửa lỗi ổ cứng bị RAW bằng lệnh CMD
Khi gặp vấn đề về ổ cứng bị định dạng RAW, bạn có thể sử dụng phương pháp sửa lỗi này bằng lệnh CMD. Đây là phương pháp rất đơn giản và được sử dụng rộng rãi. Bạn chỉ cần thực hiện theo các bước sau:
- Bước 1: Để mở CMD với quyền quản trị, bạn có thể sử dụng tổ hợp phím Windows+R để truy cập vào hộp thoại Run. Tiếp đó, bạn nhập "CMD" vào ô tìm kiếm và click chuột phải vào dòng "cmd.exe" để chọn "Run as administrator". Nếu bạn đang sử dụng hệ điều hành Windows 8 đến win 10, bạn chỉ cần nhấn tổ hợp phím Windows+X rồi chọn "Command Prompt" để mở cửa sổ CMD với quyền quản trị.
- Bước 2: Sửa lỗi ổ cứng bị RAW Bạn nhập lệnh "chkdsk d: /r" và nhấn Enter để xử lý phần ổ cứng bị RAW. Hệ thống sẽ tự động phát hiện và sửa lỗi trong vài phút. Khi quá trình hoàn tất, màn hình sẽ hiển thị thông báo và bạn chỉ cần click vào "Refresh" để làm mới. Vậy là lỗi ổ cứng bị RAW đã được sửa chữa thành công.
2. Sửa lỗi ổ cứng bị RAW nhờ phần mềm Minitool Partition Winzard
Để khắc phục lỗi ổ cứng định dạng RAW bằng phần mềm Minitool Partition Wizard, bạn cần thực hiện theo các bước sau đây:
- Bước 1: Tải và mở phần mềm Partition Winzard.
- Bước 2: Nhấn chuột phải vào ổ cứng hoặc phân vùng đang bị lỗi định dạng RAW, sau đó chọn Explorer.
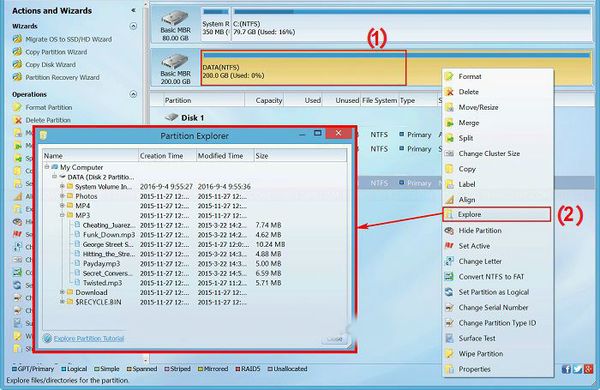
- Bước 3: Nhấn chuột phải vào phân vùng đó và chọn Delete. Nhấn Apply, Ok, và Yes để thực hiện xóa phân vùng lỗi.
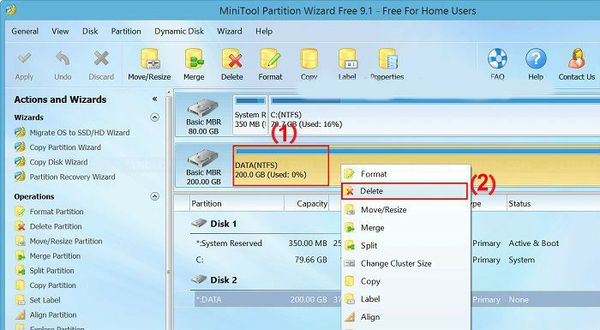
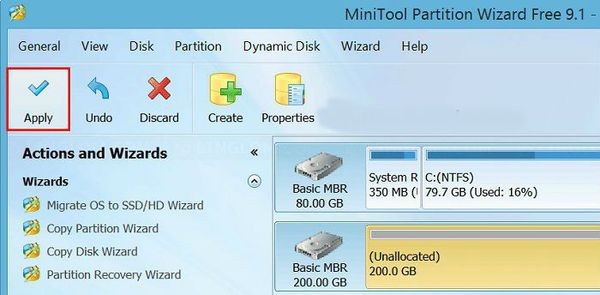
- Bước 4: Tại giao diện phần mềm, nhấn chuột phải vào ổ đĩa vừa xóa và chọn (Basic) => Partition Recovery để khôi phục lại dữ liệu bị mất.
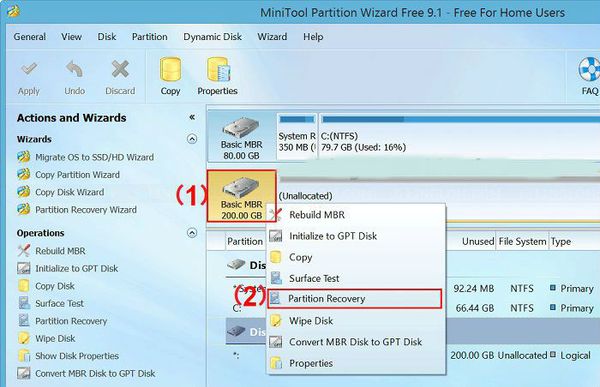
- Bước 5: Để thực hiện việc phục hồi phân vùng bị lỗi trên ổ cứng, Bước này yêu cầu bạn lựa chọn một trong ba kiểu quét sau đây:
Full Disk: Quét toàn bộ ổ cứng.
Unallocated Space: Quét những vùng trống hoặc các phân vùng đang ở chế độ Unallocated.
Specified Range: Quét chỉ những phân vùng bạn đã chọn trước đó.
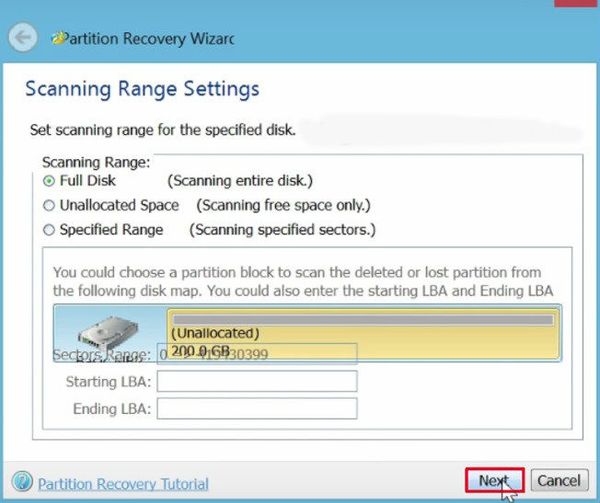
Sau khi lựa chọn, bạn sẽ được chọn một trong hai chế độ quét: Quick Scan (nhanh) hoặc Full Scan (toàn bộ).
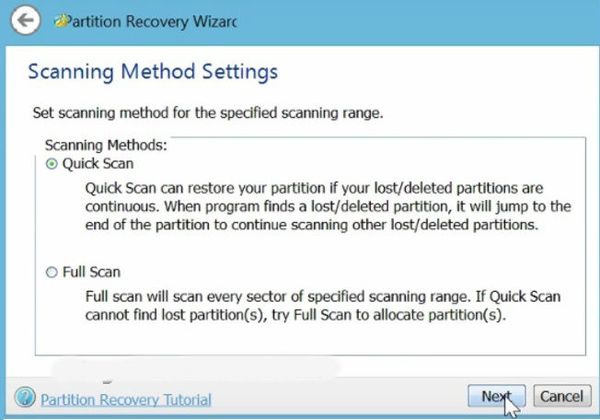
Nếu bạn chỉ muốn phục hồi các phân vùng bị lỗi thì chế độ quét nhanh là đủ. Khi quét xong, phần mềm sẽ liệt kê ra danh sách các phân vùng để bạn chọn phục hồi. Với ổ cứng chỉ có một phân vùng, bạn có thể tích chọn và nhấn Finish để hoàn tất.
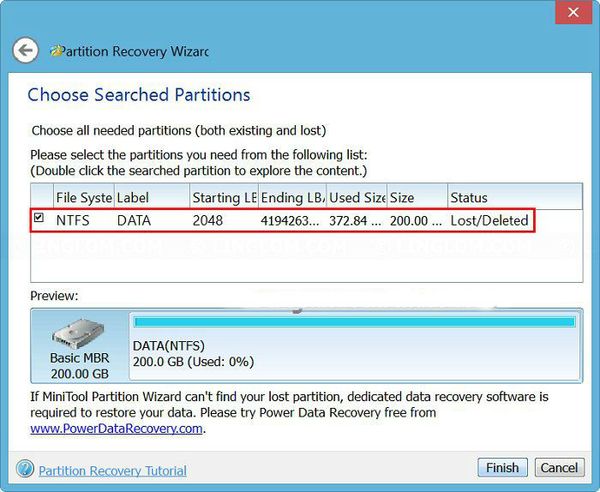
Nếu phân vùng bị mất ký tự gán, bạn có thể nhấp chuột phải vào phân vùng đó và chọn Change Letter để gán lại ký hiệu cho phân vùng.
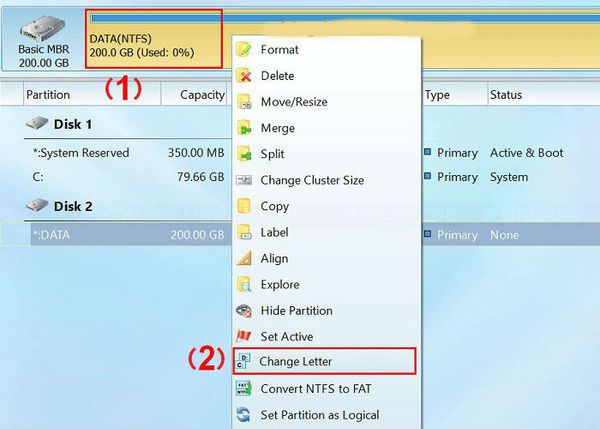
- Bước 6: Để xem kết quả, bạn cần nhấn nút Refresh.
3. Sửa lỗi ổ cứng bị RAW không cần phải format
Để sửa lỗi ổ cứng bị ngoài định dạng RAW mà không cần phải format, bạn có thể thực hiện các bước sau đây:
- Bước 1: Kết nối ổ cứng vào máy tính bằng cách gắn dây cáp USB của ổ cứng vào một trong các cổng hình chữ nhật dẹt trên máy tính.
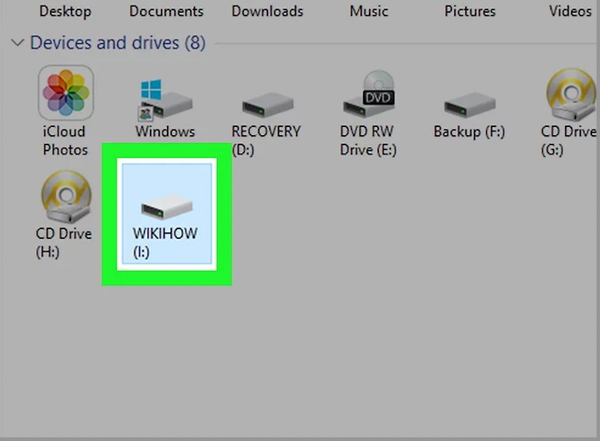
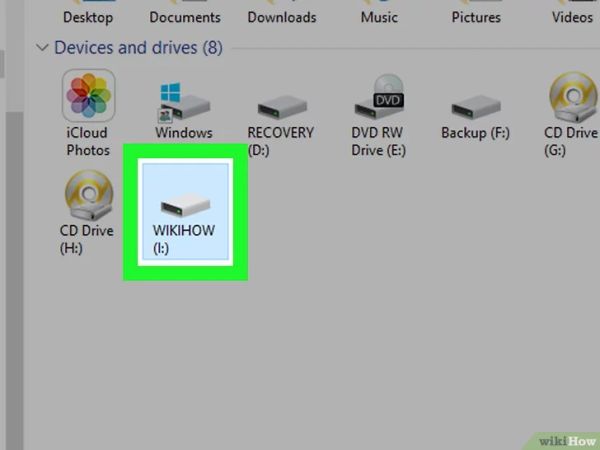
- Bước 2: Mở File Explorer bằng cách nhấp vào biểu tượng thư mục ở phía dưới góc trái màn hình Start hoặc bằng cách ấn ⊞ Win trên bàn phím và chọn File Explorer.
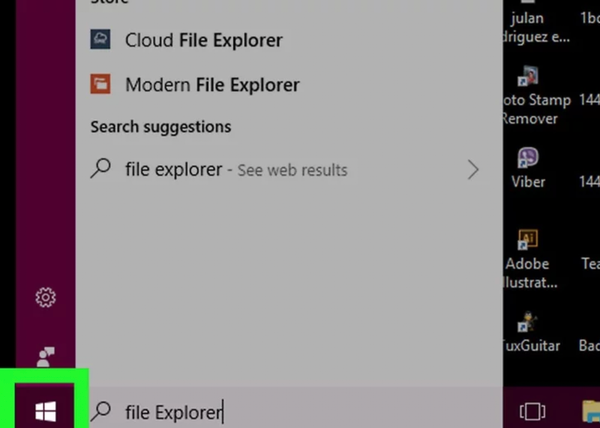
- Bước 3: Chọn ổ cứng gắn ngoài của bạn bằng cách nhấp vào tên của nó trong phần "Devices and drives" ở cửa sổ This PC.
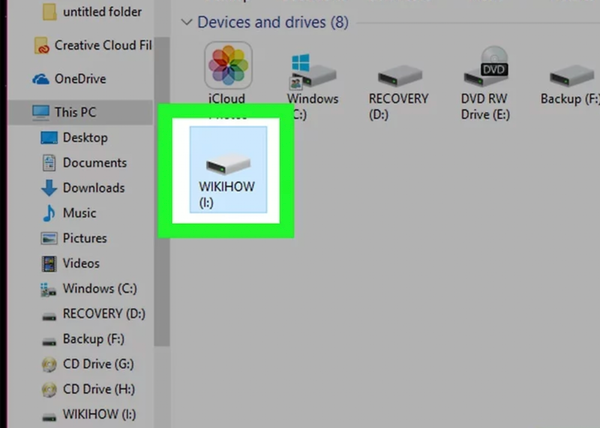
- Bước 4: Nhấp vào thẻ Manage (Quản lý) nằm trên thanh công cụ của cửa sổ This PC.
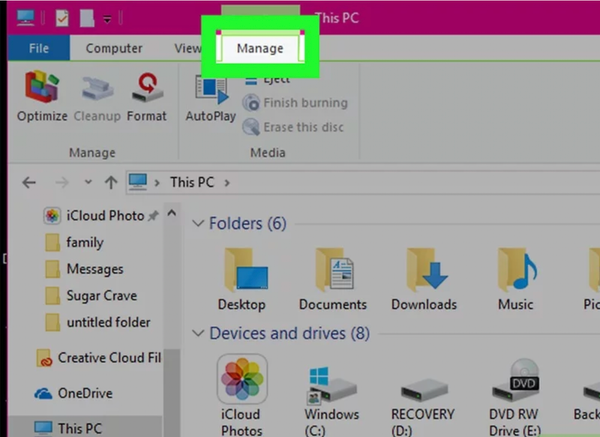
- Bước 5: Nhấp vào Format (Định dạng) với biểu tượng ổ cứng nằm trong thanh công cụ Manage gần phía trên cửa sổ.
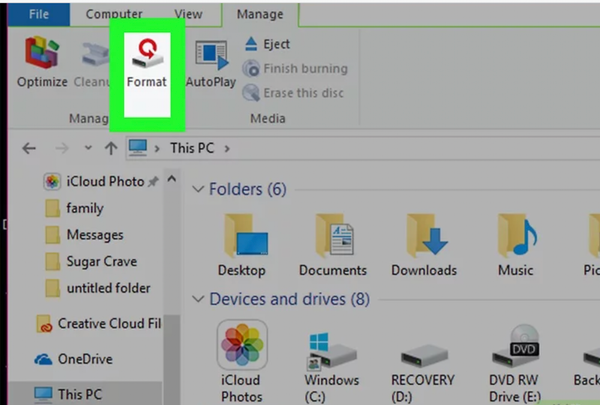
- Bước 6: Trong cửa sổ Format, nhấp vào khung "File System" ở bên dưới tiêu đề "File System" để mở danh sách các lựa chọn.
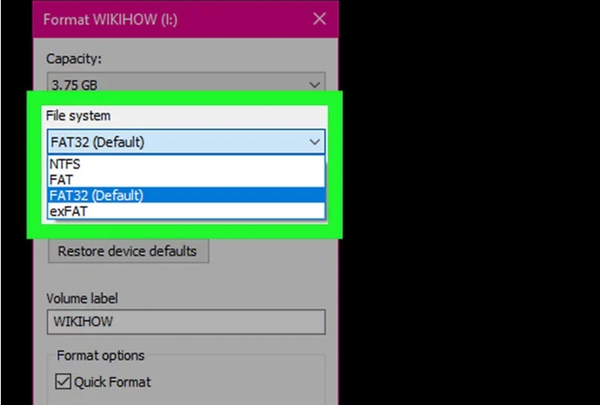
- Bước 7: Chọn định dạng mà bạn muốn sử dụng. Nếu ổ cứng của bạn đã được định dạng trước đó, bạn có thể đánh dấu vào ô Quick Format (Định dạng nhanh) để tiết kiệm thời gian.
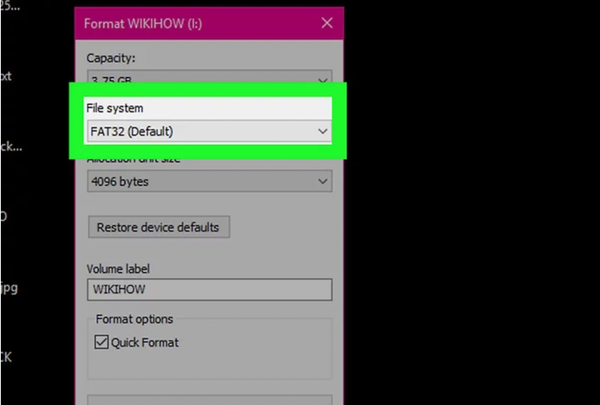
- Bước 8: Nhấp vào Start (Bắt đầu) và sau đó chọn OK để Windows tiến hành định dạng ổ cứng. Quá trình này sẽ xóa toàn bộ dữ liệu trên ổ cứng của bạn, vì vậy hãy đảm bảo sao lưu tất cả các tập tin quan trọng trước khi thực hiện.
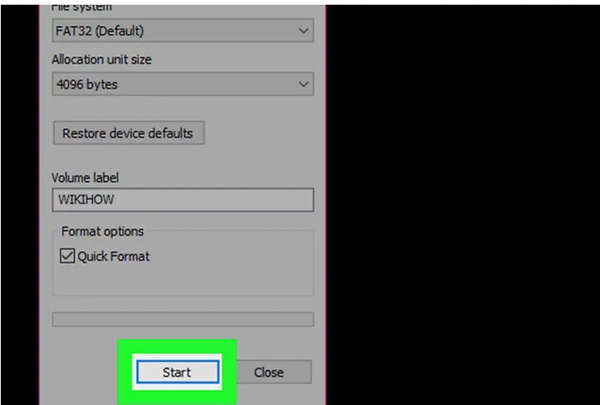
- Bước 9: Nhấp vào OK khi được yêu cầu để hoàn tất quá trình định dạng.
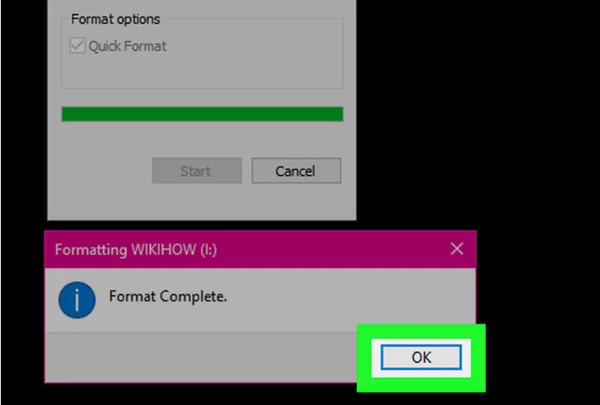
Lưu ý rằng việc định dạng ổ cứng sẽ xóa toàn bộ dữ liệu trên đó, vì vậy hãy đảm bảo sao lưu tất cả các tập tin quan trọng trước khi thực hiện. Nếu bạn không muốn format ổ cứng mà vẫn muốn khôi phục dữ liệu, bạn có thể sử dụng các phần mềm phục hồi dữ liệu chuyên dụng để thực hiện việc này.
Hy vọng trong bài viết của Bảo Hành One này sẽ giúp ích cho các bạn trong việc khắc phục lỗi ổ cứng bị RAW. Chúc các bạn thành công.