Hướng dẫn đổi tên người dùng Macbook và một số lưu ý cần thiết
Mật khẩu màn hình là một trong những cách đơn giản và hiệu quả để bảo vệ dữ liệu cá nhân trên điện thoại. Nhưng đôi khi chúng ta có thể quên mật khẩu và không thể mở khóa điện thoại của mình. Trong bài viết này, hãy cùng Bảo Hành One tìm hiểu cách phá/mở mật khẩu điện thoại Samsung khi quên nhé.
Lý do người dùng nên đổi tên đăng nhập MacBook
Có nhiều lý do khiến người dùng muốn đổi tên đăng nhập trên MacBook của mình. Một trong những lý do phổ biến nhất là khi người dùng mua máy tính cũ đã có sẵn tên đăng nhập của người khác và muốn thay đổi nó để phù hợp với mình.

Ngoài ra, nếu bạn muốn bảo mật thông tin của mình trên máy tính, đổi tên người dùng sẽ giúp làm cho tài khoản của bạn khó bị tấn công hơn. Bên cạnh đó, đổi tên người dùng cũng giúp bạn tránh được những phiền toái trong quá trình sử dụng MacBook, ví dụ như phân biệt các tài khoản khác nhau nếu có nhiều người sử dụng chung một chiếc Macbook của bạn.
Cách đổi tên đăng nhập trên MacBook:
Bước 1: Truy cập vào System Preferences
Để thay đổi tên đăng nhập trên MacBook, trước tiên bạn cần truy cập vào System Preferences (Cài đặt hệ thống) bằng các bước như hình hoặc sử dụng phím tắt Command” + “Spacebar, sau đó gõ “System Preferences” rồi nhấn Enter.
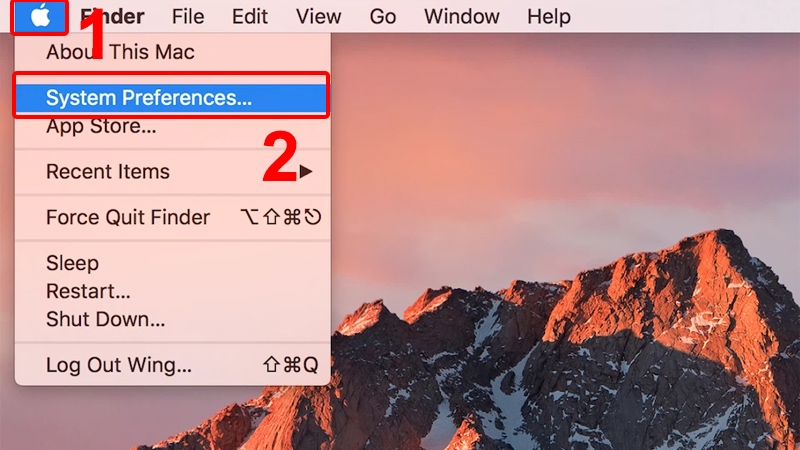
Bước 2: Chọn Users & Groups
Sau khi mở System Preferences, chọn mục Users & Groups (Người dùng và nhóm). Trong mục này, bạn có thể thấy danh sách các tài khoản đang sử dụng trên máy tính của mình.
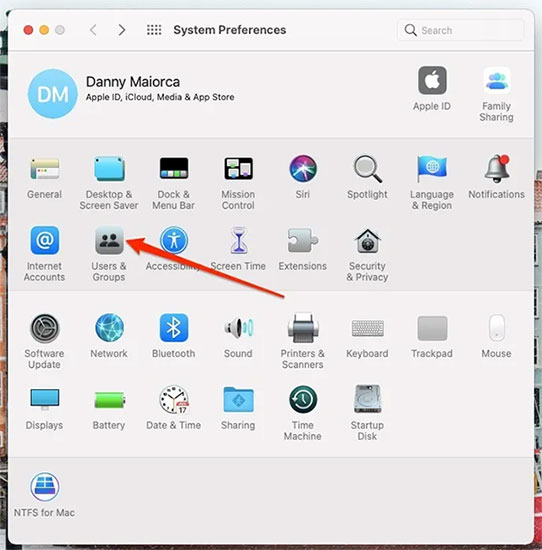
Bước 3: Click chọn tài khoản cần thay đổi tên đăng nhập
Tiếp theo, hãy click chọn tài khoản mà bạn muốn thay đổi tên đăng nhập. Tên tài khoản đó sẽ được hiển thị bên trái màn hình.
Bước 4: Thay đổi tên đăng nhập
Sau khi chọn tài khoản cần thay đổi tên đăng nhập, bạn hãy click vào nút “Edit” (Chỉnh sửa) để thực hiện thay đổi tên đăng nhập.
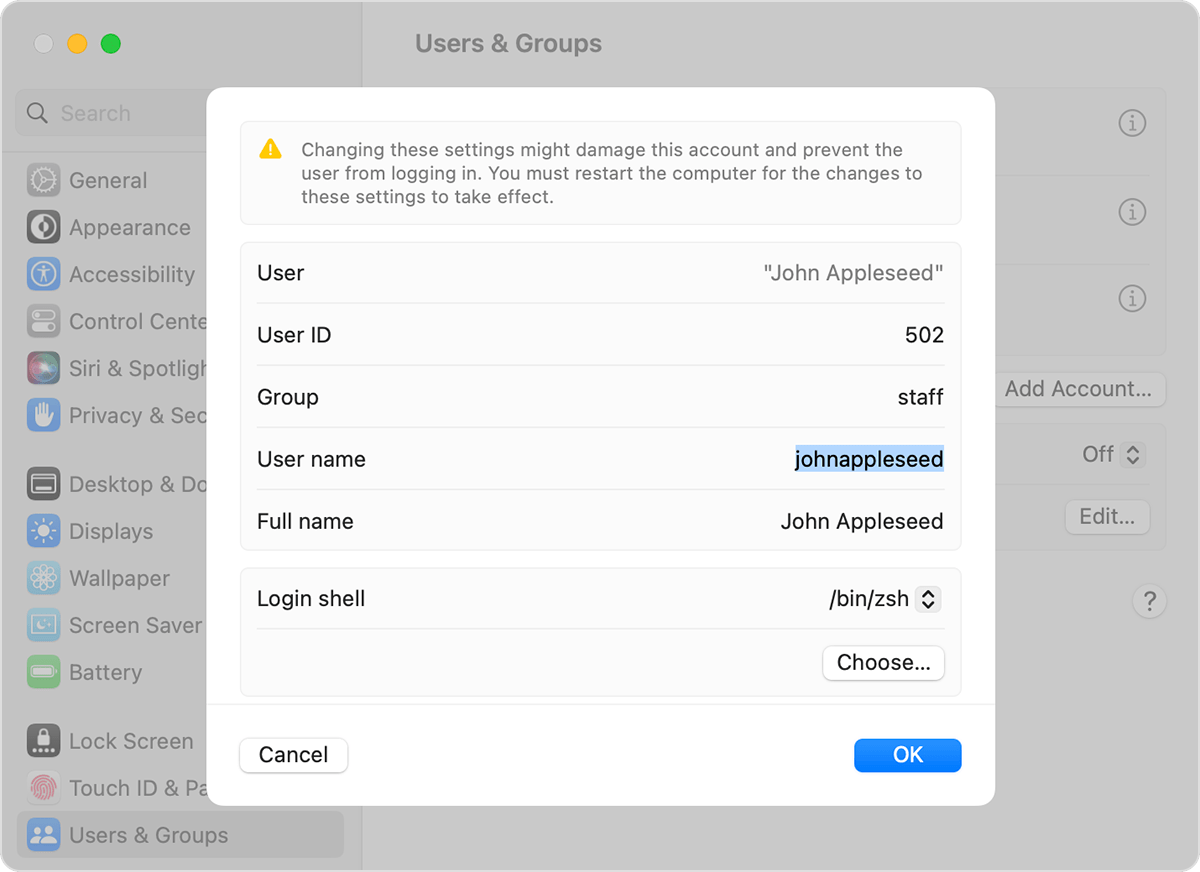
Trong cửa sổ mới xuất hiện, bạn hãy thay đổi tên hiển thị (full name) của tài khoản đó. Điều này sẽ không ảnh hưởng đến tên đăng nhập (short name) của tài khoản.
Nếu bạn muốn thay đổi tên đăng nhập của tài khoản, hãy click vào nút “Advanced Options” (Tùy chọn nâng cao). Trong cửa sổ mới xuất hiện, bạn có thể thay đổi tên đăng nhập và các thông tin khác liên quan đến tài khoản của mình.
Bước 5: Lưu thay đổi
Sau khi thay đổi tên đăng nhập, hãy click vào nút “OK” và “Save” để lưu các thay đổi.
Cách thay đổi tên quản trị viên trên máy MacBook
Trên Macbook, mặc định tài khoản đầu tiên được tạo ra khi cài đặt hệ thống sẽ là quản trị viên, có toàn quyền kiểm soát các tài khoản khác trên máy tính. Nếu bạn muốn thay đổi tên quản trị viên hiện tại của máy tính, làm theo các bước sau:
Bước 1. Đăng nhập vào tài khoản quản trị viên hiện tại trên Macbook.
Bước 2. Truy cập vào "System Preferences" (Tùy chọn Hệ thống) bằng cách nhấp vào biểu tượng "Apple" trên thanh đầu màn hình và chọn "System Preferences".
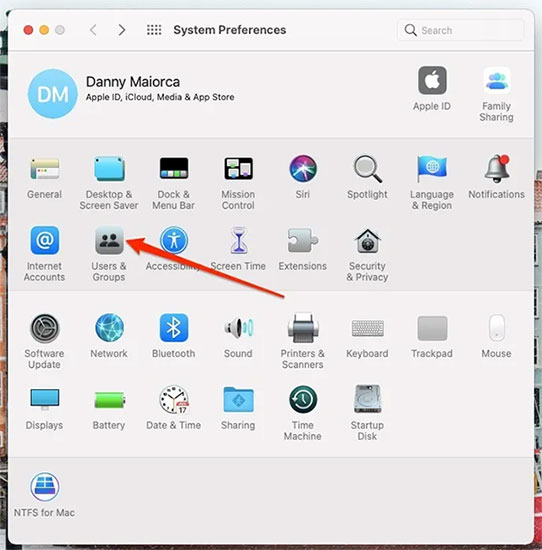
Bước 3. Nhấp vào biểu tượng "Users & Groups" (Người dùng & Nhóm) trong cửa sổ Tùy chọn Hệ thống.
Bước 4. Nhấp vào khóa ở góc dưới bên trái của cửa sổ và nhập mật khẩu quản trị viên hiện tại nếu được yêu cầu.

Bước 5. Chọn tài khoản quản trị viên hiện tại trong danh sách bên trái của cửa sổ "Users & Groups", sau đó nhấp vào biểu tượng khóa bên dưới danh sách và nhập lại mật khẩu quản trị viên hiện tại.
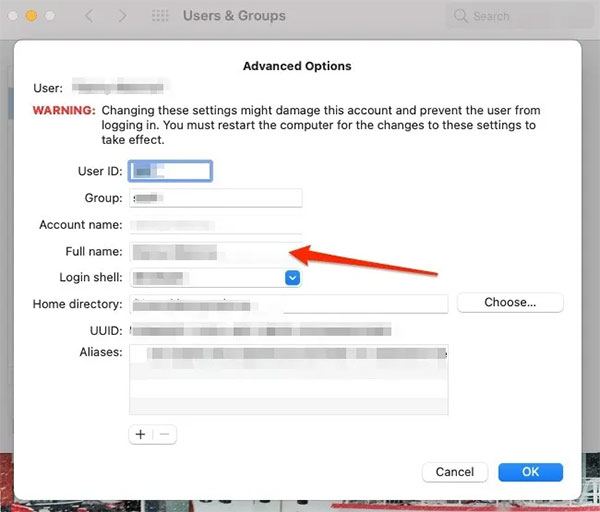
Bước 6. Nhấp vào nút "Edit" (Chỉnh sửa) để thay đổi tên quản trị viên hiện tại và sau đó nhấp vào nút "OK" để lưu thay đổi.
Lưu ý rằng khi thay đổi tên quản trị viên trên máy tính, tên đăng nhập sẽ không thay đổi, vì vậy bạn vẫn phải sử dụng tên đăng nhập cũ để đăng nhập vào tài khoản quản trị viên nhé.
Một số lưu ý khi đổi tên người dùng Macbook
Điều chỉnh tên trong các ứng dụng liên quan
Sau khi đổi tên người dùng trên MacBook, tên đăng nhập mới sẽ được hiển thị trong các ứng dụng và cả trình duyệt.
Tuy nhiên, nếu bạn sử dụng các ứng dụng liên quan đến dịch vụ trực tuyến như iCloud, iTunes hay App Store, bạn cần phải đăng nhập lại bằng tài khoản mới để đảm bảo rằng thông tin được đồng bộ hóa và lưu trữ chính xác.
Điều chỉnh đường dẫn tệp tin
Việc đổi tên người dùng trên MacBook sẽ làm thay đổi đường dẫn của thư mục người dùng trên ổ đĩa, do đó, các tệp tin và thư mục có thể sẽ không còn truy cập được sau khi đổi tên. Bạn cần thực hiện việc đổi tên đường dẫn tệp tin để các tệp tin và thư mục vẫn có thể được truy cập và sử dụng nhé.
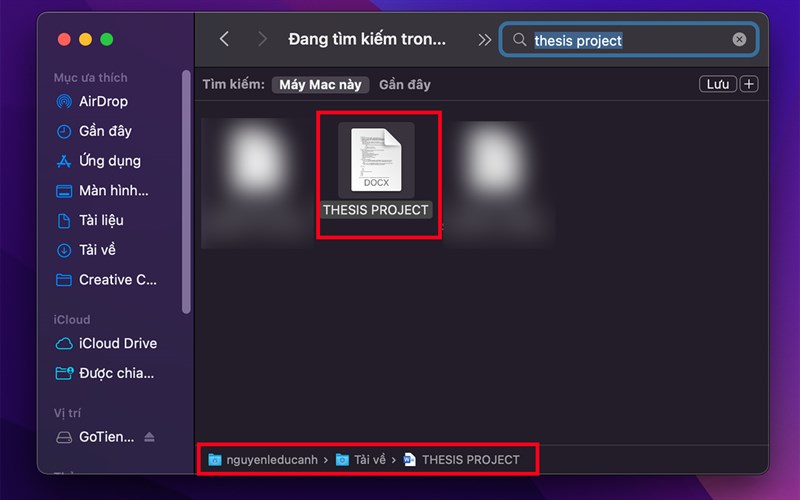
Lưu ý đến tên đăng nhập của tài khoản người dùng
Khi đổi tên người dùng trên MacBook, tên đăng nhập của tài khoản người dùng cũng sẽ thay đổi. Nhưng trong một số trường hợp, tên đăng nhập có thể không thay đổi hoàn toàn và vẫn còn giữ lại phần cũ, nên có thể gây ra sự nhầm lẫn và khó khăn khi đăng nhập vào hệ thống.
Do đó, bạn cần chắc chắn tên đăng nhập mới đã được cập nhật hoàn toàn và bạn có lưu tài khoản phòng trừ trường hợp quên.
Đảm bảo đúng quyền sở hữu
Khi đổi tên người dùng trên MacBook, bạn cần có quyền truy cập cao nhất đối với các tệp tin và thư mục. Nếu không có thể sẽ cần phải có quyền truy cập từ các tệp tin đã chia sẻ nếu máy Macbook của bạn có nhiều người sử dụng.
Kết luận
Việc đổi tên người dùng trên Macbook là việc đơn giản nhưng lại rất hữu ích trong việc tùy chỉnh và cá nhân hóa máy tính của bạn. Bằng cách thực hiện mà Bảo Hành One đã hướng dẫn như trên, bạn có thể dễ dàng đổi tên người dùng, tên tài khoản đăng nhập hoặc thay đổi tên quản trị viên trên máy tính của mình. Chúc bạn thành công!
Xem thêm:
Giải đáp: MacBook chạy hệ điều hành gì? có khác gì so với Windows
Cách khôi phục cài đặt MacBook đơn giản và chi tiết









