Hướng dẫn format ổ cứng bằng CMD đơn giản từ A đến Z
Nếu bạn cảm thấy không quen thuộc với việc format ổ cứng bằng CMD, có thể sẽ cảm thấy đó là một nhiệm vụ khó khăn. Tuy nhiên, nếu bạn làm theo các hướng dẫn của Bảo Hành One, bạn sẽ có thể format ổ cứng của mình một cách dễ dàng và nhanh chóng.

Format ổ cứng là làm gì
Format ổ cứng là cách quan trọng để dọn dẹp và làm mới ổ cứng của máy tính. Nó là cách xóa đa số dữ liệu lưu trữ trên ổ cứng và đưa ổ cứng về trạng thái ban đầu.
Có ba loại hệ thống tập tin phổ biến để format ổ cứng là NTFS, FAT32 và exFAT, phù hợp với các hệ thống Windows khác nhau.
Bạn cần format ổ cứng nếu máy tính chạy chậm hoặc ổ cứng đầy dung lượng, hoặc nếu bạn muốn sử dụng một ổ cứng mới. Tuy nhiên, hãy nhớ rằng toàn bộ dữ liệu trên ổ cứng sẽ bị mất.
Có nhiều cách để format ổ cứng, bao gồm sử dụng công cụ tích hợp của hệ điều hành hoặc phần mềm bên thứ ba. Khi format, ổ cứng sẽ được định dạng lại thành NTFS hoặc FAT, tùy thuộc vào cách bạn format nó.

Xem thêm: Lỗi the archive is either in unknown format or damaged,nó là gì?
Thời điểm cho thấy bạn nên format ổ cứng
Việc format ổ cứng bằng CMD là một quá trình quan trọng để dọn dẹp và tối ưu hiệu suất máy tính. Tuy nhiên, không phải lúc nào ta cũng muốn format ổ cứng vì nó có thể khiến toàn bộ dữ liệu bị mất. Những nguyên nhân phổ biến nhất mà bạn có thể cần format ổ cứng là:
- Khi bạn mới mua một ổ cứng mới và muốn format để làm sạch trước khi sử dụng. Quá trình này sẽ đảm bảo rằng ổ cứng của bạn sẽ hoạt động tốt hơn và không bị lỗi do dữ liệu cũ.
- Khi bạn cài lại hệ điều hành Windows trên máy tính của mình, việc format ổ cứng sẽ giúp bạn phân chia lại các phân vùng và ổ đĩa theo nhu cầu sử dụng.
- Khi ổ cứng bị lỗi do virus hoặc một nguyên nhân khác, format ổ cứng là cách để khắc phục sự cố này. Việc này sẽ xóa toàn bộ dữ liệu trên ổ cứng và khôi phục lại ổ đĩa về trạng thái ban đầu.
- Khi ổ cứng đã đầy và bạn cần xóa sạch dữ liệu để sử dụng cho mục đích khác. Nếu sử dụng chức năng "delete" trên Windows, dữ liệu không bị xóa hoàn toàn và sẽ mất rất nhiều thời gian. Trong trường hợp này, format ổ cứng là một lựa chọn tốt hơn để xóa toàn bộ dữ liệu và làm mới ổ cứng.
| productdata |
| https://baohanhone.com/products/icloud-iphone-6-plus;https://baohanhone.com/products/icloud-iphone-6s;https://baohanhone.com/products/icloud-iphone-6s-plus;https://baohanhone.com/products/icloud-iphone-7 |
Tuy nhiên, trước khi thực hiện quá trình format, bạn cần lưu ý rằng toàn bộ dữ liệu trên ổ cứng sẽ bị xóa mất hoàn toàn. Vì vậy, hãy chắc chắn rằng bạn đã sao lưu tất cả các dữ liệu quan trọng trước khi thực hiện quá trình này. Nếu không, bạn sẽ mất toàn bộ dữ liệu và không thể khôi phục lại được.

Xem thêm: Cách chuyển từ file PDF sang file word trên máy tính
Hướng dẫn format ổ cứng bằng CMD đơn giản từ A đến Z
1. Format với lệnh diskpart trong CMD
Dưới đây là từng bước chi tiết để format ổ cứng với CMD:
Bước 1: Truy cập CMD bằng quyền Admin.
- Trên Windows 7: Click vào Start => nhập từ khóa cmd => click chuột phải vào cmd.exe => Run as administrator.
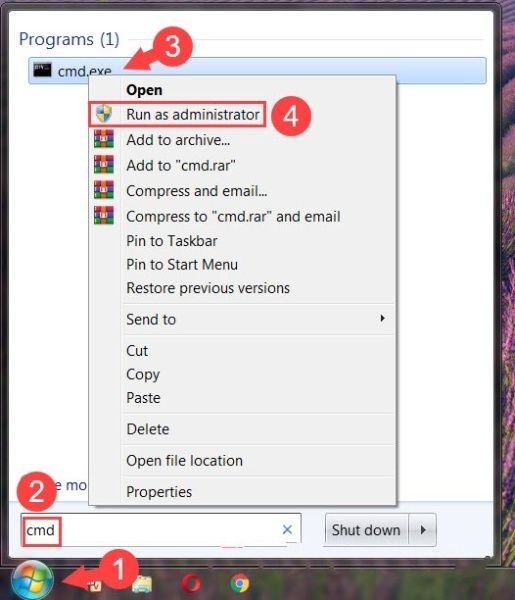
- Trên Windows 10: Click vào biểu tượng Search hoặc dùng tổ hợp phím Windows + S => nhập từ khóa cmd => Run as administrator.
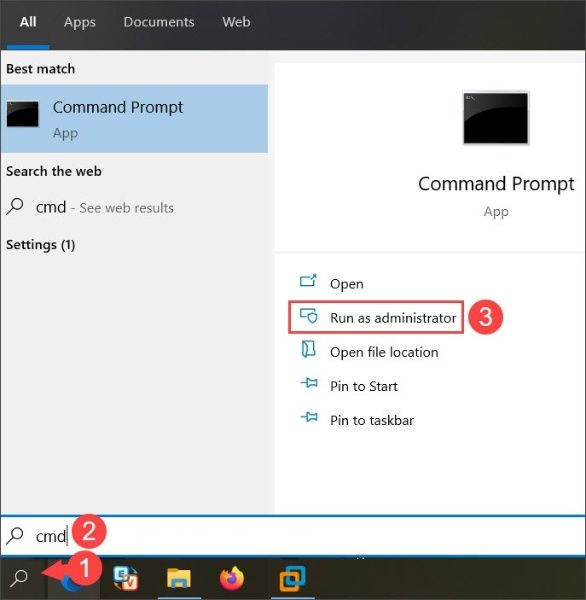
Bước 2: Sau khi vào được Command Prompt dưới quyền admin thì bạn nhập lệnh "diskpart" và ấn Enter.

Bước 3: Bạn nhập lệnh "list disk" và Enter. Sau đó, danh sách các ổ cứng trên máy sẽ được liệt kê. Bạn hãy nhớ tên ổ đĩa của mình là Disk 0, Disk 1.... Disk n để chọn trong các bước tiếp theo.

Bước 4: Bạn nhập lệnh "select disk n" (với n là số ổ đĩa bạn chọn) và Enter. Ví dụ: nếu bạn muốn format Disk 1 với dung lượng 1024 MB, thì bạn nhập "select disk 1".

Bước 5: Bạn nhập lệnh "clean" để xóa phân vùng và Enter. Sau khi có thông báo "DiskPart succeeded in cleaning the disk", thì bạn đã xóa phân vùng thành công.

Bước 6: Bạn nhập lại lệnh "list disk" để kiểm tra ổ đĩa đã chọn. Nếu ổ đĩa bạn format có dấu * tức là ổ đĩa đó bạn đang lựa chọn.

Bước 7: Bạn nhập lệnh "create partition primary" để tạo lại phân vùng và Enter. Nếu có thông báo "DiskPart succeeded in creating the specified partition", thì bạn đã tạo phân vùng thành công.

Bước 8: Bạn nhập lệnh "active" để kích hoạt phân vùng vừa chọn và Enter.

Bước 9: Bạn nhập lệnh "format FS=NTFS label=ten o dia quick" để format lại ổ đĩa về định dạng lưu trữ NTFS và đặt tên mới cho ổ đĩa đó (tên tùy ý mà bạn đặt cho ổ đĩa đó). Sau đó, ấn Enter. Nếu có thông báo "DiskPart successfully formatted the volume", thì bạn đã format ổ đĩa thành công.

Bước 10: Tới bước này là bạn đã hoàn thành format và tạo ổ đĩa với CMD, bạn hãy nhập lệnh "exit" và ấn Enter để thoát lệnh DiskPart rồi đóng cửa sổ cmd.

Xem thêm: Hướng dẫn format ổ cứng đơn giản ai cũng làm được
2. Format ổ đĩa bằng lệnh format trong cmd
Dưới đây là các bước để format ổ đĩa bằng lệnh format trong cmd:
Bước 1: Mở Command Prompt với quyền Administrator.

Bước 2: Nhập lệnh sau để format ổ đĩa:
format <tên ổ đĩa>: /q
Với <tên ổ đĩa> là tên của ổ đĩa mà bạn muốn format, ví dụ như C, D, E.
Ví dụ: Nếu bạn muốn format ổ đĩa D thì sẽ nhập lệnh: format D: /q vào ô Enter current volume label for drive D

Bước 3: Nếu có thông báo yêu cầu nhập tên ổ cứng hiện tại của bạn, hãy nhập Y và nhấn Enter.

Bước 4: Nhấn Enter để quá trình format được tiếp tục

Bước 5: Quá trình format sẽ diễn ra và khi hoàn thành, thông báo "Format complete" sẽ hiển thị.

Lưu ý: Ngoài lệnh format <tên ổ đĩa>: /q, bạn cũng có thể sử dụng các lệnh sau để format với các định dạng khác nhau:
- format <tên ổ đĩa>: /q /fs:exFAT: để format nhanh với định dạng exFAT.
- format <tên ổ đĩa>: /q /fs:NTFS: để format nhanh ổ đã chọn thành chuẩn NTFS.
- format <tên ổ đĩa>: /fs:NTFS /v:<tên mới>: để format nhanh với tên bạn chọn cho ổ đĩa. Ví dụ: format D: /fs:NTFS /v:Data_Backup sẽ format ổ đĩa D với tên mới là "Data_Backup".
Vậy là chúng ta đã đến cuối bài viết về hướng dẫn format ổ cứng bằng CMD đơn giản từ A đến Z của Bảo Hành One. Hy vọng bài viết đã giúp bạn hiểu rõ hơn về cách format ổ cứng một cách đơn giản và nhanh chóng bằng cách sử dụng command prompt. Nếu bạn còn bất kỳ thắc mắc hoặc câu hỏi nào về việc format ổ cứng bằng CMD, đừng ngần ngại để lại bình luận bên dưới và chúng tôi sẽ cố gắng trả lời bạn trong thời gian sớm nhất.









